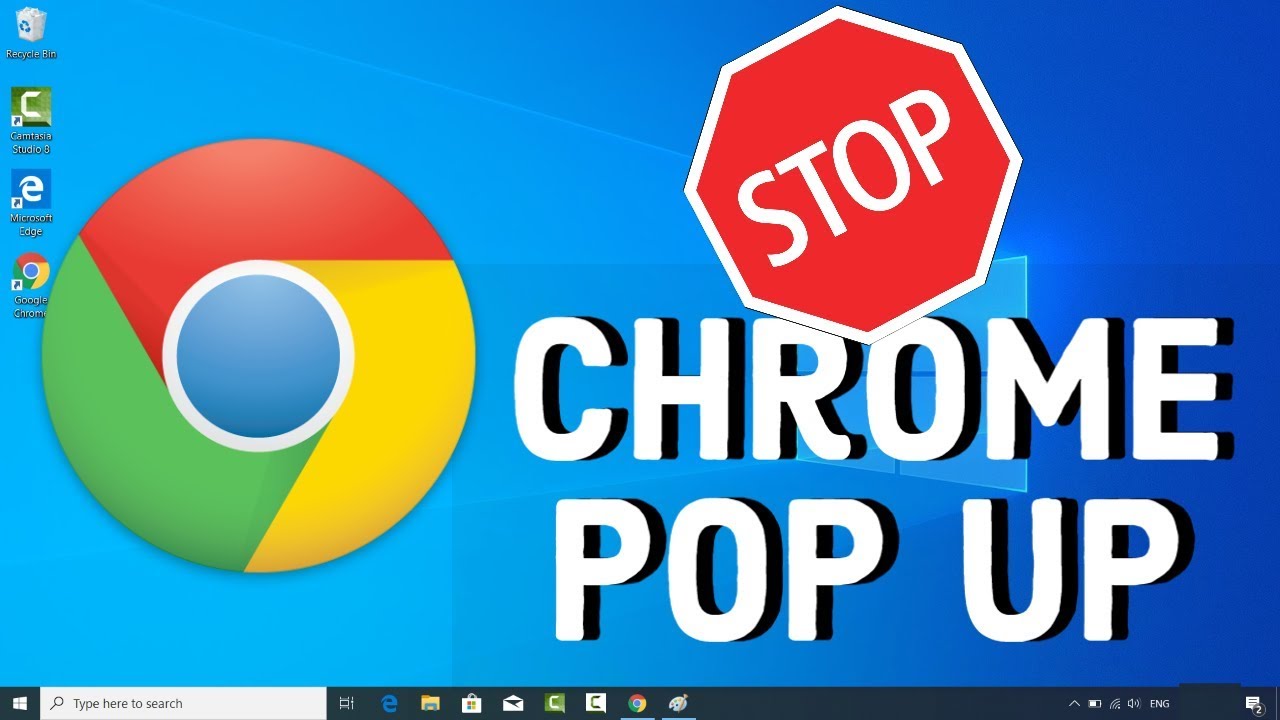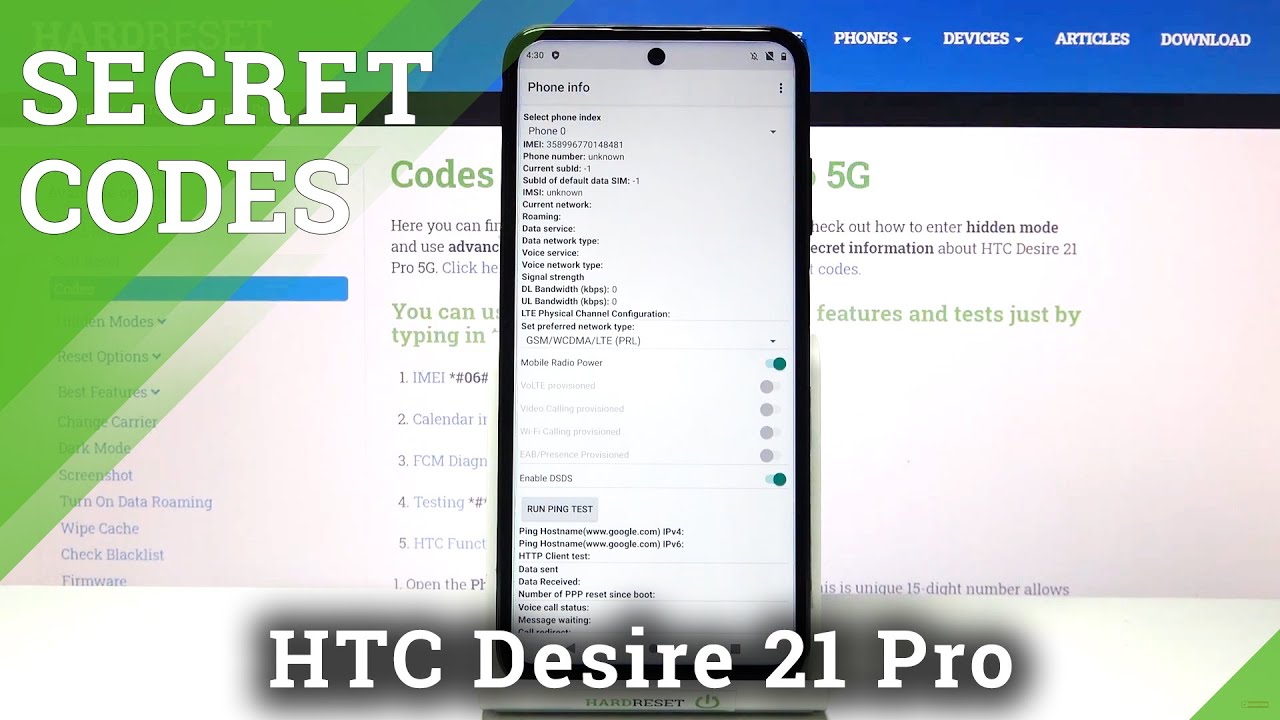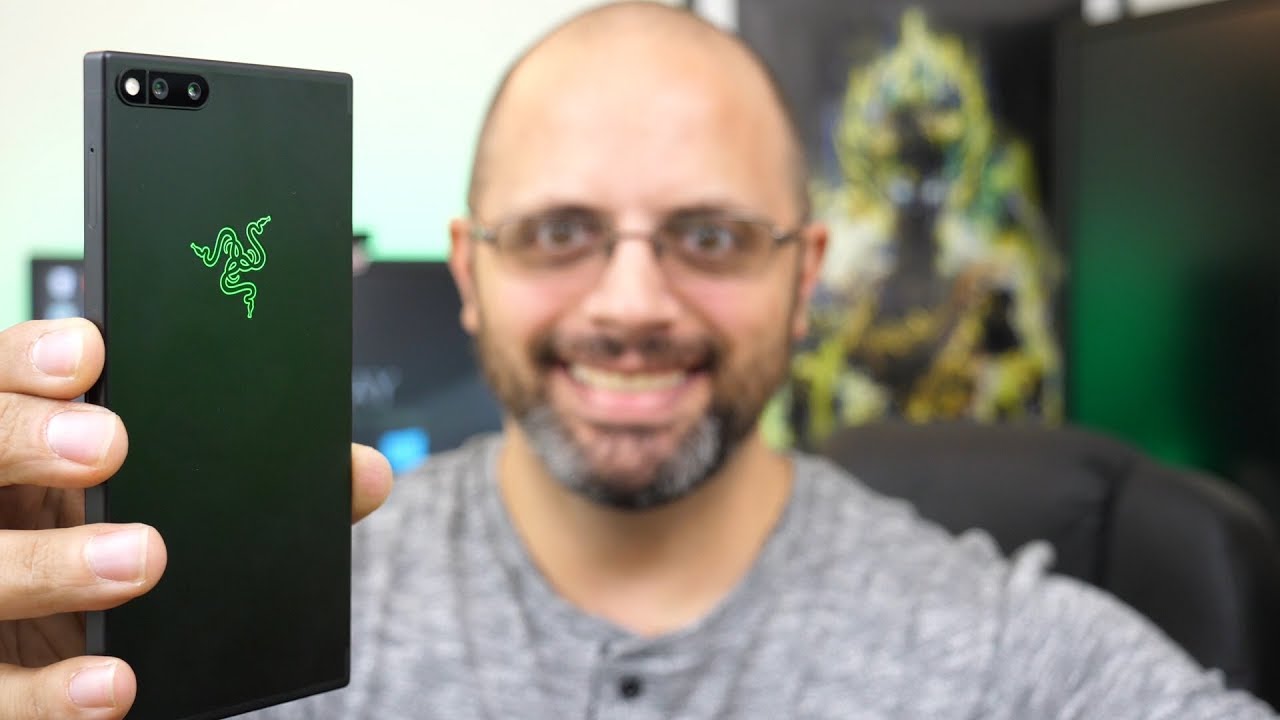How To Disable Pop Up Ads in Chrome + Disable Bottom Right/Left Side Ads By ProgrammingKnowledge2
Hey guys in this video I'm going to show you how you can disable your pop-up ads on your Chrome browser. So let's get started and let me show you the problem. First, so before disabling, the pop-up I am just on this website, which is called pop-up test where I'm going to test the pop-ups. First so I'm going to just click on multi-popup test' and before disabling the pop-up. You can see when I click on the pop-up test. It gives me so many pop-up windows and that's the problem you might also be facing if you don't disable those pop-ups.
So let me close all the pop-ups now and now. Let's just see how we can deal with this problem and solve this problem. So just click on these three dots on your Chrome browser and then click on the settings option. And here you will be able to see all these options here. So what you need to do is you need to go to the Advanced Settings and then go to the privacy and security settings? Okay.
So if you don't see privacy and security settings in this window, you can always click on this option. On the left-hand side, so you will see the privacy and security option here also, or you can directly search for the privacy and security option here. Okay, now you just need to click on the site settings option. So just click on the site settings option- and here you will see so many options here. So what you need to do is you need to go to the notifications here, just click on notification option and by default you will see many websites which are listed here, so you might want to remove all the websites which are listed here under allow, because if you allow the websites to give you notifications, then it's going to show you all the notifications.
So you can choose the website which can allow the notification, mostly. You might want to allow the Google websites to give you notifications, but other than that you just need to remove any other website from this section right. So you might ideally want to see no sites added under allow okay or, if you don't want to see notification at all. You can just unselect this button. Ok, so just click on this button, and once this is disabled, then all the notifications will be disabled, and they will not be able to pop up on your Chrome browser.
So one setting is this one, and then you can also see the other setting which is pop-up and redirect. So you can just click on this option, also pop-ups and redirects. So under pop-ups and redirects option you might want to disable this to blogged, okay, so right now you can see it's blocked and that's the recommended settings. If you want to allow, then you can do this, but in your case you might want to disable all the popups which are appearing on your Chrome browser, so make sure that it's shown blocked and recommended here. So this option should be disabled and if you see any website under allow, you can just remove those two box website from here.
Also, if you don't recognize the website, okay, so here I can see popup test website which I have opened here, also, which was showing me the popups, so I will just remove it from the allow section. So I will just remove this website, and now, when I go to the website once again and when I just click on the pop-up test. Again, you will see that the popups doesn't appear anymore, and you will also see that here you will be able to see the notification that pop-ups were blocked on this page okay. So here now, after doing all the settings which I have shown you, your pop-up will be blogged for the website. You have chosen or if you have just chosen the blocked and if you don't see any website and allow, then all the pop-ups and notifications will be blocked on your Chrome browser.
So this is how you can disable popup ads on your Chrome browser I, hope you've enjoyed this video and I will see you in the next video.
Source : ProgrammingKnowledge2