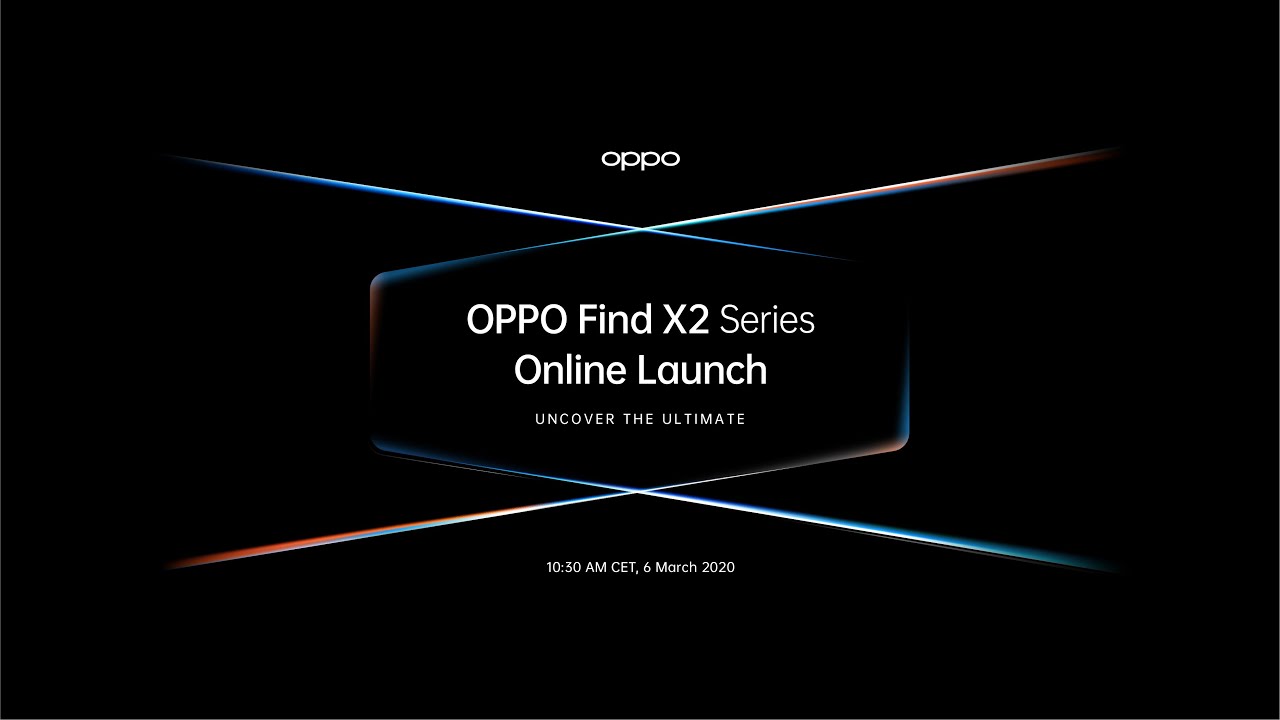How I Use WINDOWS 10 on my iPad Pro and Magic Keyboard By Jesse Khach
Hey guys what is going on, my name is Jesse and in today's video I wanted to cover something that I said I would cover a little while ago, and that is how to use Windows 10 on your iPad Pro or on your iPad Air. Now before we actually get into this video. I wanted to preface this by saying this: isn't a local stored copy of Windows 10 and what I mean by that is that you can't actually access Windows 10 without having some sort of internet connection, because the method we're going to be using for this is something known as remote desktop. Now there are two main methods we're going to be using for accessing the remote desktop feature, and I'm going to cover that in a little, but I just want to let you know that this isn't a local stored copy. So don't get your hopes up about that. I still haven't figured out any way.
You can store Windows 10 directly on your iPad Pro and have it run actually decent. Now the point of running Windows 10 on the iPad Pro, for me at least, is to sort of mesh together the desktop operating system and the iPadOS operating system. So up until this point, iPadOS has been a great way of just getting a bunch of stuff done, but the one thing that it's lacking is a proper desktop OS, and I know that's not the path people want to take with the iPad, but for people like me who want to use their iPad all the time and don't want to even touch their laptop period, having windows at the ready or having mac at the ready. There's another way to do this for mac 2 similar process. So you can follow the same steps having that on your iPad, just ready to be used is just going to make everything so much easier to work together and also before we actually get into this.
If you enjoy this type of video, if you enjoyed this sort of content, then please consider leaving the video a like and consider subscribing it's completely free. You cannot unsubscribe at any point, and it would greatly help me out. So thank you all right now kicking things off. We have two main apps we're going to be looking at for this whole process to work. One of them is a paid app, but I think it offers much more functionality and the other one is a free app that is sort of limited in some ways we'll get into that in a little.
But let's hop on the iPad now and let's show you guys the first app, that's free, but more limited, and I'm sure all of you have heard of it at some point so hopping onto the iPad. Now you can see that the first app we're going to be talking about is, of course TeamViewer now TeamViewer is a very popular app. That's been around for so many years. At this point, honestly, it's free and limited at the same time, if you're using this, to connect to your desktop to do commercial stuff, and they see that you're doing anything commercial. They could limit your account until you prove to them that you're not making any money off it or something like that, but for personal use like what I'm using it's gonna, be completely free to use.
So let's go on, and let me show you guys how this works really quick. So you have two ways of connecting to your desktop. One way is to make a team viewer account and then hop onto your corresponding desktop or your laptop download, TeamViewer and sign into the same account. Both computers should link up automatically, and you can just connect to your desktop like that, but the other method, because I have been waiting for an email to confirm my account, and it just hasn't come, so I'm just going to connect to it manually so connecting in you're gonna, see that it already doesn't. Look that great I mean it doesn't really fill out the screen that well.
Let me change some settings, though, really quick okay, so we changed the touch interaction, so it should work a lot better with the trackpad. You could just see it. It doesn't look that great. I mean it doesn't fill up the whole screen and if I hop into the settings yeah it's set to the best fit already it's just not it's not a great app it'll get the job done. If you want just a free solution like if I were to hop on Microsoft Edge, I can log on to there.
I can go on to YouTube. If I want, I can open up photoshop, I can open up Lightroom. I could open up all that stuff with no problem yeah. It's just not a great experience, but it's free it'll get the job done. If you need something quick like that, but let me just show you guys one more example: let's open up photoshop, really quick or Lightroom.
Sorry, let's open up Lightroom, and you're, just going to see that it works. You know it gets the job done. So this was one of my previous thumbnails that I was working on and if you were to, I don't know, do whatever it. It works okay, but the other app that I recommend way more than that is paid. Sadly.
But if you have the money to just get a perfect solution, I highly recommend jump desktop now. I can't see the price of it, but I believe the price was 15 when I first got it that was a while ago. I think I got my money's worth for it.15 is a little steep for like just a regular app on the app store, but I think it's well worth it as long as you want like a good remote desktop experience. So let's see how that one works. So in order to make this working on your desktop, you need to download something called jump.
Desktop connect oh you're, already trying to connect right now, let's not do that, but if we hop online, you can just see that if I look up jump desktop connect on Google, you do this on your windows or your Mac computer, and you could just connect this, and this is all you need you log into your jump, desktop account which links with Google if you want. So it's really easy to sign in do the same thing on your iPad, and you're good to go. So now, let's see how this works, let's hop on jump. They have two different options for you. One of them is the fluid remote desktop and one of them is the actual windows.
Remote desktop fluid is jump desktop's own protocol. That's a lot quicker, a lot less latency, just overall a better solution, but it does miss out on the native resolution of the iPad Pro's display. So let's do that. First, let's look at the fluid remote desktop, so logging into the fluid remote desktop. You can already see that it does a much better job of filling out.
The whole display you're missing a little on the bottom and on the top, but immediately much better job than what TeamViewer was trying to do and how it messed that whole thing up by having a giant block on the right just completely missing, and here it's just a lot more responsive. So if I move exposure down, I see real time changes going on sure it's not as fast as if you were directly on your computer, but it's quick enough to get the job done. Contrast like everything works, really well, and also one thing that's really cool about this- is that if you were to hop on YouTube for example- and you were to play a video, so you actually have audio pass through to your iPad now there is a little of latency here, but it's possible. It works, and one thing I was using this for all the time because there still isn't a proper video editing solution on the iPad besides suffusion. But if you want to use premiere pro or Final Cut Pro, it's just completely different.
I was accessing premiere pro when I still had it on my desktop from my iPad, so that was just really, really cool now. The last thing about jump desktop is the opportunity to use windows remote desktop protocol, and what that is, is it just lets? You use the native resolution of your iPad, so you're going to immediately see how much better this looks, but on the negative, it's a lot more latency. Let's go ahead and hop on Windows. Remote desktop! What's cool about this as well is when you log into windows remote desktop it automatically locks your desktop as well. So if we pan the camera here, you can see that my computer is now locked.
I have to re-log in if I want to use it, but my iPad is still doing well with it. Okay. So now, let's do the same YouTube test and let's see how the latency is affected. On this I mean you could already see the difference. It's just taking longer to load up most of that stuff yeah.
So this is the problem I was having with it. So remote desktop looks beautiful if you're just doing regular web browsing. If you hop on Google or something, and you just look up random stuff, it's its more responsive, it's more manageable, because this isn't a video. This is an audio pastor or anything. But overall, that's why jump desktop released their fluid protocol.
It's just a lot better use for this type of stuff, and that's honestly, all there is to it. So the reason why I did this primarily is that I can take my iPad without worry of not having any desktop programs or having any of the files that I wanted locally on my computer accessible on the iPad. But with this you can do file transfers. You can do all that fun stuff that you need to really have the iPad fill in that professional setting for you and best of all, you still only need the iPad, and I think I've expressed my love for this thing, with the magic keyboard and how much I want to use it just every day. This mended together, the only problem I was having with it, and it works amazingly so again, just to summarize everything really quick, you're going to go ahead and download either TeamViewer or jump remote desktop or any other remote desktop protocol.
That you think is good. These are just the two that I've stuck with for a long time and go ahead and download the corresponding app on your desktop set. It up super easy to do and then that's it you're good to go from wherever I am as long as I have internet connection and as long as my desktop is on or if it has a wake on LAN feature, which is a little more advanced, I'm not going to get into that. You can go ahead and connect to your desktop from anywhere and that pretty much wraps up the whole video guys. That's what I want to talk about.
That's my method of connecting to windows from anywhere having windows locally or not locally, having windows over the air or over the internet, whatever you want to call it on the iPad accessible at any point. As long as I have a good wireless connection, but that's pretty much it thanks you guys for watching. I hope you enjoyed the video. If you did please consider leaving the video a like and consider subscribing if you did enjoy, and I will catch you guys in the next video peace out.
Source : Jesse Khach




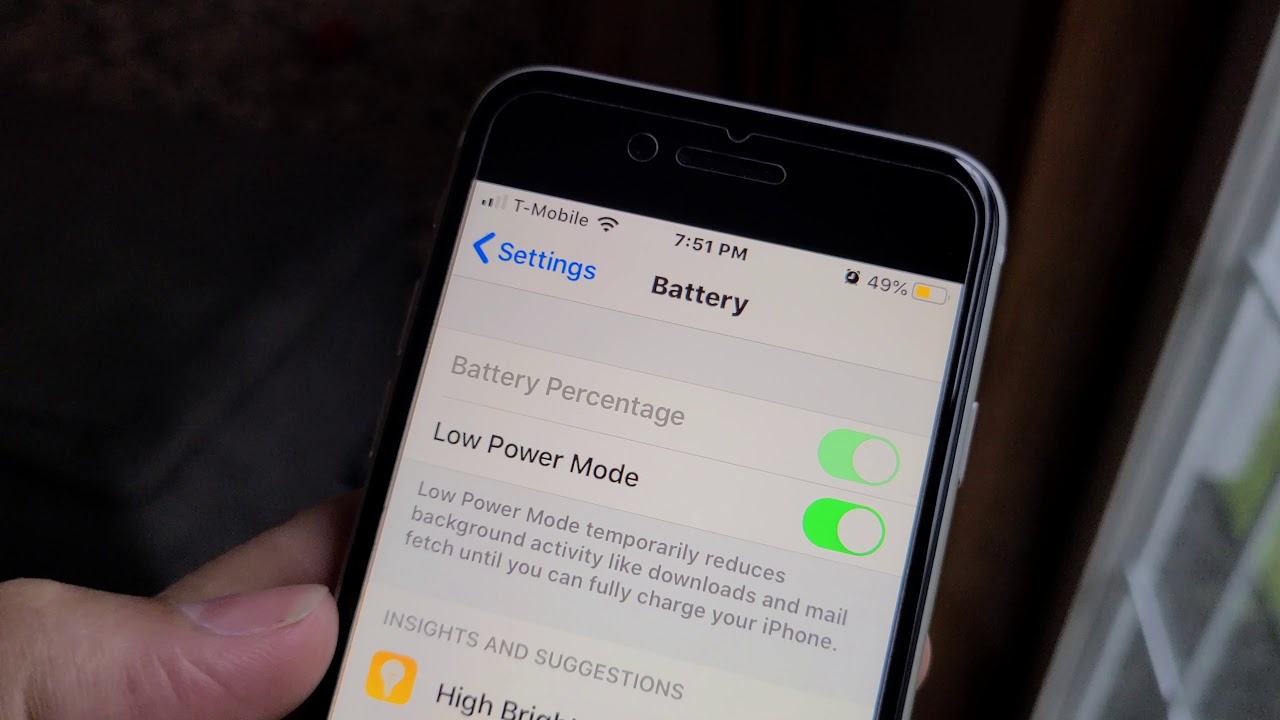




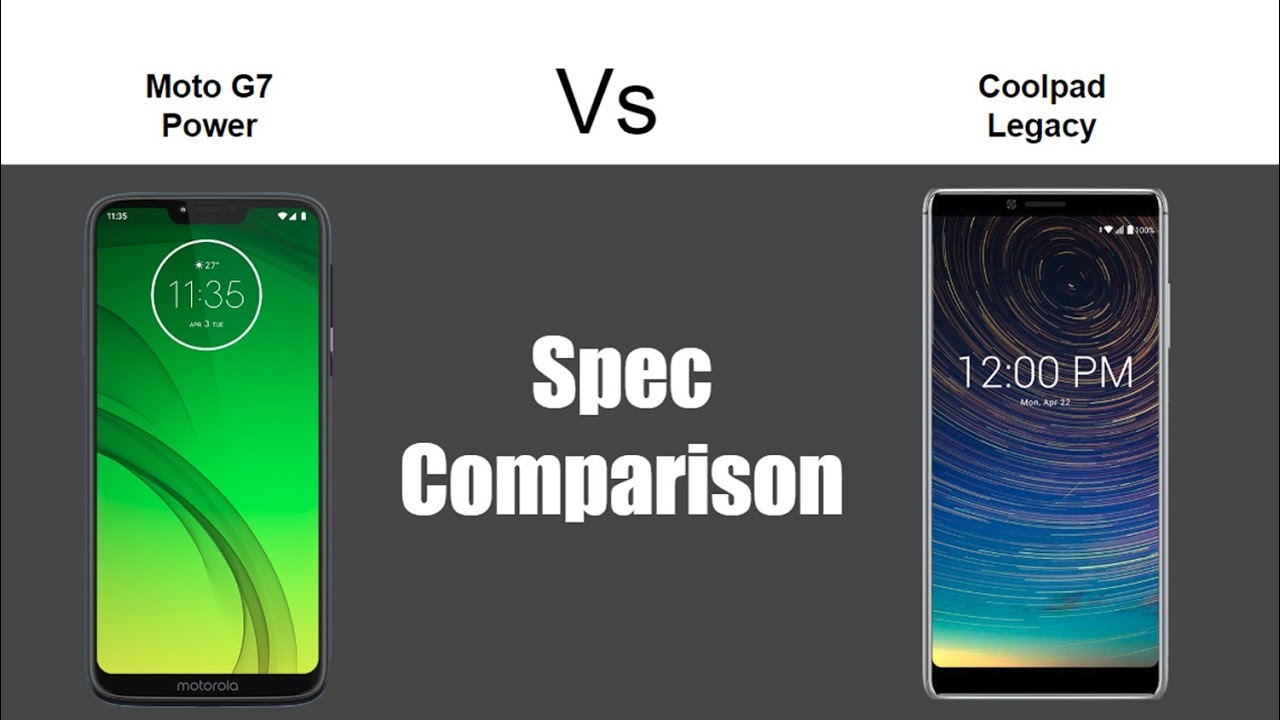


![Replying to SMS Messages on Huawei Watch GT2 Pro! [Mood Messenger] ⌚](https://img.youtube.com/vi/W7tYWdf1hD4/maxresdefault.jpg )