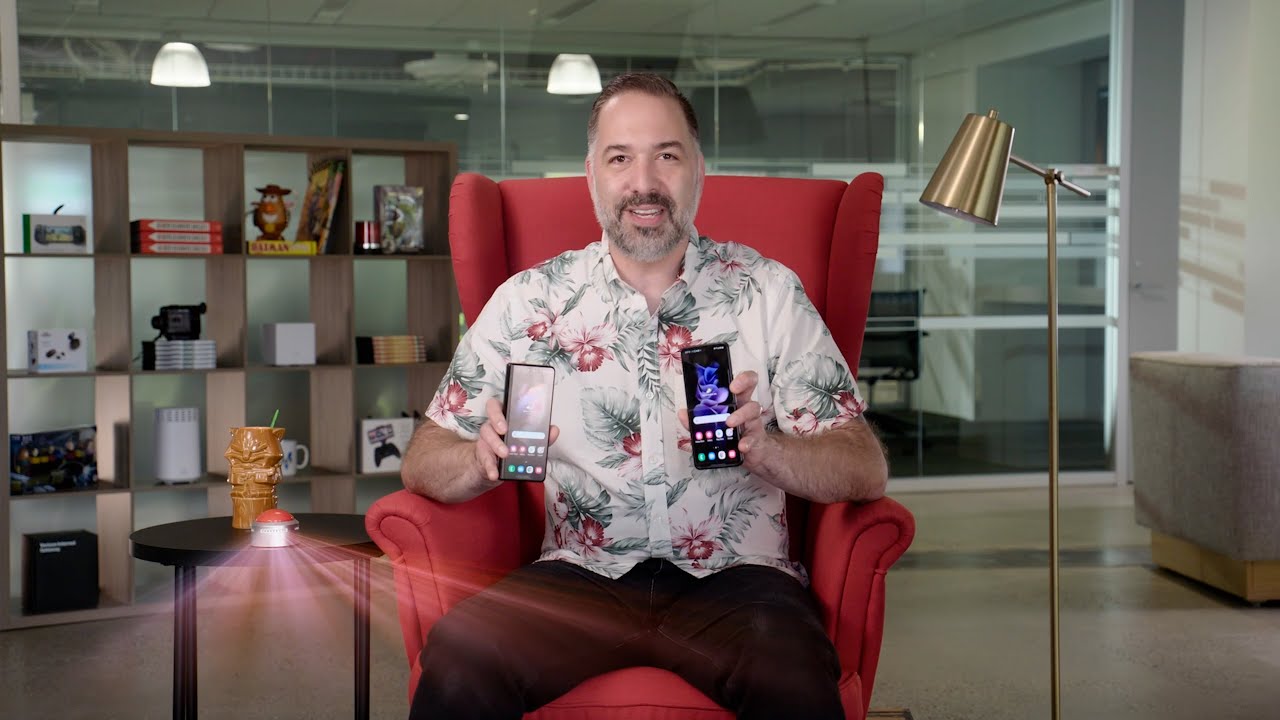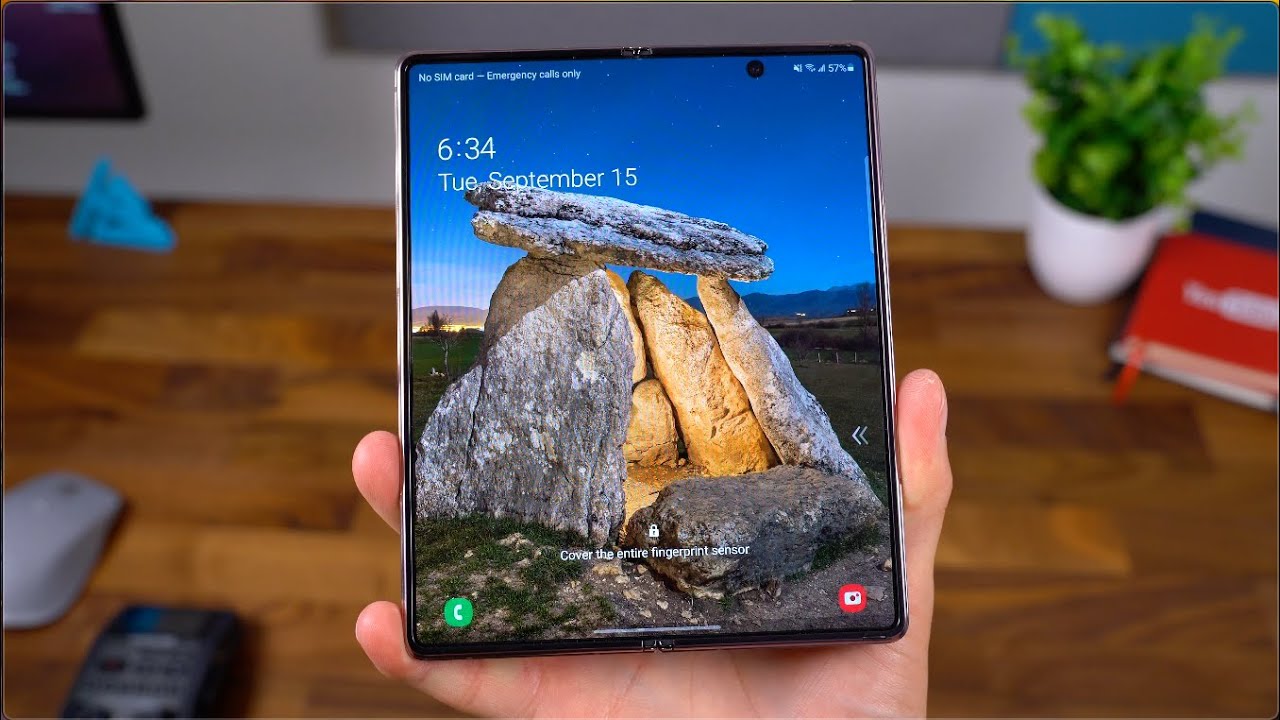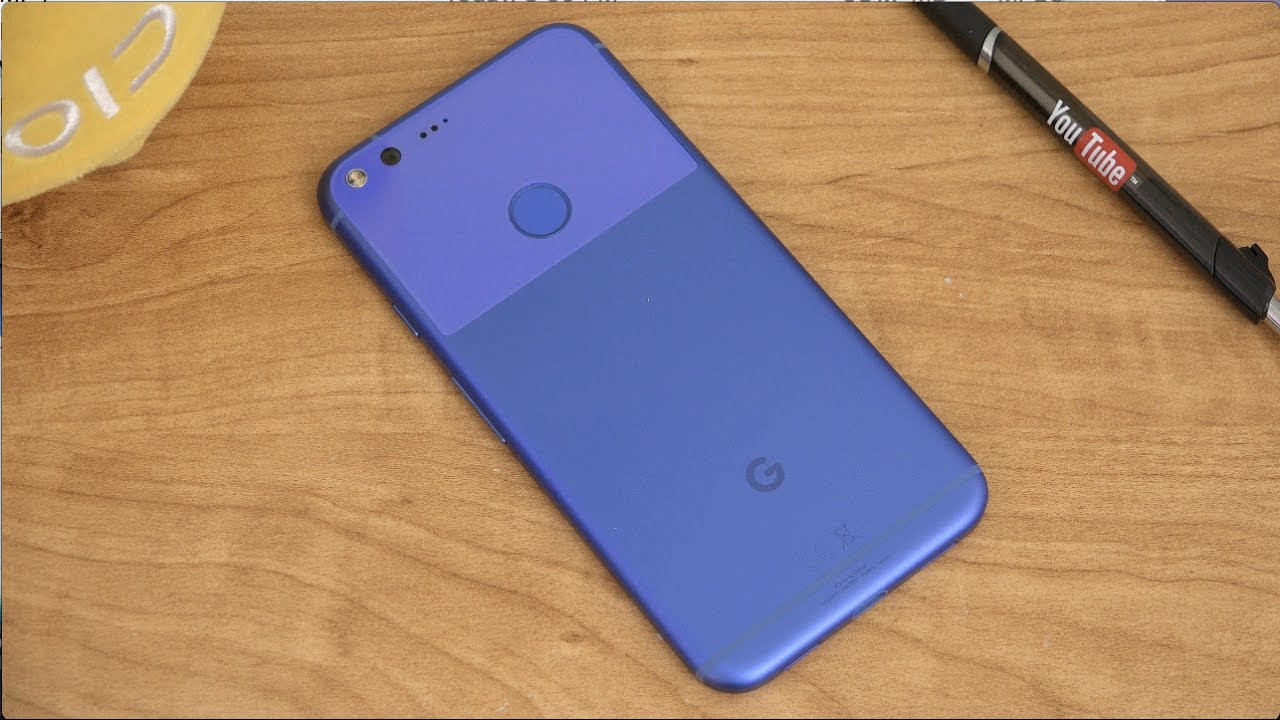Hidden Features of the Samsung Galaxy A11 You Don't Know About h2techvideos By H2TechVideos
In this video we're going over hidden features of the Samsung Galaxy a11, hey everyone. Thank you for joining us today. If you want to stay up to date on all the mobile technology coming out and learn, cool tips, tricks and hidden features, make sure you hit that subscribe button down below and tap the bell to turn on post notifications. So you can be late every time we post new videos today we're going to go over some cool, hidden features on the Samsung Galaxy a11. Let's go ahead and jump right in the first one is going to be how to run two apps at one time, which is how to use split screen. So what we're going to do is have a YouTube video playing at the top, and then we're going to have our web browser at the bottom of the screen.
First thing we'll need to do is: go to YouTube open that up, and then we're going to go home and find Google Chrome open that and then close it now. You're going to hit your recent apps button in the bottom left corner here and swipe over to YouTube tap on the icon. At the top and tap on open in split screen view, that's going to put YouTube at the top of the screen, and then I'm going to swipe over tap on Google Chrome, and now I have two apps open at the same time. At this point, I can tap on this video here. In fact, if you haven't seen it make sure you check that out, it's our Samsung Galaxy, a11 tips and tricks so that video is going to play at the top of the screen and at the bottom I'll be able to use uh, Google Chrome to search the web, do whatever I want change the website go somewhere different.
You have full access to the bottom of your screen here, while your video plays at the top. You can also take your screen and rotate it in the landscape position and again my video is going to play here, and I'll be able to use the web browser here now. Furthermore, you can use it with more than just these two apps here. If you wanted to switch the app, what you'll need to do is tap on the icon or excuse me tap on your recent apps button in the bottom corner and from here you can either swipe over and find another app that you already have open, or you can tap here or hit the home button. Excuse me and then find another app.
You want to open, keep in mind. Not every app does support split screen most do, but not every app does. Maybe you'll want to open up your messages, and you'll want to send a text message while you're watching a YouTube video. You have a lot of options when you're all done. You can just grab this little bar in the center of the screen here and drag it up and that will close out split screen and take you back into regular view.
So that's how you use the split screen feature to run two apps at one time now. The next thing we're going to show you is how to use picture-in-picture video so that same YouTube, video I was playing. Maybe I don't want to have it at the top of the screen, but maybe I do want to have it playing on the screen, while I'm doing something else, so in this case, you'll go to YouTube or any one of your other video apps. This will work for just about every video app that you have make sure the video is playing first and then hit your home button and that will open up your video in a pop-up picture screen, and now I can open up another app and be using another app. While my video continues to play in the corner of my screen now, sometimes it doesn't work properly again.
The important thing to note is you have to open up your video app first and make sure that the video is playing before you hit the home button. If, for whatever reason, it doesn't work trying it that way, pause the video first then hit your recent apps button and then over the icon of whatever the app it is tap on it and then tap open in pop-up view, okay, pop-up view, and that will also put it in a pop-up window. Now it's a little different in this uh method, because uh you'll have to shrink down the edges by. Basically, you take your finger, put it on the edge of the box here and then just kind of drag up, and then that's how you get it into one big window, and it'll be a little larger um. If you do the pop-up video route, so anyway, that's how you use picture-in-picture video, so our next tip is we're going to show you how to launch your camera from any screen that you're on or even if your screen is off you'll, be able to launch your camera all by just hitting the power button two times so hit the power button.
Twice, it's going to turn your phone on and automatically take you right to the camera, see that so. In that case, the phone was off. Maybe my phone is on, and I'm just in a different app, maybe you're in your know: Google Chrome, when you're searching something and then your family does something noteworthy hit that power button. It'll. Take you right to the camera.
So that's called the quick launch camera now, here's the thing, maybe you're the type of person who says I don't take a lot of pictures. I sure wish I could use that for something else. Well, there is a way to do it and that's what we're going to show you next swipe down from the top of the screen here, and you're, going to tap on the power button in the corner right next to the settings wheel and then once you're on your power screen tap on side, key settings, and here you can change it from double press to quick launch the camera. Instead, tap open app- and here it will allow you to pick another app in your um app drawer that you can launch with hitting that power button twice. Maybe you're a serial YouTuber excuse me, maybe you're a serial Instagrammer, and you're on Instagram all day, and you'd.
Rather it launches Instagram, you can make it launch Instagram, maybe you're a Netflix person. You can have it launch Netflix, whatever app you use the most, that's the one you can program. Another cool little hack is to program it to device care, and with this every time you tap your power button twice, it will optimize the ram on your phone and speed up your phone. If you don't have this icon, you need to check out our tips and tricks video. I explained how to get this icon in your app drawer, so you can do that.
So you have a few different options in this case. I'm going to set it to Instagram and now hit that power button twice, and it will launch Instagram automatically. Moving on to our next hidden feature. We're going to show you how to use what's called one-handed mode. This is a great phone, it's also a little big, and so sometimes it's nice to shrink that screen down and put it in a mode where it's easy to use.
With one hand so go to your settings, we're going to swipe up until we get to advanced features and then go down to one-handed mode. First turn it on and then change it to button, because the button option is a lot easier than the gesture option hit the home button twice, and then it will shrink down your screen so that it's easier to reach the top of your screen. Just like that see that now you can also play around with this to make it even smaller. If you need it, you can shrink it down or make it bigger, depending on how large your hands are, but even in this option here it's a lot easier to swipe down from the top of the screen, because it's shrunk down when you want to get out of one-handed mode, no problem just tap on the dark area around the edge, and we'll go back to regular size. So that's a cool tip.
I would tell you to enable it, even if you don't use it a lot when you do need it, it will come in handy. I use it all the time on my phones just because these screens are huge, and sometimes you're holding one hand, and you got to get things done and that could be a little tip that helps you do it now, for our next tip we're going to go back to the same section, we're going to go to settings, motions and gestures and then turn on finger sensor, gesture right here and now. As long as you have your fingerprint scanner set up, you can use your fingerprint scanner to swipe down and get your notification panel to come down just like this, so I'm just sliding down with my finger, and it will get the notification panel to slide down it's a very easy way to check to see if you have any new messages or app notifications and um you're, just using the fingerprint scanner so easy-peasy now for our next tip, we're going to go back to settings this time, we're going to go to our lock screen, you're going to go down to clock style now. This is a real, easy way to customize the clock on your lock screen. Now they have a lot of cool options here.
You can just swipe through this one's one of my favorites here you can also change the color of it as well. This is a favorite color you like to use, so that's just a little tip to help you customize your lock screen. Now, our next hidden feature is going to show you how to set some shortcuts for your lock screen to get to again important apps. You use a lot so in this same section, we're just going to go down to shortcut and tap on shortcuts and then at the bottom. Here we're going to tap on left, left shortcut and so just to show you right now.
If the screen is locked, and you unlock it, you'll see the phone app and the camera I like to set that to be something else, so we're going to make that Snapchat for the left side and for the right side we're gonna, make it Google Chrome. Now, whenever you unlock your phone, you have a quick shortcut to get to your Snapchat or get to the web. Now, once again, you can make that whatever you want, maybe you want to make that your messages app or your WhatsApp. Whatever apps you use the most, that you need to get to quickly um, you can just set them to be right on the lock screen. Just that easy for our very last hidden feature.
We're going to show you how to set up what's called a secure, lock or a smart lock, and what you're essentially going to be doing is programming your phone. So when you're at home your phone doesn't lock, so you don't always have to put in your lock screen password or pick the phone up and hit the fingerprint scanner. You can just unlock the phone now this may not be for everyone. Some of you may say I need my phone lines at all times. I don't want anyone in it for myself, I don't have anything to hide.
So this feature does help me, so I use it, go to the settings we're going to go to lock, screen and then go to smart lock. You will put in whatever your passcode is, or your pattern and again the way smart, lock works is as long as you have your GPS turned on. So, let's throw on our GPS swipe down here, you're going to go to trusted places and hit add trusted place, and it will then use your location to set your home as a trusted place, and so once you, so you'll hit, select location or actually hit the GPS icon. Here it will take you right to a certain location. Then you can set that as your trusted location, so select, location, drop, pin, and now you're done so now.
Whenever your phone is in the vicinity of that address, it won't ask for a password, and that's it guys. This has been our hidden features of the Samsung Galaxy. A11 hope you guys found this helpful, make sure you like favorite and share if it was helpful, hit that subscribe button and stay tuned for more videos, take care and, as always, have a good one.
Source : H2TechVideos