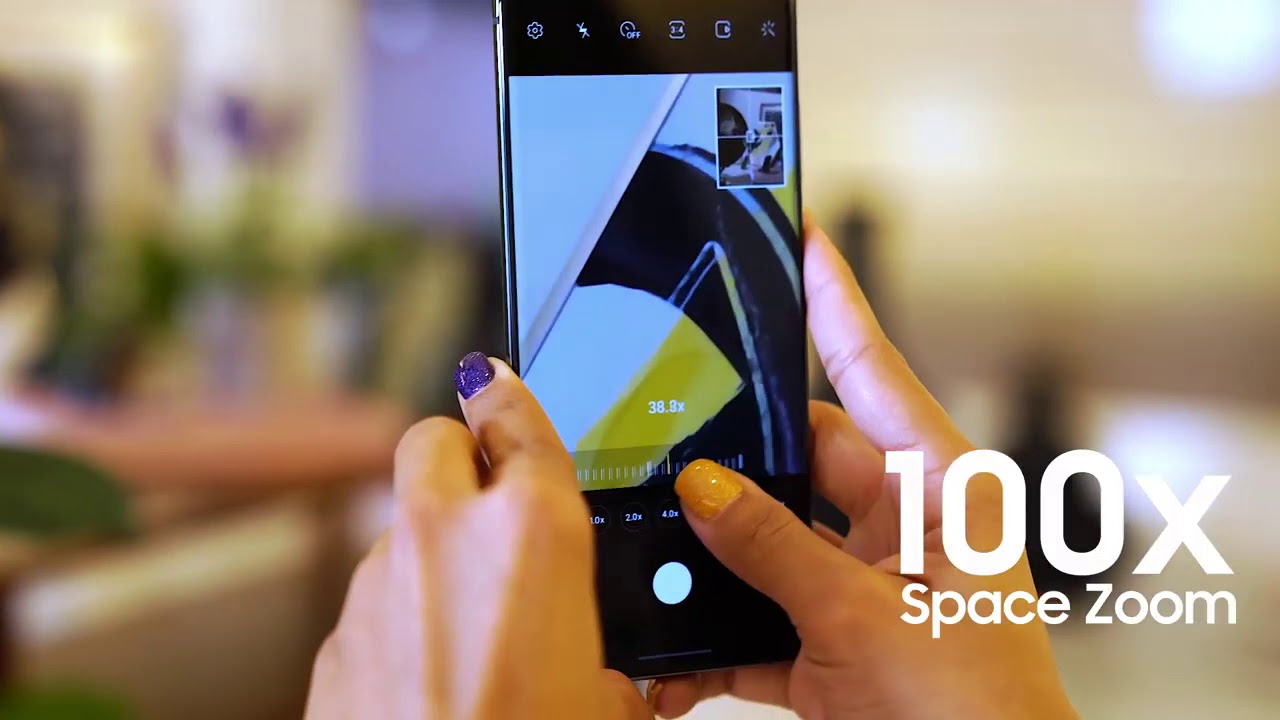Getting Started with your Chromebook Tab - Google Jamboard By EdTechTeam
Hi in this video, we'll learn about e to the Google geography or not on your Acer Chromebook tap. If you'd like to learn more about using your tub, why not join our online course getting started if you're a surmount book tab once you have Jan, where to open? Look for the orange plus button in the bottom right hand, corner to open a new Jam you'll, see your toolbar on the left hand, side where you have lots of different objects for this interactive whiteboard app, starting with the pen where you have a few different brushes, strokes, the pen marker, highlighter and paintbrush below the gradual yoga series of artificial intelligence buttons, starting with handwriting recognition. This feature allows you to write on your jam and the app will do its best to translate your handwriting. Instead, if it made a mistake, perhaps adding an unnecessary letter, you can delete that letter with a diagonal strike. It has forgotten a letter. You can add it by drawing the letter below and then using a caret sign to insert it into the word.
So select your piece of text hold down with two fingers to resize. It expands or contracts until to the leave. You can drag your text all the way to the bottom of the screen below that you have cheap recognition which will take any shape you draw to a nice clean chamber. Finally, we have a bottle drop which will take any drawing you create and on the bottom, rocker suggest different images from clip art that you might be trying to draw once again. If you don't already have jam, go down the toolbar, maybe a half to your lips or next, or you can erase with the finger or hold down your erase button to clear the entire board.
Next, you have your color palette. You can choose from a number of colors for any of your pen, strokes, Auto, draw or shape recognition. Next, we have the Select tool. You can use this tool to circle large sections of your damper and either move resize or delete those sessions. Next, you have your sticking out.
You can type hand right, and she's the color of your skin. You know the next section of the toolbar can be accessed from the plus sign at the bottom. Here you have your Drive icon, where you can take any file from your Google Drive and add it to your jam. The browser icon will open up a Google search bar and allow you to do image searches. Let me warn you can even take a screenshot of the content and add it to the down below that.
You have the image search where you can add: Google search images to the gym. You have an emoji button, the sticky note button once again and finally, the camera button where you can select images from your drive every device or take a live image with your tab.
Source : EdTechTeam