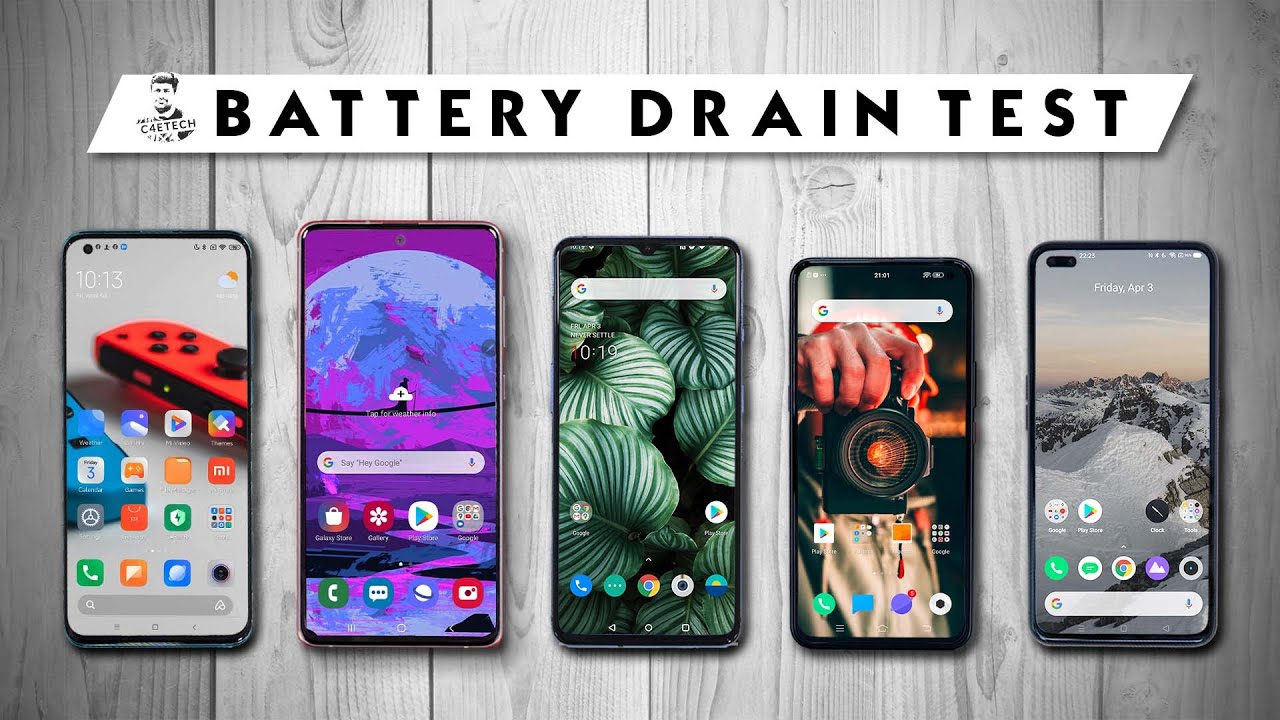Galaxy Tab S6 - Unboxing, First Time Setup, and Review By sakitech
Hey guys Salk here from sake ticket in today's really want me to do is we are gonna, be doing a quick unboxing, a first-time set up and a review of the Samsung Galaxy Tab s6, which we have right here now. I got this one in the mountain gray color, which happens to be my favorite color. Okay. So when you open up the box, you get the tab, s6 right in the front okay. So let's grab that hook it aside for one second and of course over here we do have the s-pen in the Box. We have the fast charger over here over here we have some user manuals and stuff like that and over here, what we have is we have a USB cable that is going to connect to the charger.
That's going to connect to the tab. S6 is gonna, charge the product and then that's it. Okay, so that's everything that we get in the box and over here we have a bunch of tips, extra tips for the actual S Pen in case the tip on the S Pen stops working and, as you can see, with the S Pen, we have a button here, and we're going to be talking about that more in a second. So let's switch over to the tab s6 and do an initial set up for the first time and see what to expect now real quick on the back of the Samsung Galaxy Tab s6 I do want to let you know we do have dual cameras, so we do have a super wide angle lens on the top and a regular standard white at the bottom. So there is definitely a nice option to happen, of course, with the s-pen on the tab s6.
We do have this magnetic attachment ability, so I can grab this thing and then just attacked it over here and, as you know, this also is Bluetooth, enabled this s-pen so as you attach it to the tab, s6 it automatically charges in the back as well. But it's a really nice way to carry the pen with you on the go as you are traveling or moving around, so it attaches there magnetically, that's great, alright! So let's do a quick initial setup of this product. Now I do wanna, let you know on the front layer. We also have an 8 megapixel front facing camera and of course, as you know, the screen is a ten point. Five inch display with a resolution of 1600 by 2560 and 287 pixels per inch --is.
So it's an absolutely gorgeous screen. There's no question about that. So, let's click on, let's go okay and what I'm going to do is I'm going to turn off the voice over here. That's going to shut off Bixby, which gives you voice instructions if you so desire, but I'm just going to skip that. So, let's agree to all the terms, let's uncheck whatever says optional and click on next and then what we're going to do is we want to skip this for now? This one is asking you: do you want to bring your old data for a quicker setup from an existing Samsung tablet, backup we're going to skip that right.
Now and then let's choose a Wi-Fi network to connect to and dump in my password, okay. So that's all good to go I'm going to click Next again, and now it's going to be checking for updates for a couple seconds. It is installing the updates we should be done in a second, and we are good to go now. Let's go ahead and actually put in our Google account, so we are connected over here. So let me dump those in I'll be right back! Ok, so that should be done in a couple seconds as well.
Now, again is asking me: do I want to restore a backup now remember this. One here is my Google backups, the earlier one that you saw was the Samsung backups. So even with this one, I'm, not gonna I'm, not gonna. Do any restorations I'm going to skip it right now. We're going to set it up as a brand-new device, and then it wants me to protect my tablet.
I'll, let you know this tablet does have an in display fingerprint sensor and face ID. So let's set up the fingerprints real quick see how that works. So, let's tap on the fingerprints over here, and then it's asking me to continue, and it's going to ask me as a backup: I have to pick a PIN, so I'm going to do that right now, let's pick something very simple: click continue boom boom boom click continue, and now we're going to enter our fingerprint. Ok, so saying scan your fingerprint, so it's saying press your finger on the sensor then lift it off when the percentage goes up. So let's do that went up 18%, 27% 35.
So let's do that as well. Ok, now it wants me to get a full scan by scanning the edges of my finger. So let's do that as well.84 88 give it some of those edges. Ok, 96 there we go 100% the want to want to add another one. We're going to skip that click Next right now, all right, so we're good to go your Google assistance built him.
We're going to click Next with the Google service, I'm, just going to click accept everything for now, and we're going to do be all right. So it's adding the finishing touches getting the recommended applications. If you do have a Samsung, Account I recommend that you log in. So if you do have anything in the cloud you can access that as well. I'm going to skip it for now.
So let's click on skip click all the Skip. If I don't skip it. These are all the options. You're missing without the Samsung Account all right, but I'm going to skip it for now, and we're going to go straight into the home screen and see what to expect all right. So there is the home screen.
This is Samsung one UI running on android 9.0, alright. So if you do have a Samsung smartphone, that's exactly what the phone is. Gonna look like just like the tablet. Of course, we do have that larger screen more real estate, which means more fun when you're enjoying media. Now, let's take a look at the settings, the control panel really quickly.
So here's the quick notification panels. We do have the notification here we are having. Some updates are talking about the s-pen. It's saying attach the s-pen back to your tablet to root connect it to the actual tablet which we'll do in a second and then let me just go to the Sandersville quick you'll kill us. Do a quick look around, so we have all this all right now, right now we're looking at this in portrait orientation in a second I'm, going to put this into landscape orientation.
But again, if you go into the display you're here, you get the same kind of stuff. If you are a Samsung user, you should be familiar with this interface right here. If you go down over here, we do have the device scare that allows you to manage your battery, your storage, your memory or security, and of course we do have so many options in here. If you go inside all to optimization, you know how to restart all these good things to manage your device, but those are the settings of the Samsung Galaxy Tab s, 6, and if I do go back out if I pinch the screen just like that, you get access to the home screen settings as you can see. One option I like to enable really quickly is the swipe down for notification panel.
So let's click on that. So when I swipe down on the screen, it brings down the control panel. But in fact this one is running a Snapdragon 855 processor and of course it's got eight gigabytes of RAM, so it is in fact a quite powerful device and again, if I pinch, the screen or press on hold, we can go into the wallpapers. These are the wallpapers you get with the tablet and if you go back, you can go to the widgets over here or, unlike the Samsung smartphones, you do not get access to the themes which is fine. This is a tablet all right.
So let's switch this to landscape orientation and let take a look at what the S Pen is capable of doing now when I grab the S Pen and attach to the back over here, you'll get an animation showing that that's been happening all right. So that's one thing: you'll see when you remove it, it's going to give you something for a tutorial for the very first time. So, let's dive in and take a look at some S Pen features. Ok, so here we have in let's quickly test a fingerprint sensor, so I'm a double tap on the screen. That's gonna! Wake up the screen, I'm going to tap right here.
Boom we go right inside works, absolutely fantastic and fast all right. So let's talk about the s-pen we'll quickly, and I do wanna. Let you know an S. Pen is a multifunctional tool. The very first thing that it can do for you is, if you launched any of these notes over here.
Obviously it's designed, so I can actually write on it with precision. As you can see, okay, so it can be really precise and if I press it lightly, it writes light if I press in a little. It gives me a bolder line. Okay, so let me go back out, so that's the S notes where you can draw stuff. You know you can access all the different pens over here, different colors and stuff, based on what you have to do.
The other functions it has is, if you press the button, it brings up the ear command menu and Ericka mad immunity. Has all these cool features, for example, I can click on smart select and that allows me to select any portion of the screen like this and take a screenshot of the area that I want to do, which is great as well and again, if I click on this one, you get access to these other options here as well, and, of course, can I'll modify everything over here. Now, that's one thing: now: if I go to the settings over here, I may show you one more thing: the another S Pen functionality and that's the Bluetooth functionality so far, everything we did had nothing to do with the blue 2, but if I go into the advanced features, if I go to the s-pen and if I go into err actions, okay, so this is a remote control functionality of the actual s-pen. It says the s-pen is a hundred percent charge, it's available, and it's connected so at the bottom here, for example, hold down the pen button to launch the camera, so I can hold this button down, and it will launch the actual camera, which is great now, if I go back over here, I'm able to modify even further what the s-pen remote control, functionality or error actions, functionality can do so with the camera. For example, I'll just use this one an example, so I'm going to launch this.
It says single press of the S Pen takes a photo and a double press switches, the camera from the rear to the front, and then you also have the ear actions where I press the button and move the s-pen around, and it performs certain functionalities. So, let's quickly test some of those features right now you press and hold to launch the camera and again here's the ear actions, I press, the button on the S Pen and just swipe over it actually changes the mode from photo to video I can do that one more time, I, just press! The button go like this. It's going to go to hyperlapse. Alright, if I double press the button, it's going to switch over the camera to the front-facing camera and if I press the button, it's going to take a photo, it's going to act as the shutter button, so that's another S, Pen functionality that allows you to remotely control your tab s6 for all these different applications right here and, of course, each application is able to be customized as you please, so you can change the single press to whatever you want to do so. Those are the air actions.
That's the Bluetooth remote control, functionality of the S Pen. On top of that, we have the air command. You press this button, you get these Air Command functions and off, like I said you can also go into your notes and just write stuff on the screen. As you please, you can be very precise. You can draw a masterpiece if you so desire now.
Another thing that tab s6 is absolutely great for is for media consumption. Like I said it's got a gorgeous 10.5-inch screen. It also has four speakers with Dolby song. So, if you're looking for a tablet for multimedia consumption, watching videos, movies or just watching YouTube videos, this here is a winner. The screen is really, really super high quality and, of course it's definitely great for work.
You get the Aspen if you're a student you're able to take all your notes, if you're an artist you're able to draw as you please, so it's a very versatile tablet for a lot of different people, but I do want to let you know. This certainly is in fact a pro grade. Tablet: okay, so it's not going to be I, wouldn't buy this tablet if you're, just a lightweight user I would buy this tablet. If you are a professional, if you're going to be doing some heavy-duty use, so don't just buy this tablet. If you just want some basic things like browsing the web or just watching movies, for that, you can get tablets much cheaper, but this tablet certainly has special appeal to people that do want to take precise notes and also draw, but they also want some nice performance in the background and of course it doubles up as an amazing multimedia device, as I talked about alright.
So that brings us to the end of this video. If you do have any questions, comments or concerns drop them down below and let me know for now guys have a fantastic day. Alright,.
Source : sakitech