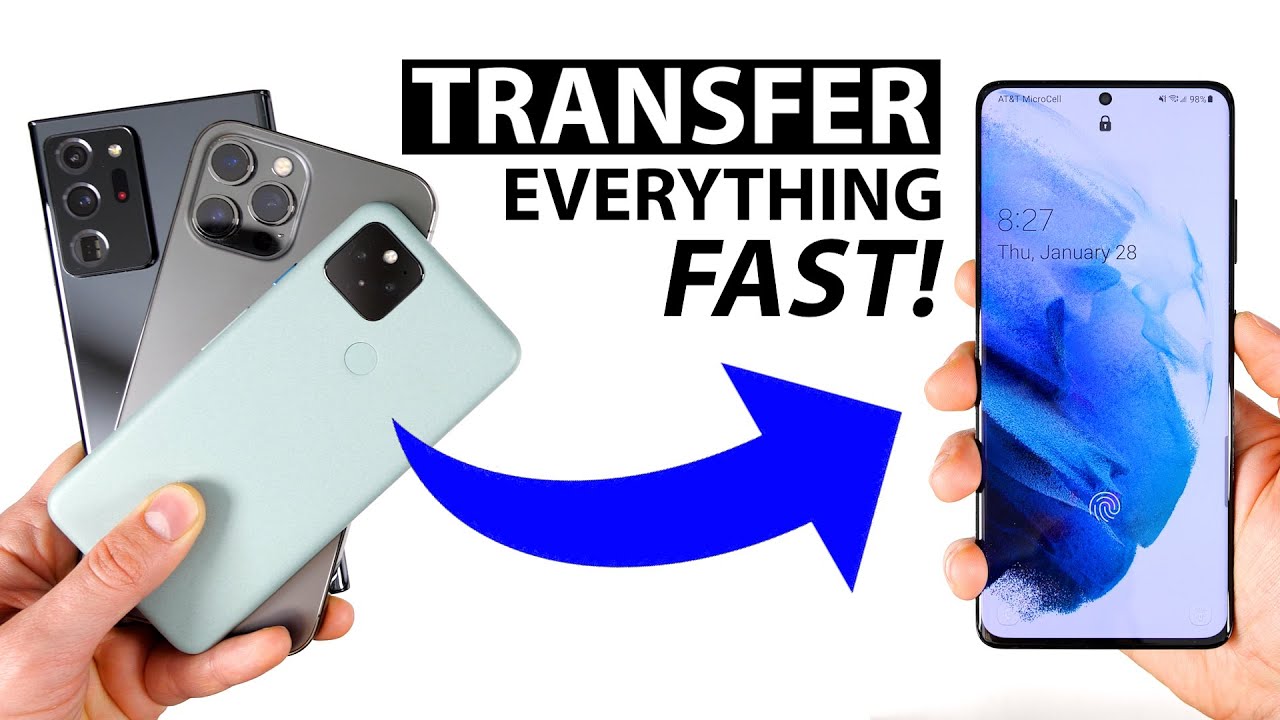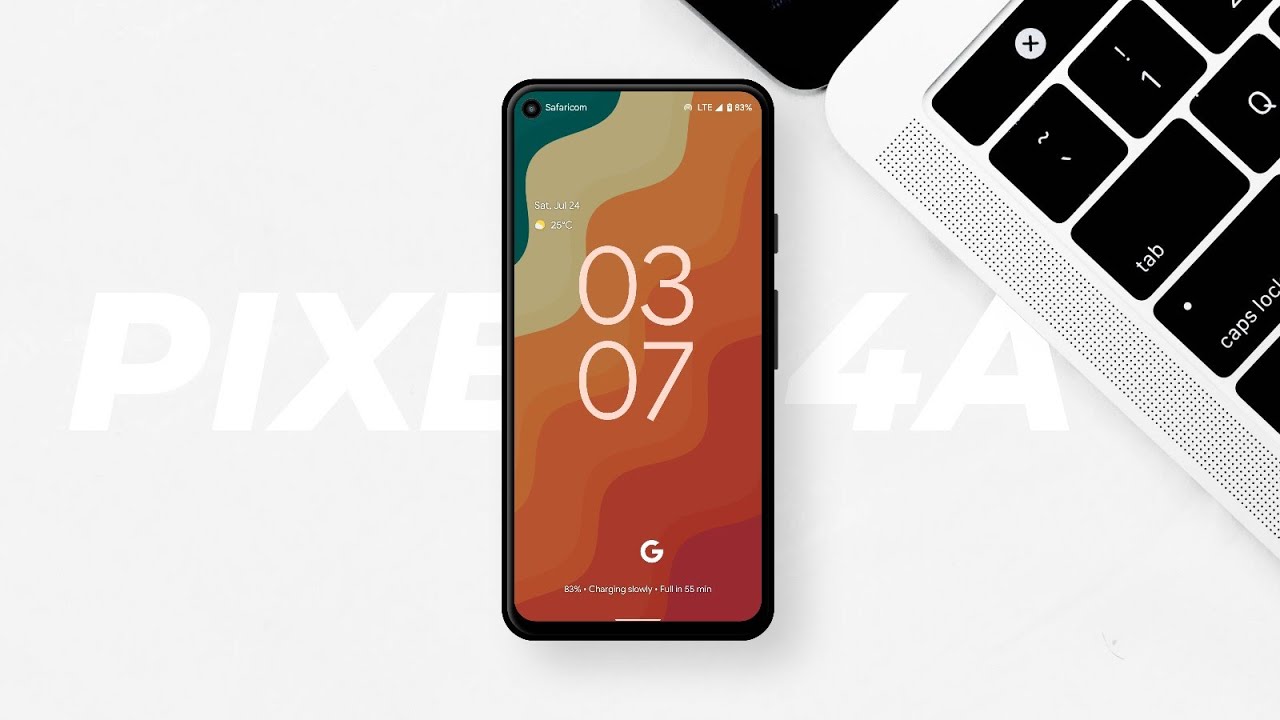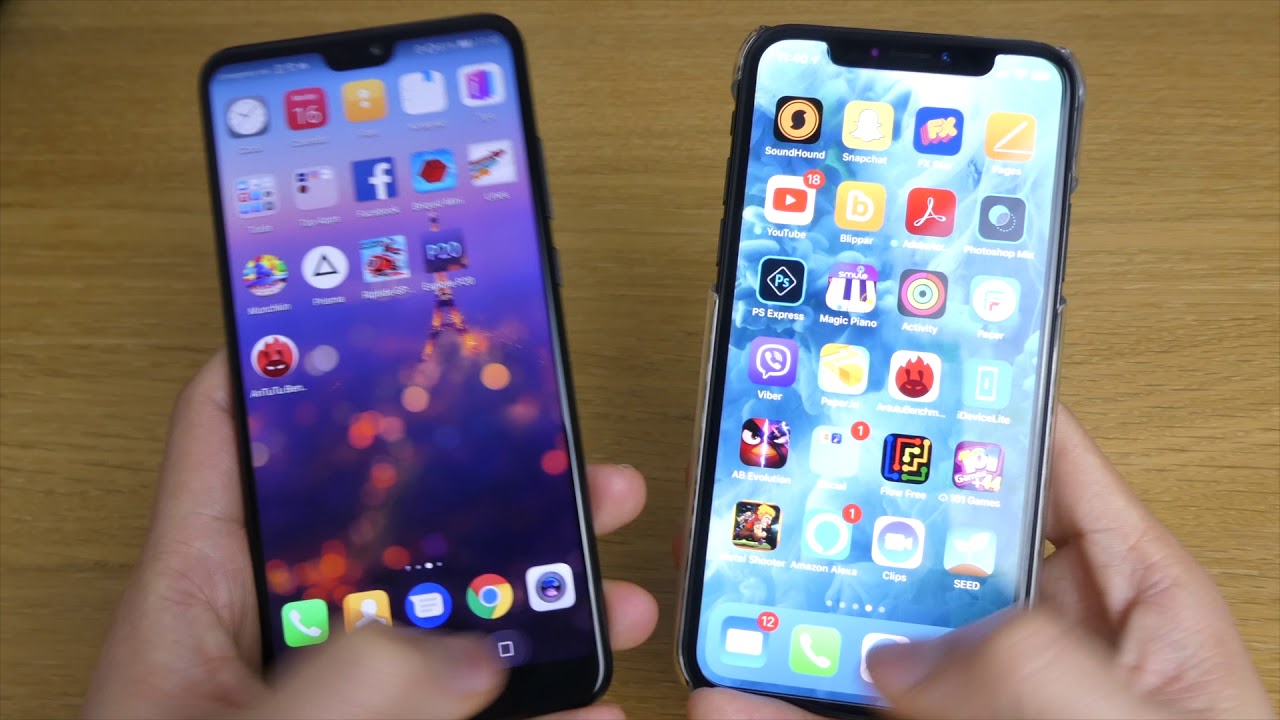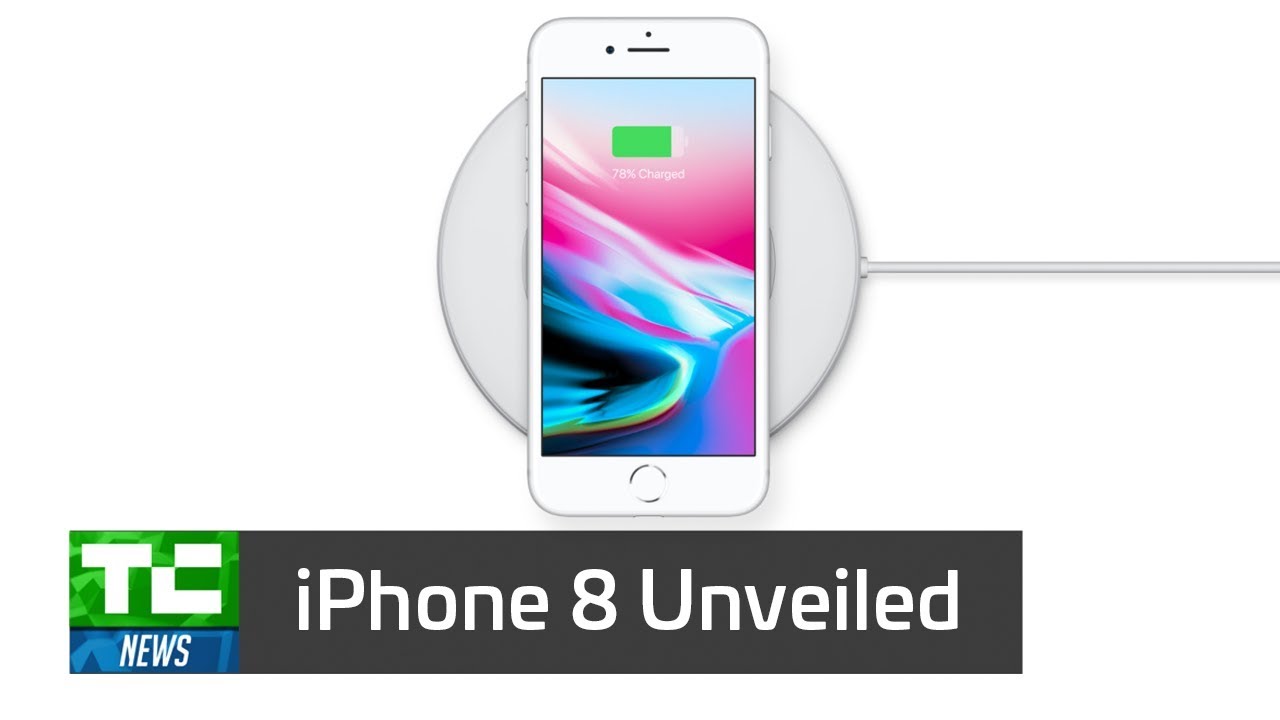Galaxy S21 Ultra Unboxing and Fastest Setup Method (Transfer All Data)! By Techisode TV
What's up guys Eric here from check episode, TV, and today we're taking a look at the galaxy s21 ultra. This is the 512 gigabyte version in phantom black we're going to start with an unboxing. Then I'm going to give you guys a quick size comparison to a few others, similarly sized to flagships, then, after that, I'm going to show you guys the fastest way to transfer all of your data from your old phone to your galaxy s21 ultra, and this works for previous Samsung devices, as well as Apple devices or any other android device, and this method also works. If you already set your phone up to learn how to transfer all of your data after you set your phone up skip to this time code in the video and speaking of time codes, I do have time codes for this entire video down in the description, so you guys can quickly jump around to find exactly what you're looking for and if you appreciate video time codes, let me know by dropping a like down below so. The first thing I noticed is just how thin this box is, and the reason for that is because Samsung no longer includes a power brick or headphones with their galaxy s21 and just for a size comparison. This is the galaxy s21 ultra and here's the box for the galaxy s20 ultra.
As you can see, the box is just about half as thick as the previous box. Now I'm not saying that as a good thing. Obviously, I'd prefer to have a larger box if I could also get a charging brick and the headphones in the box, but the new box is definitely much smaller than I'd anticipated. So let's go ahead and open the box. First thing you get.
Is this little Samsung piece of paper with a qr code on the bottom, and then you get your phone underneath that let's go ahead and set this to the side for now, underneath that you get one more box that says a cable inside and if we open this up, you'll get your USB to USB charging, cable, some documentation and on the back side of that box, you get your sim ejector tool. I'm going to set the box to the side, we'll take a closer look at the phone itself on the front. You get a protective film, go ahead and peel that off and on the back, you get a film as well and on the bottom here you can see these two little icons that tell you not to put your semi-ejector tool into this hole on the bottom. Instead, you need to put it into this hole over here, because this one is the microphone. So let's go ahead and peel this back layer off.
Then you get another protective film over the cameras. So first impressions are that this matte black on the back looks incredible. It feels perfect too, and it does not collect fingerprints at all, which is awesome. This is definitely one of the first phones in a while, where I really don't want to put a case on it, because it looks so good. That said, I do have three kids under the age of five, so I will be putting a case on it.
This one here is Samsung's clear, standing case, and it looks a little something like this and a fun fact about this case is that if you pull this stand out, you can actually stand the phone upright or in landscape mode, and it's a friction based stand, so you can push it down to pretty much any angle. You want there's also a pretty good lip covering the front of the phone, so you do get some decent protection with this case and most importantly, the buttons are super tactile and the case feels perfect in the hand granted not nearly as good as the phone by itself and speaking of cases. I also got both of Samsung's s pen cases those have not arrived yet, but when they do, I'll be doing reviews on those. So if you guys want to see if those cases are worth, it definitely subscribes and turn on notifications, so you don't miss the uploads. For now, I'm just going to take this case off, and we're going to do a quick size comparison for the size comparison.
We have the iPhone 12 Pro max. Obviously, the galaxy s21 ultra the galaxy s20 ultra and the Galaxy Note 20 ultra and just out of curiosity, let me know which one of these phones looks the best to you down in the comments below flipping over to the front. You can see that all of Samsung's devices have more screen real estate compared to the iPhone 12 Pro max and that's because they have smaller bezels, and they also don't have a notch on top. As far as the differences between all the Samsung devices, they are so closely matched that it's pretty much negligible and in case you guys are wondering the galaxy s21 ultra screen is not dimmer than the other screens. I just can't change the brightness until I finish setting the phone up, speaking of which let's go ahead and do that now.
The first thing you need to do is power off both your galaxy s21 ultra, and the device you're transferring from after they're powered off, go ahead and remove the sim card from the old device by finding the sim tray and inserting your sim ejector tool into the hole next to the tray. Just give a little push and the tray will pop right out now find the sim tray on your s21 ultra, which is at the bottom, and go ahead and insert your sim ejector tool into that hole. Press a little and pull that tray out. Something very important to point out here is that you'll notice that this tray just holds a sim card, no micro, SD card, so Samsung has officially done away with micro, SD card support with the galaxy s 21 line, and obviously this is the s21 ultra, so it doesn't matter which tier you get you're not going to be getting a micro SD card. I don't know why Samsung did that.
I almost always use a micro SD card in my devices, so it is pretty disappointing that it's no longer there anyways. Now the trays out go ahead and insert your sim card into the new tray and insert the tray back into the phone now turn both devices back on once you start your s21 ultra. You may get this notification here saying that a new sim card was detected. So it's going to restart your phone and configure features appropriate for that sim card, just tap, ok and let it restart once your phone starts back up. You'll come to this screen here and take a quick look at your battery percentage.
If it's running low then go ahead and plug it in and start charging it while you're getting through the setup process, then by the time you need to transfer all the data from your old device to your new device, you're going to have enough battery to do it so go ahead and tap start and accept the terms and conditions and the privacy policy. You don't need to agree to sending diagnostic data to Samsung. You can, if you want to it, helps them improve their devices, but I personally don't send any data to any company if I don't have to so go ahead and tap next then connect to your Wi-Fi network once you're connected tap next after that you'll be met with this copy. Apps and data option go ahead and tap next again, then, since you have your old device, go ahead and tap next again select what type of device you're coming from so whether it's a Samsung device, an android device or an iPhone or iPad, I'm transferring from a note 20 ultra. So I'm going to go ahead and tap galaxy, and I'll tap agree.
You can connect either with a cable or wirelessly. I always prefer a cable, because I feel like that's more secure, but I have done wireless transfers plenty of times before and haven't had any issues and the wireless transfers are especially useful if you're running low on battery, and you want to charge your device while you're doing the transfer for now I'll, just pick a cable transfer. So now it's asking me to connect my old device, so I'm going to go ahead and grab my note, 20 ultra, and I'm going to plug it in with the cable that was provided in the box once you plug in the old device, you'll get a prompt asking you to allow access to the phone's data go ahead and tap. Allow now. My s21 ultra is going to be searching through the Galaxy Note, 20 ultra to find everything that it can transfer over.
So, as you can see, since I'm transferring from another Samsung device, there are a ton of things that I can transfer. So the first thing you can transfer is all of your Google accounts. The next option allows me to transfer all of my call logs and contacts after that I can transfer all of my messages and I can select all the messages I have stored on the old device or just messages from the last two years. Last year, last six months last three months or just the last 30 days. For the sake of time, I'm not going to be transferring any of the messages right now.
Next, you can transfer all of your applications and if I tap this little arrow here, you can see that I can select individual applications that I do or don't want to transfer and if an app is not supported, or it's already available on the device like calendar for example, then that's going to be grayed out, and I won't be able to select that one more important thing to point out about transferring applications is that some applications will also transfer all of their data. So, as you can see for the internet browser, it's going to transfer all of my bookmarks saved pages, my quick access and my history after apps, you can transfer all of your settings, and that includes your font size as well as all of your Wi-Fi networks. So if you went to a friend's house- and they gave you their Wi-Fi password, you won't have to ask for it again: that's going to just transfer over to the new device, and the same goes for all your Bluetooth settings, so anything that you paired to the old device will now show up on the new device. Your quick panel layout will also transfer, and that is all of these shortcuts right here. So, however, you organize these on your old device.
That's all going to transfer to the new device and your notification settings keyboard, settings and accessibility settings are also all going to transfer to the new device. So I highly recommend keeping this one on. You also have the option to transfer your home screen layout and this is going to transfer the widget and app layout, as well as your lock screen wallpaper home screen, wallpaper Samsung, free settings and Samsung DEX settings. If you have a secure folder set up on your previous Samsung device, you can transfer all of those contents to the new device as well. I don't have a secure folder set up, so there's nothing to transfer for me, you can also transfer all of your images and videos from the old device, and if you tap these arrows here, you can choose either specific photos and videos or specific albums to transfer that's a ton of data.
So I'm going to go ahead and skip that for now, and you also get the option to transfer all of your audio files. Again, if you tap the arrow, you can choose specific audio files to transfer again, I don't care to transfer that, so I'm just going to uncheck that box, the last option is documents and files and that's going to allow you to transfer any documents or files that you have saved on your previous device. So this includes PDFs Excel files PowerPoints, whatever files you have saved on this device, those will all show up in this transfer option and if you want, you can tap this arrow here and select specific files to transfer, as well as specific folders at the very bottom, there's an option to find out what can't be transferred and if you tap this you'll see that read-only contacts can't be copied as well as apps that are already synced between your devices. Some app data can't be transferred due to that particular app's policies, and there may be some apps that can't be transferred due to security or compatibility issues. Any locked content in your secured folder can't be transferred, but you can quickly just unlock that on the old device to allow that to transfer and default.
Wallpapers and galaxy theme wallpapers can't be transferred, and what this is referring to is the wallpapers that come natively on a device when you first buy it other than that everything can be transferred when transferring data from an iPhone. You don't get quite as many options as when you're transferring from a Samsung device. As you can see, you can still transfer all of your call logs and contacts. You can transfer your messages and again select from all your messages. Two years last one year, last six months, three months or last 30 days, you can transfer all the iOS applications that have an android equivalent.
However, if you tap this arrow, you can't choose specific applications. It's just going to try to transfer anyone that it can just keep in mind that if there's not an equivalent android app, it obviously can't transfer that application. You can also transfer the data from some iPhone apps. If you tap this arrow, you can see that you can transfer your calendar data notes, data bookmarks as well as your clock data. You can transfer all your settings, but you don't get quite as many settings as you do when transferring from a galaxy device, but you can still transfer the really important things like your Wi-Fi networks.
Bluetooth's settings, your keyboard settings as well as your lock screen shortcuts. You can transfer your home screen, which is just going to be your app locations and shortcuts, as well as your lock screen wallpaper and your home screen wallpaper further down. You can also transfer all of your images, videos, audio and documents. However, you don't get the option to select specific files like you do when transferring from a Samsung device at the bottom. You can find out specifically what can't be transferred and on an iPhone.
It's slightly different. You can't transfer any FaceTime or voice call history. You won't be able to transfer any messages with iMessage effects or emergency alert messages. Furthermore, you won't be able to transfer any data from locked notes, and you also won't be able to transfer default wallpapers that come on an iPhone. If you're transferring from a non-gaming android device, you will have to download the Samsung smart switch application onto that device, so I already downloaded it now.
I just need to tap open tap, let's go and tap cable because I'm going to use a cable to transfer and on my new Samsung device, I'm just going to tap galaxy android tap cable. Now I just need to connect the two. When you transfer from a non-gaming android device, you don't get quite as many options. You can still transfer your calls and contacts, as well as your messages, and you can still select how many messages you want to transfer. You can also transfer your applications and select which specific applications you want to transfer.
Furthermore, you can also still transfer important settings like your Wi-Fi settings as well as your Bluetooth settings, and you get the same options for transferring images and videos, as you did with a Samsung device as well further down. Furthermore, you can see that music and documents are grayed out and that's because I don't have any of those types of files saved on my old device once you've selected everything you want to transfer, take a look at the top, and you'll see how much data you're transferring as well as about how long the phone thinks it's going to take to transfer all that data. Once you're ready to transfer just tap the word transfer, then you get a pop-up on the old device asking if it's okay to copy tap copy, then go ahead and log into the old device. The first thing it's going to copy is your accounts, so you see your accounts pop up here on the right, so you just need to sign in once, you've transferred all of your accounts. It'll show you a list of all the accounts that it transferred then tap next from here, you'll be able to continue setting up your new device while all the data transfers.
In the background, once you finish the setup process you get to this page, which says you're all set up tap finish and that's going to take you to your home screen, while all the data finishes transferring in the background once the transfer finishes, you'll see all done on your old device and if I pull the notification shade down, you'll see that smart twitch is still working. So if I tap this, I can get more specific information on what's going on so the way the transfer works is Samsung packs all your data up into a smaller file on the old device and then moves it over the new device, then unpacks it and organizes it on the new device. What this does are reduces the amount of time that the two devices need to stay connected to each other. So from this point you can see that I can now disconnect the USB cable. So let me go ahead and do that now.
I can go ahead and close this and move that phone to the side and if you want to know exactly what's happening, you can just look in this little box right here, and it says it's updating call log data and this will keep updating during different stages of the transfer. Fortunately, I don't need to wait for the transfer to finish. Instead, I can just go back to my home screen and start using my new phone. If you already finished setting up your phone, but you still want to transfer data from a different device, you can still do that without having to factor or reset your phone. All you have to do is go to your applications and find an application called smart switch, go ahead and open that tap receive data then just follow the same steps.
I showed you guys earlier so there you have it the fastest way to set up your galaxy s21 ultra. If you guys found this video helpful and want to help me out, go ahead and hit the like button to help me beat the YouTube algorithm and if you guys don't want to miss my deep dive into all that the galaxy s21 ultra has to offer then go ahead and subscribe and turn on notifications. So you don't miss those uploads, that's it for this episode. God bless guys, and I'll catch you in the next one.
Source : Techisode TV