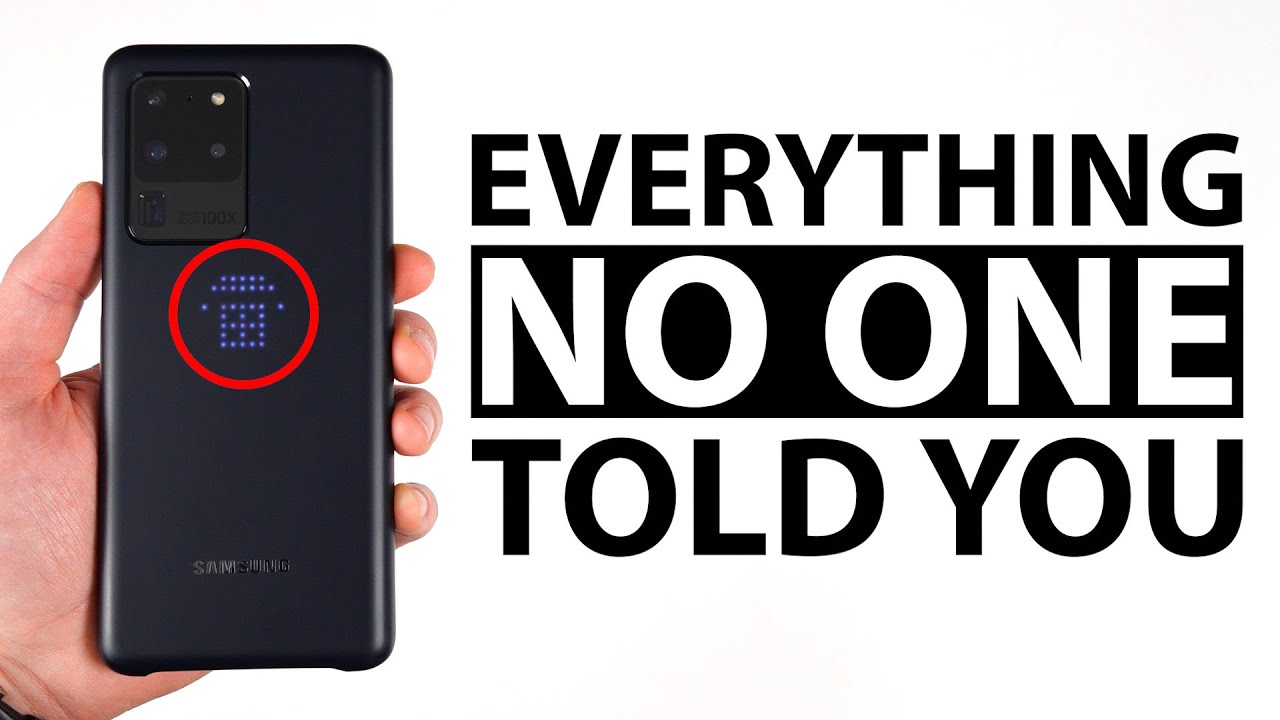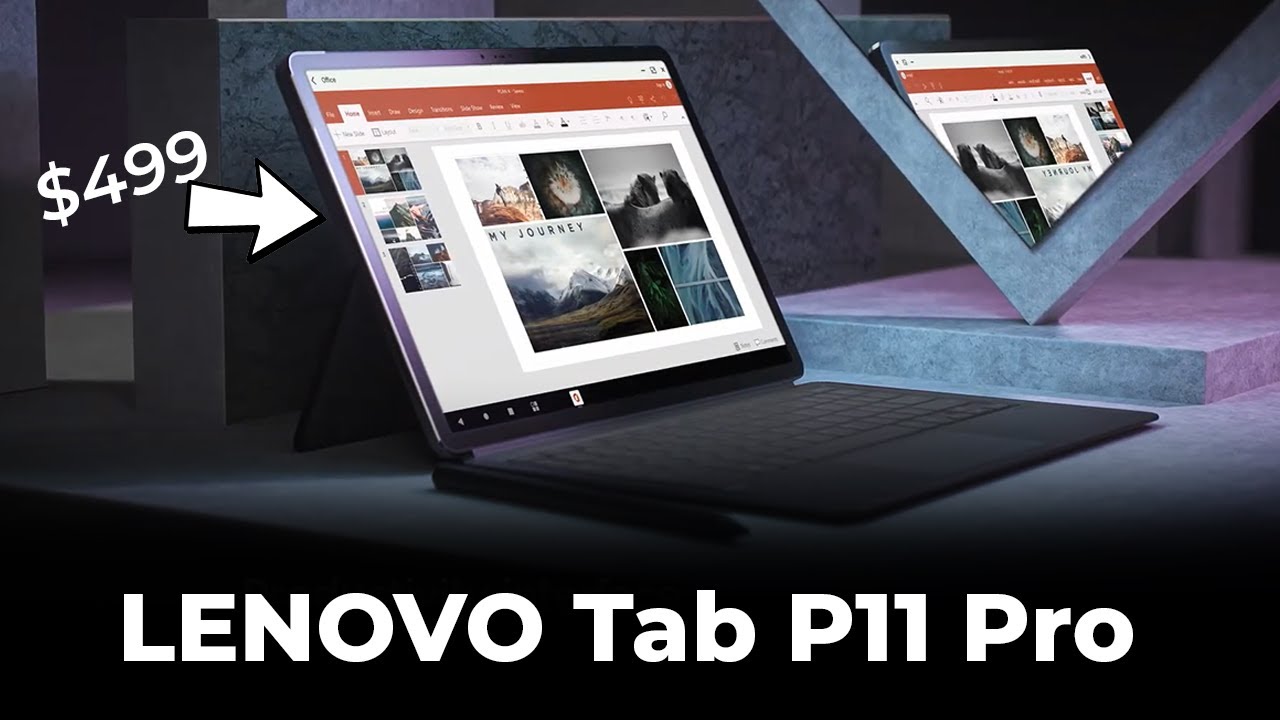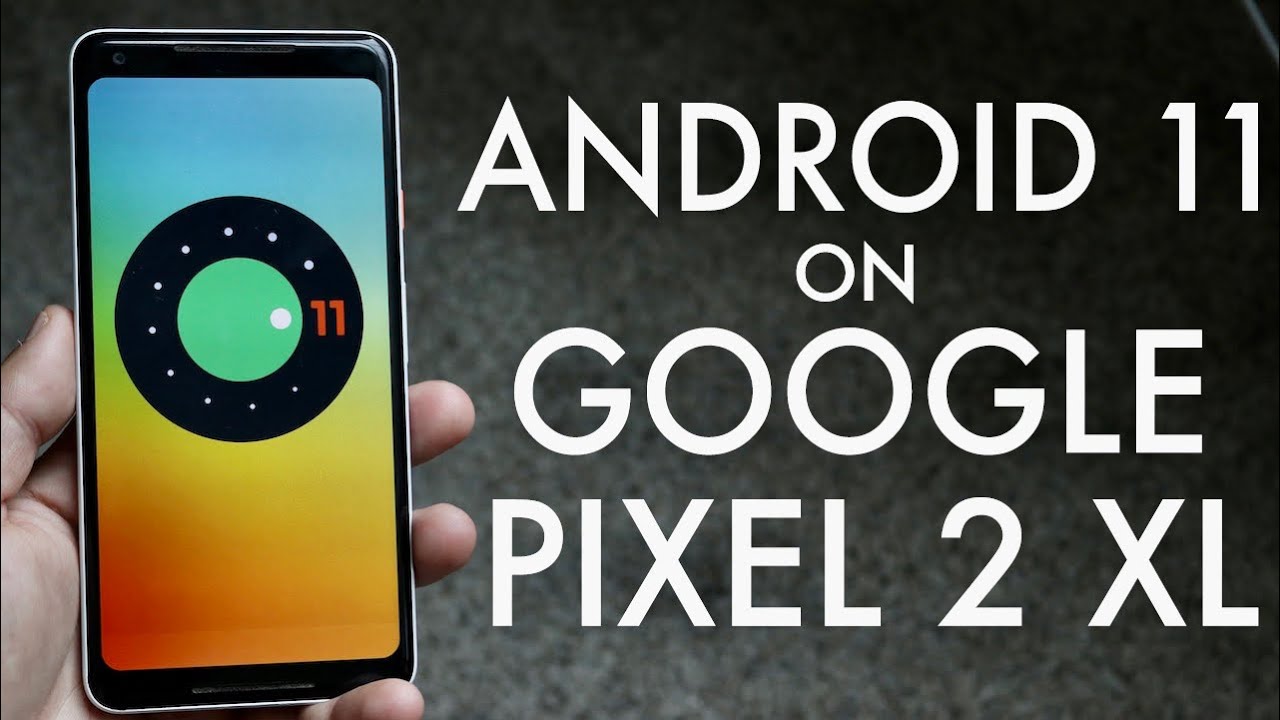Galaxy S20 Ultra LED Back Cover Case Review By Techisode TV
What's up guys, Eric here from Decca, so TV and today, I'm gonna, be showing you guys literally everything, the official Samsung LED back cover can do on the Galaxy S 20 ultra I'll also be showing you guys what every LED pattern and animation looks like, and I'll be discussing the limitations of this case. If you guys want to dive deeper into what technology can do for you consider subscribing, because that is what tea sewed TV is all about. Let's get started so the first thing you'll notice about the case is that it has a matte finish. The previous version of this was kind of a gloss finish. So the great thing about this is it's not going to collect fingerprints as much, so that's good. It does still get a little smudgy, but not nearly as much as the previous generation I'm going to go ahead and pop the phone right in when you do you'll see that the phone automatically recognizes that the case is put on, and it starts applying an LED back cover content.
So what you get is a custom lock screen and a custom home screen as well. Once the theme installs you'll, get this animated, lock screen and you'll have these three dots on the bottom. Here, if you tap this, you get a custom menu as well. If you tap this one that'll, take you right into the LED cover settings. If you tap the plus icon, that allows you to add any other shortcut.
You want based on the apps that you have installed, and you can have up to six shortcuts. Now, unfortunately, you can only customize a two of the shortcuts. The rest of these can't be removed. You could see if I long, press try and move them. Nothing happens, but if I took one of these and put them in here, you can see that I get this little deletes icon.
So I can take it back out that way. So these four shortcuts will always be there and there's nothing. You can do to rearrange them or remove them if your shortcuts are already full there's an edit button in the corner. If you tap that then unlock your phone, you can then change which applications you have for shortcuts. If you just unlock your phone you'll see that your wallpaper has also changed, but your wallpaper is not animated and if you swipe across your wallpaper, also doesn't move in the background before we dive into everything that the LED cover can do.
I want to talk briefly about the cover itself as a case, and it's really not the best case. I mean this is kind of a hard plastic. It's really thin on the side. So you do get some raised edges on the and bottom and that's a good. That's going to give you some protection.
The bottom is completely exposed, and so it really just grabs on the corners. The side is exposed as well. Honestly, I, wouldn't trust this to protect your phone from large drops at all, I mean maybe waist height you'll, be alright, but head height I. Don't think this case is gonna, do much at all for protection. So now, let's talk about what this case can do.
So if you tap the three dots, then tap led cover and unlock your phone that'll. Take you to the settings for the cover now. The first thing here is light up. When face down so, if I have this turned on, and I have it set to mood lighting and I flip the case over face down after a couple seconds, it's going to start showing a bunch of little LEDs on the back sort of like a starry pattern, and they're going to kind of pulse on and off, but after ten seconds they shut off. If I flip it back over you'll see that I can actually change how long those lights will stay on.
So here it set the turn off after 10 seconds if I tap, that I can change it to 30 seconds a minute five minutes, 10 minutes or have it continually run a pattern until I lift the phone back up. Obviously, that's going to kill a lot more battery, so I only recommend using that. If you don't need the phone to last through a whole day, if you're not a fan of the mood lighting with all the LEDs kind of lighting up randomly on the back, you can actually switch to LED icons and then select a specific icon. So there's a handful to pick from, and I'm going to go ahead and just grab this elephant one, for example, and if I flip the case over now, instead I'm going to get a little elephant animation where that elephant kind of lifts its head and lifts its nose and then puts it back down since there's a lot of these I'm, not gonna, show them one by one. Because that'll take a while to go through instead, I'm just going to have a grid pop up and just show you all of them on the screen in one shot.
So as you can see, there are a ton of different options and if you guys want to watch these again, just go ahead and click back in the video, and you can watch this as many times as you want to see all the different options outside of mood, lighting and LED icons that show up when you just turn the phone face down. There are some other features as well. One of them is a camera LED icon. So if you turn this on, it's going to make an icon out of the LEDs on the back every time you open up your camera app, and you're using the rear-facing camera, and this has the same LED options as the other LED menu. So just for example, sake.
If I tapped, surprise then opened up my camera and I flipped. The phone over you'll see that the surprise face is running while I'm in this camera mode and if I rotate the camera you'll see that the face rotates as well. There's also a camera timer countdown feature if I enable that then go back to my camera and set a timer say for two seconds and I flip. This back over you'll see that there's a surprised face from before and if I click to take a picture, it'll actually show me the two-second countdown and then do a little winky face and then go back to whatever default icon. I had set up, and this does work with any timer setting.
So if I switched to say 10 seconds and took another picture, it would then count down from 10 seconds and a fun fact. If you just tap this back button, you can stop a photo from being taken if you're in timer mode. The last setting you can change, is message notifications now, there's a bunch of other things that it does by default, that you can't change, and I'll show you that in a minute. But let's just take a quick look at this. So with message notifications, you can get a special message icon on the back, with either messages from the built-in messenger or with Facebook Messenger as well.
So, if I have this face down, this is my default icon with a coffee mug, but as soon as a text comes through, that's going to change to a message icon. So there is the message: icon it'll, be the same icon, whether you're getting a message with a regular messenger or with Facebook Messenger. Then after that icon finishes its animation. It's going to switch back to whatever your default rear cover animation is before I move on to the rest of the features that aren't shown in this menu. I do want to point out that this mood, lighting or LED icon feature only works when the phone is face down on a table.
There's no way to make this show up indefinitely. Any time you pick up your phone, that icon is going to disappear, and it won't come back until your phone is face down on the table again. So if you were hoping to have this, just always be showing so when you're on a phone call you're doing really anything with your phone just using it in general, you always want those LEDs to be going on the back to kind of show it off to people. That's not something you can do with this case. However, when you do answer a call, it is going to go into its mood lighting mode for a few seconds, but then the mood lighting mode does shut off again for the rest of the call, there's a bunch of other notifications that you get special icons for as well and again.
I'm just going to show all those on the screen at the same time, just kind of lists off what you get, so I already mentioned. You get messages and Facebook Messenger icons, but you also get special icons for calls missed, calls, alarms, timers calendar appointments, including Google Calendar, which is surprising that they have Google Calendar, but they don't have Google messages. You also get a music icon when adjusting the volume, and you get a speaker icon when adjusting call volume, but not when you're adjusting system volume, and that seems to be about it. I tried a bunch of other types of notifications to see if I'd get any other icons and those were the only ones that I was getting. Wireless charging NFC and wireless power share still works with this case on, however, when you do use wireless power share, the LEDs do turn off on the back.
So if I go ahead and turn wireless power share on right now and flip this back over you'll see that those LEDs don't turn back on. However, if I put my galaxy Buddy plus on the back, they do start charging, then, when I stop using wireless power share and flip it back over it'll automatically turn the LEDs back on. Another thing to point out about these notifications is that you can't interact with them at all. It doesn't matter if it's a call or a timer or an alarm or anything that there's no touch sensitivity on the back here. So no matter how much you tap or swipe, or do anything like that long press, it's not actually going to interact with your phone.
That's a feature that you do get with the wallet LED case. So again, if you guys looking to get an LED case in general, I highly recommend the wallet LED case, because you get so many more features with the wallet case than you do with just this back case here. Another very important thing to point out is that the LEDs are only in this space here, the ones that actually have icons. So you can't move icons around and there's also no such thing as custom icons, either. Not unless Samsung pushes out an update some time in the future to allow you to make custom icons like you can, with the wallet version of the case, but for now there's no custom icons.
What you get is what you get the only way to get LEDs turn on outside this little rectangle right here is to put it in to mood lighting mode, which has a bunch of other individual LEDs placed kind of randomly throughout the case in case you're, wondering notifications are the only thing that will still show up while you're holding the phone, even if the phone's screen is on as long as you're, not in some applications like, for example, if you're in the messages' application texting back and forth with someone the LEDs aren't going to show up on the back, and you get messages. But if you are just browsing the web or something, and then you get a text that icon will show up on the back of the phone. So bottom line is this case worth fifty-five dollars. I'd have to say no, it's kind of cool. You get some neat features here and there, but the case isn't going to do a terribly good job, protecting your phone, and it is kind of limited on what it can do with the LEDs.
You do get some notifications and that's kind of neat, but this would be a lot more useful if you could actually interact with those notifications like snooze or dismiss alarms, answer phone calls skip tracks in your music play, pause music things like that. If you had that kind of functionality in the back as well, then this would be a lot easier to recommend, especially at that $55 price point, and when you consider the fact that the LED wallet case is about the same price as well, but offers more features than its even harder cells for the standard LED case either way. Let me know if you guys think this case is worth fifty-five dollars down in the comments below and don't forget, to check out the cases I actually recommend by clicking the video on the upper left of your screen or check on my LED wallet case by clicking the video on the upper right of your screen. That's it for this episode. God bless guys, and I'll catch you in the next one.
Source : Techisode TV