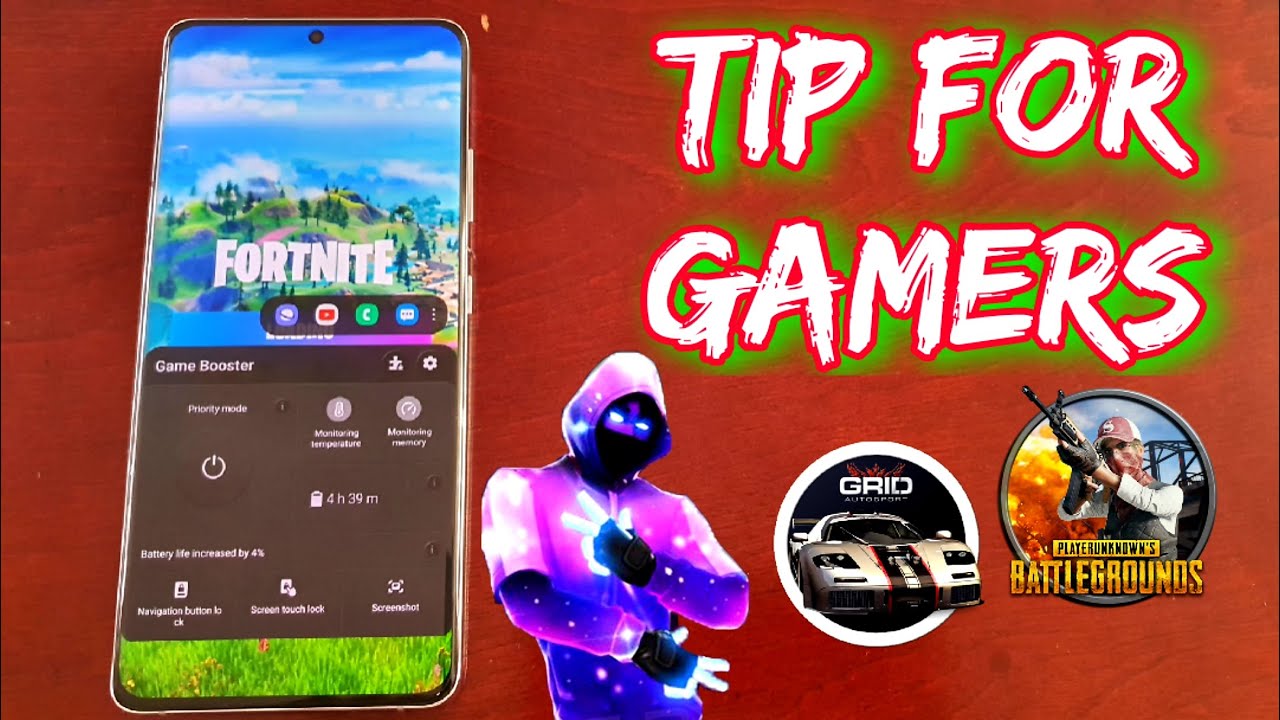Galaxy S20: Camera Blurry, Black, Fuzzy, Won't Focus, Not Working? FIXED (10 Easy Solutions) By iLuvTrading
So, you have a Samsung Galaxy, S 20, and you have the issue where your camera, where it's like it won't focus, or maybe it's blurry or maybe it pretty much- has like a black screen like this and doesn't matter if it's on the backside or even the front side here doesn't matter its on photo or video or whatnot anyways I'm going to give you guys 10 solutions to get you up and running right now and by the end of this video at least 80% of you guys should have a working camera. Okay, so step number one, it's possible that your lens could be smudged or smeared with debris or sweat. Anything like that go ahead and grab like a soft cloth like this, and you just make sure you couldn't clean the lens like that. You can use its prefer to use like a soft cloth like this, but you can also use your shirt or like a paper towel or even like a towel as well. Okay, go ahead and make sure that's nice and clean and then go ahead and open up your camera and then go ahead and see if it's in working order. Okay, if not we're going to go to step number two-step number: two: let's just go ahead and what we're going to do is we're going to go ahead and close the camera app.
So it's not running in the background, so go ahead and go to the bottom. Left-Hand side see those three vertical lines tap on that and then what you want to do is go ahead and find your camera. If you have it on, and can go ahead and just swipe up to close it or to make it easier. If you wish, you can just close all, so there's nothing in the no apps running in the background right now, so go ahead, open if your camera now and then see, if you're able to focus or if it's no longer blurry or a black screen. Okay, hopefully you're up and running now, if not we're going to go to the third step.
So for this next step here, what we're going to do is we're going to go ahead and for stop your camera. Okay, so first thing you got to do is we're going to go into settings here so go into your Settings app and then from here. You want to go ahead and scroll down, and you want to look for apps right here tap on apps. Now we want to go ahead and look for camera. Everything is in alphabetical order, so here's camera here, so we're going to do- is we're going to tap on camera, we're not going to tap on the settings.
Okay, one top camera right here, tap on that and on the bottom right hand, side, it says for stop going tap one for stop. Click on okay, now go ahead, open up your camera and see if you're up and running, if not we're going to go to the next step, so the next step. What we're going to do is we're going to go ahead and reset the camera settings. Okay. So again we what we want to do is go into the camera settings here.
So go back into your Settings app right there and then from here we're going to go again we're going to go into apps, there's apps right here, and then we're gonna. Look for camera again is an alphabet alphabetical order. Here's camera here now this time, instead of clicking over here we're going to click on the Settings icon right here, the gear icon so tap on that and now second from the bottom, you go all the way down. We can see reset settings, okay, so go ahead and tap on that, and it says right here: camera settings will be reset: okay, let's go ahead and tap on reset right. There perfect, open up your camera and see if it is now working, if not we're going to go to the next step.
So for this next step here, what we're going to do is we're going to force the s20 to restart how you do that very, very simple: with a phone on you want to press and hold two buttons simultaneously you're going to hold the volume down button and the power button press and hold both buttons. The same time. Wait till you see, the galaxy logo appear then go ahead and let go you're basically restarting it, but it's a forced, restart. Okay. So, right now my phone is on volume down power, button, ready, 1, 2, 3 pressing hold both buttons.
Do not let go until we see the Samsung Galaxy logo appear, I'm still holding on both buttons. Do not let go still holding waiting for that galaxy logo to appear still holding. Finally, there it is go ahead and let go wait for the phone to go ahead and boot back up once it's back up, open up your camera, and hopefully you're finally up and running, if not we're going to go to the next step. So nice thing we're gonna. Try to do here is we're going to wipe the cache partition, wiping the cache partition just basically deletes like temporary files that you don't need anyway, a lot of times.
Not only can it help the camera by wiping the cache partition, but if you ever have other issues like where your phone starts to freeze or becomes like laggy or kind of like really slow to respond widen the cache partition. Can help that out? It's always good to do wipe the cache partition every like two weeks or like a few months. Okay, once you start feeling that your phone is typically starting to get kind of like laggy or buggy, then you can do the wet cache partition a lot of times. It will help the camera as well. Okay, so we're going to wipe the cache partition here.
First thing is: we need to turn off the phone so bring up the power off menu. You can just volume down and power button press and hold both buttons, the same time and just wait for the power off menu to appear right here. We're going to go ahead and turn the phone off completely first and then once the phone is off, what we're going to do is we're going to have to hold two buttons simultaneously: okay, and it's going to be the volume up power button. Okay, volume up power button, so up power, button ready. One phone is off volume up power, button, ready, 1, 2, 3, pressing hope.
Both buttons do not let go until we are actually into the'm still holding on to the both buttons. Ok, don't let go until we're actually into the Android recovery menu here, which is right here, alright, so from here we're going to go down to where it says: white cache partition, use the volume rockers up and down, and what we want to do is we want to go down to where it says, wipe cache partition right here, okay, to select it go ahead and tap on the power button right there now. Are you sure you want to do this? It cannot be undone you're, only deleting the temporary files that you really don't even need anyway, anyways it's highlighted on, though right now. Let me just go down one ?, yes, and now I'm going to go ahead and tap on the power button, select it and watch how fast this is. Okay, wipe complete! You can see down there perfect.
Now it defaults you back up to reboot system. Now, that's perfect! Let's go and tap on the power button, so it's going to restart the phone once your phone's back up and running open up your camera, and hopefully you guys are now up and running if not we're going to go to the next step. So another thing we're going to do is we're going to go ahead and boot the phone into safe mode? Okay, if we boot it in a safe mode. Basically, what that is doing is going to disable all third-party apps, all third-party apps that you download if it's going to be disabled because a lot of times you have issues with your camera because of an app that you download it. Ok, sometimes you know a lot of times for myself.
I noticed like a lot of the flashlight apps that I downloaded interfered with my regular camera a couple of times before I had actually the issue was. It was my what's app. What I had to do was uninstallation. What's my WhatsApp app, the camera worked fine and then I, reinstalled WhatsApp and then for some reason. Even after the've reinstalled it, then the camera was still working as well.
Alright. So, let's go to boot this into the safe mode, go ahead with the phone on just press the volume down a power button and bring up the power off menu right here. Next thing we want to do now, is we just want to press and hold the power off press and hold you'll, get a message here? It says safe mode. Let's go ahead, just tap that it's going to boot us in a safe mode. We will know that we are a safe mode.
On the bottom left hand, side says safe mode, so give this a second here. Alright, it's booting back up. Okay! Now we can see it says safe mode down here, so we know that we are in safe mode, so go ahead and login just go ahead and login here. So you can see that we're in safe mode here, okay, now from here, what I want you to do is open up the camera. Okay, but you can see right now.
You can see all my third-party apps they're, all disabled right now, okay, so go ahead and open up your camera now go ahead and give it a try. If it's on the back side issue, hopefully you have no more issues even check the front side here, the selfie side. Okay. Now, if you have no issue now with the camera, then the culprit is most likely an app that you actually download it. So what you have to do is figure out when you started having those camera issues and then what you want to do is go ahead and install that particular app.
So, for instance, if the last app that you download it was a WhatsApp when you start of having those camera problems, go to your WhatsApp or whether whatever app and just press and hold, and then you want to go ahead and tap on uninstallation. You want to uninstall it completely. You can uninstall the apps, while in safe mode or even if you're out of safe mode, okay, to get out of safe mode just go ahead and bring up the power off menu again like this, and let's go ahead and tap on restart and then once it boots back up, you should be out of safe mode. So just remember, if you're in safe mode and your camera is working fine again, it's most likely one of your apps that is causing the issue that one of the third-party apps that you actually download it anyways. Hopefully you are up and running if not we're going to go to the next step.
Okay, so the next step here is called the tap method, and what you want to do is what you can do is I mean if you want to, you, can go ahead and bring up the camera like this and then basically, what you want to do is you want to start tapping? Okay, you just kind of want to tap and sometimes like you know if, if it's like blurry or black screen, sometimes when you start tapping like this, all of a sudden, it'll focus correctly or the black screen will go away. You can actually see something on the screen, okay, so, but what I typically do is I just leave. It also doesn't go all funny and just use two fingers and just tap on the screen all over okay tap on the screen all over. Just like this, you kind of want to go kind of hard. You can even just go ahead and turn it off like this and just tap it kind of hard all over same thing on the back all around the lens as well.
Okay, tap on the lens, because a lot of times what happened is you have something that's dislodged slightly, and this will actually pop it back into place. Okay, all over just like this remember the front of the screen to once you do that fire up your camera- and hopefully you guys, are up and running if not we're going to go to the next step. So the next step here I call this the massage method. What you want to do is you want to press use, two fingers and press on the screen all over and on the back. Okay, you can always use like a cloth or paper towel or even a towel.
If you don't put so much marks on your phone but anyways. What you want to do is press in like this go all over the corner, all over flip it over as well, and we want to go ahead and press with both thumbs here. Basically, given the phone at night's, massage and sometimes I kind of have to like to go both ways like this: okay, I'm pressing on both sides of phone simultaneously go ahead and do that for a while, then go ahead and fire up your camera, and hopefully you're up and running, if not we're going to go to the next step. So the next step here there's actually the last step and I call this the smack method. Why? Because you got to smack the phone so go ahead, and we're going to start smacking the phone on the back here, also on the bottom of the back, also on the screen.
The front of the screen also at the bottom of the screen, get that a cup of wax fire per camera, and hopefully you guys are up and running now. At least 80% of you guys should be up and running now, if you're, not sometimes what I would do is go through. Every single step, again, two three four five more times: okay, anyways, this work for you. Let me know what step or which combination of stuff worked for you. If it didn't work for you going to give me a thumbs down, remember there should be at least an 80% thumbs up all right.
Good luck, guys.
Source : iLuvTrading