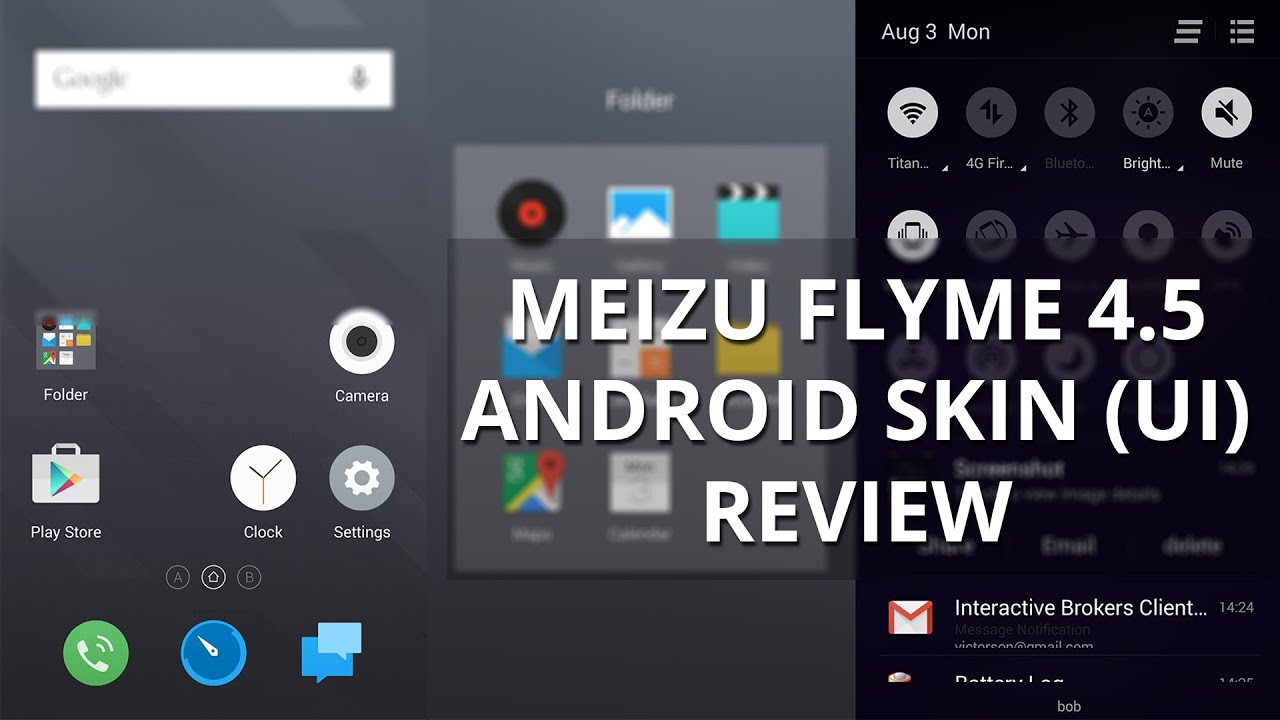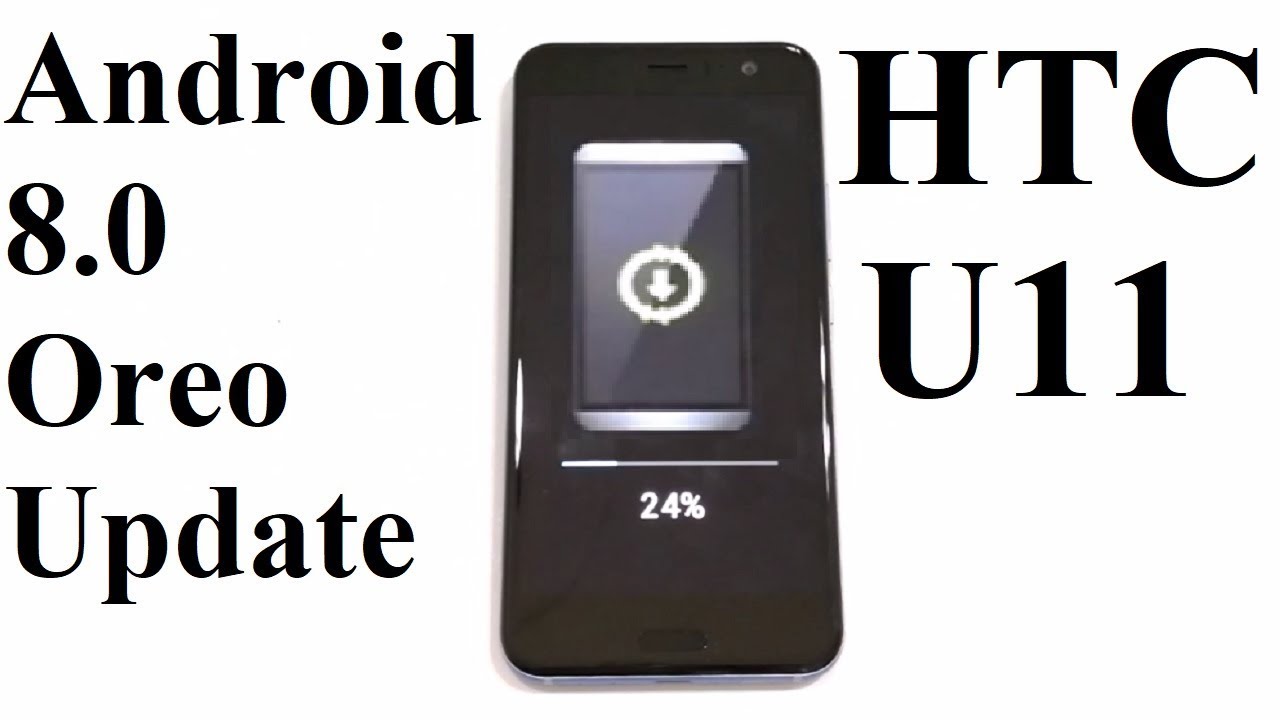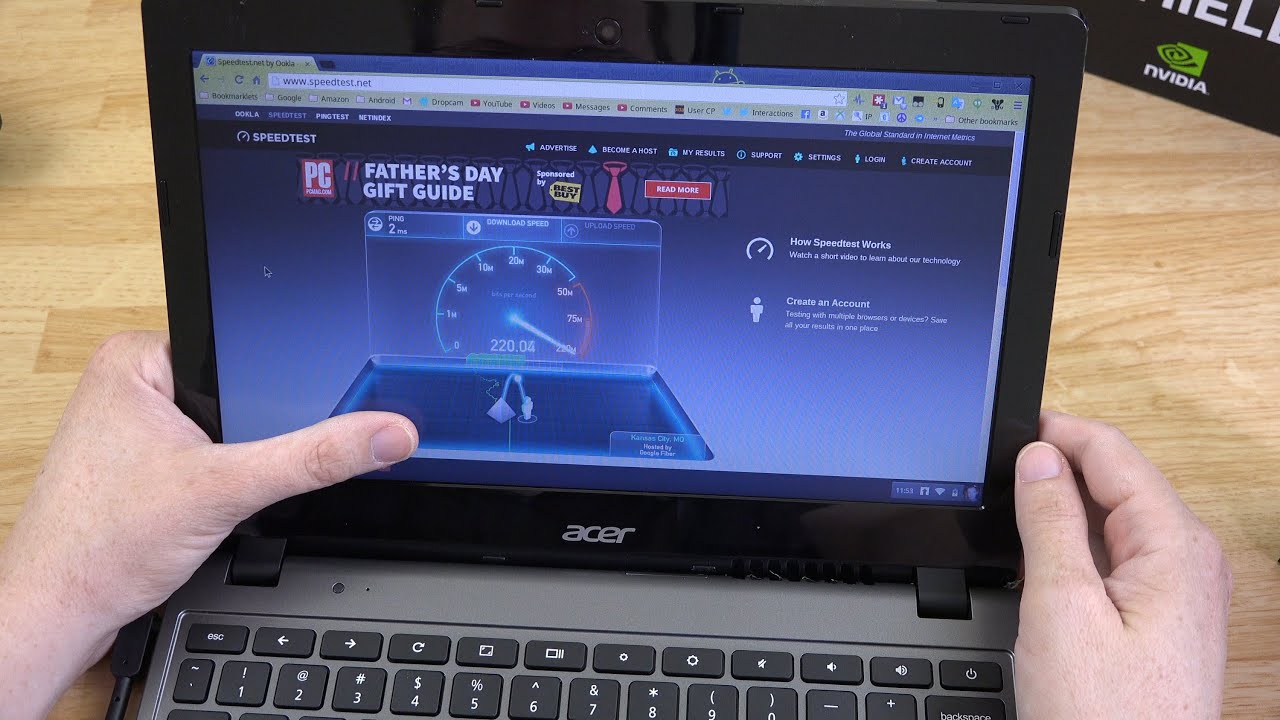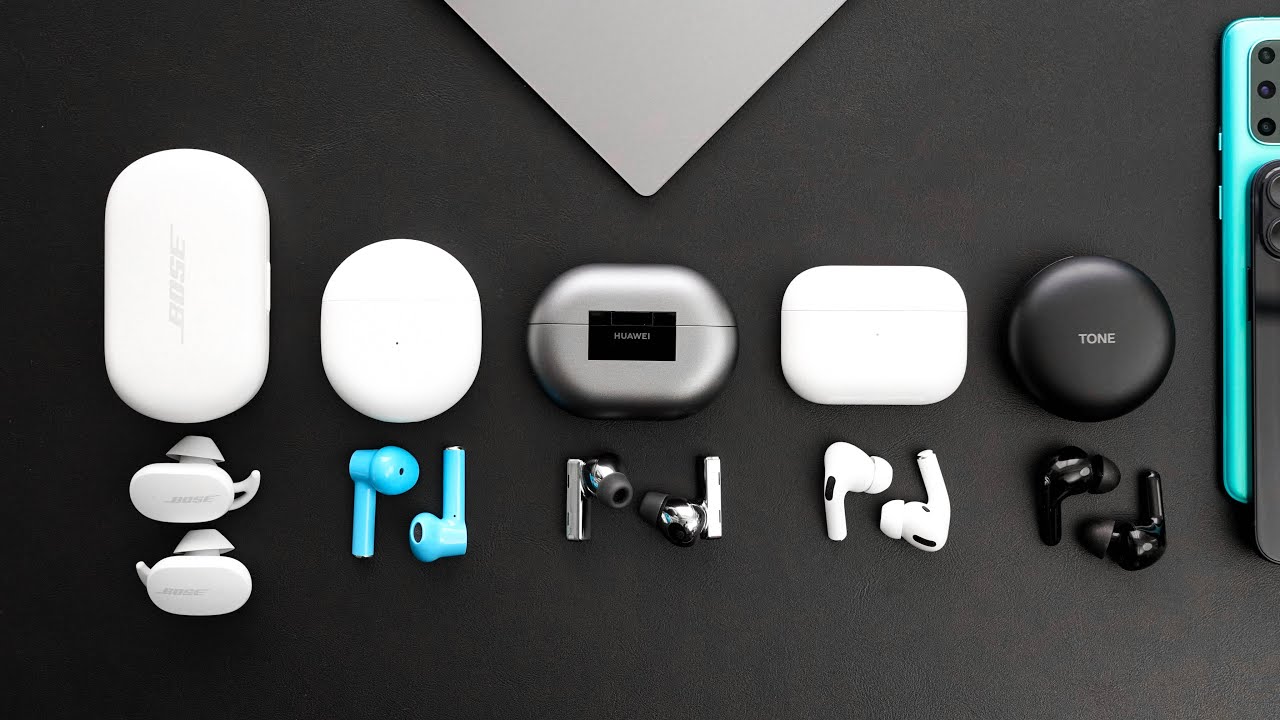Galaxy Note 20 Ultra: Top Tricks and Hidden Features ! By Tech Ticking
So, the Galaxy Note 20 ultra is packed with features in a way that makes it harder for the average consumer to find everything in the settings. So in this video I've prepared 10 of the most interesting tricks that you can enjoy on this phone. I have already made a video about the s10 features that you can check here. So this will be about the phone itself. The first is a simple yet useful. One.
By now you already know you can open two apps in split screen view by tapping the app icon from the app history view choose the split screen view then search for the second app, but there is an easier way to do it if you're using an app and want to quickly add a second one, open the edge panel and simply drag and drop the app above or below, and there you go. You can even add a third app in a pop-up view by dragging it to the middle. So one of the most important updates on the note 20 ultra is the improved windows' integration via link to windows. The trick I like is the ability to copy a link, a text or even a photo from the phone and directly paste it into the laptop like inside a file or web browser. This is a great feature to switch working from your phone to the bigger screen without sending images to yourself for this to work, you need to activate the link to windows on your note, 20 and use the wonders app called your phone to link your laptop.
Now you can access almost all of your phone's content on your windows' laptop. The third feature is a quick way to let your guests connect to your Wi-Fi network, so, instead of giving the Wi-Fi long password that the other person need to type a quicker way is to head into the settings, look for your connected Wi-Fi network tap the settings. Next to it then generate this qr code. The other person can point his camera to the code. A link will show up once clicked.
The phone will automatically connect to the network. Number four is a fun AR feature. So if you have already created your AR emoji, you can actually place it inside your house and make it move in a path or even dance, so open the AR zone app choose an air moi camera pick. Your emoji then switch to the play option. Here.
The app will ask you to point the camera to a flat surface. Then it will place the emoji above it. If you tap the AR emoji, it will dance and perform different moves. Or if you choose this path option you can draw a path on the floor and your emoji will follow it. Of course, you can take pictures of the scene and also record the video by holding the shutter button.
I like this number 5 is a feature to keep your photo gallery clean from low quality, screenshots and also from sensitive information. Usually when you take screenshots from web pages or any other screen to send to your friends, it will be automatically saved in the gallery. Do that for a couple of weeks, and you'll find your gallery looking like junk with possible. Sensitive information here is how to fix that under the settings advanced features. Screenshots and screen recorder choose to delete shared screenshots this way, once the shot is shared on any app, it will disappear from the gallery.
Number 6 is temporarily mute. This is handy if you're going to a quick meeting. For example, you can set your phone to temporarily mute calls and notifications for a custom period of time and automatically turn back to the usual state after it to activate this head into the settings sounds and vibration and activate temporary mute. Then you can choose the time period. Next is the ability to receive calls and text on your other Samsung devices like smartwatches and tablets, even if you don't have a sim card on those devices and also, if you're really miles away from your smartphone.
This is a good part of the galaxy ecosystem. So, in order for this to work, these devices needs to be connected to the internet and not necessarily to the same network. So let's say you left your phone home while carrying your Samsung, smartwatch or tablet that don't have a LTE connectivity if you only connect them to any Wi-Fi network elsewhere, knowing that your phone is also connected to the internet, once you receive a call on your phone, you will also receive it on your watch or tablet. Then you can go ahead and answer from there. No phone is needed to activate this.
You need to go into the settings. Advanced features and activate content text on other devices, make sure to also turn on the use of mobile data. This way, you're not only restricted to Wi-Fi networks. Number eight is picture, link an augmented reality app by something that allows you to create your own AR markers. So to put it simply, when you open the app you'll get this camera view, then to create a marker, you can get a shot of whatever object in your house.
Let's show you a picture of your loved one, and I'm just trying this art. Now you can associate media with this picture. Let's say, add a song draw something above it and add stickers. So once saved next time, the app will recognize the object when you point the camera to it and automatically add the sticker above it and play the associated media. Well, if you're being mean you can associate your friend's picture with some animal sound and some weird stickers, I know you're welcome.
The next feature is music share. This is a way for your friend to share their music on your Bluetooth, speaker or maybe your car stereo. So let's say you're connected to a Bluetooth speaker using your phone and playing music. While your annoying friend wants to make you hear his favorite song. Well, if you activate music share, your friend can directly stream his song through your phone, then to the speaker without the need for him or her to pair to it.
This is useful for faster sharing and also, if you don't want everybody to directly have access to your Bluetooth speakers. Last but not least, is dual messenger. This one lets you use two separate accounts on the same messaging. App supported apps at this moment are WhatsApp Facebook and Facebook Messenger. So when you go into the settings advanced features, dual messenger then choose your app.
A second copy of that app will be installed. Then you can configure each copy with a different phone number or email. Maybe you have a dual sim Galaxy Note, and you want to have a business and personal account on the same device. Well, that's possible! You can also use a separate contact list for each account, so these were my favorite features. What about yours tell me in the comment section below as usual, thanks for watching and catch you guys in the next one.
Source : Tech Ticking