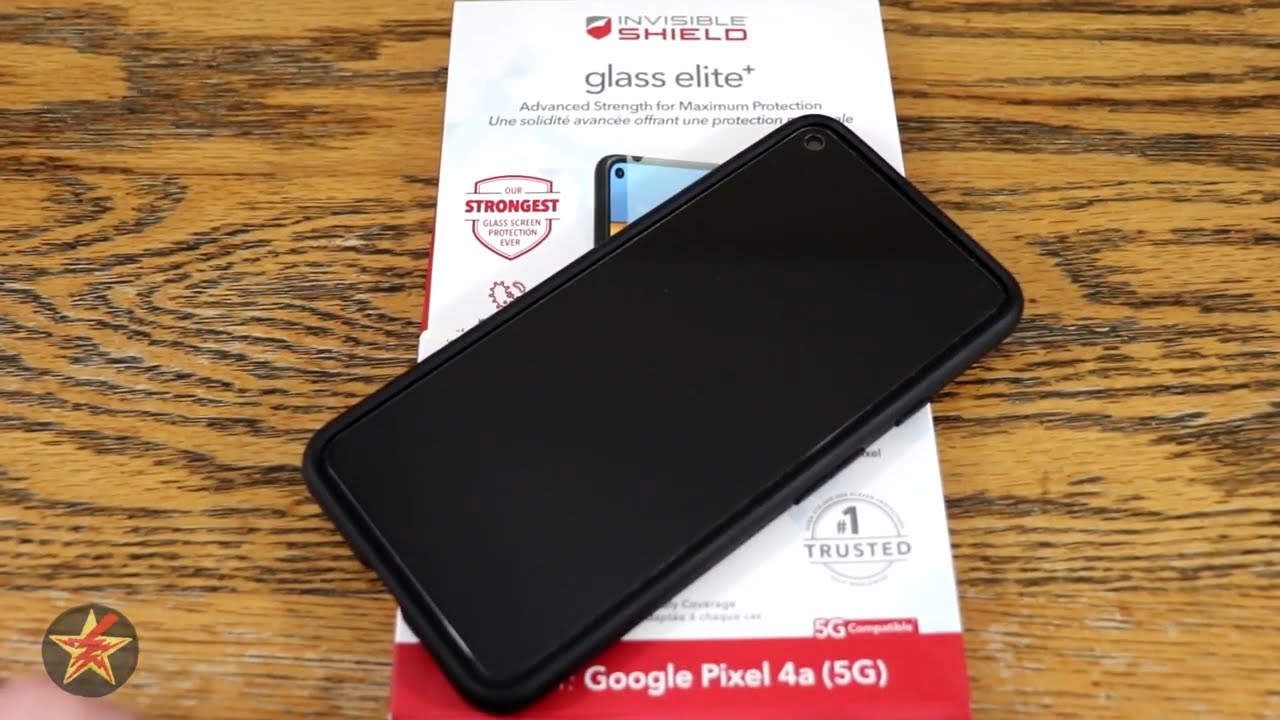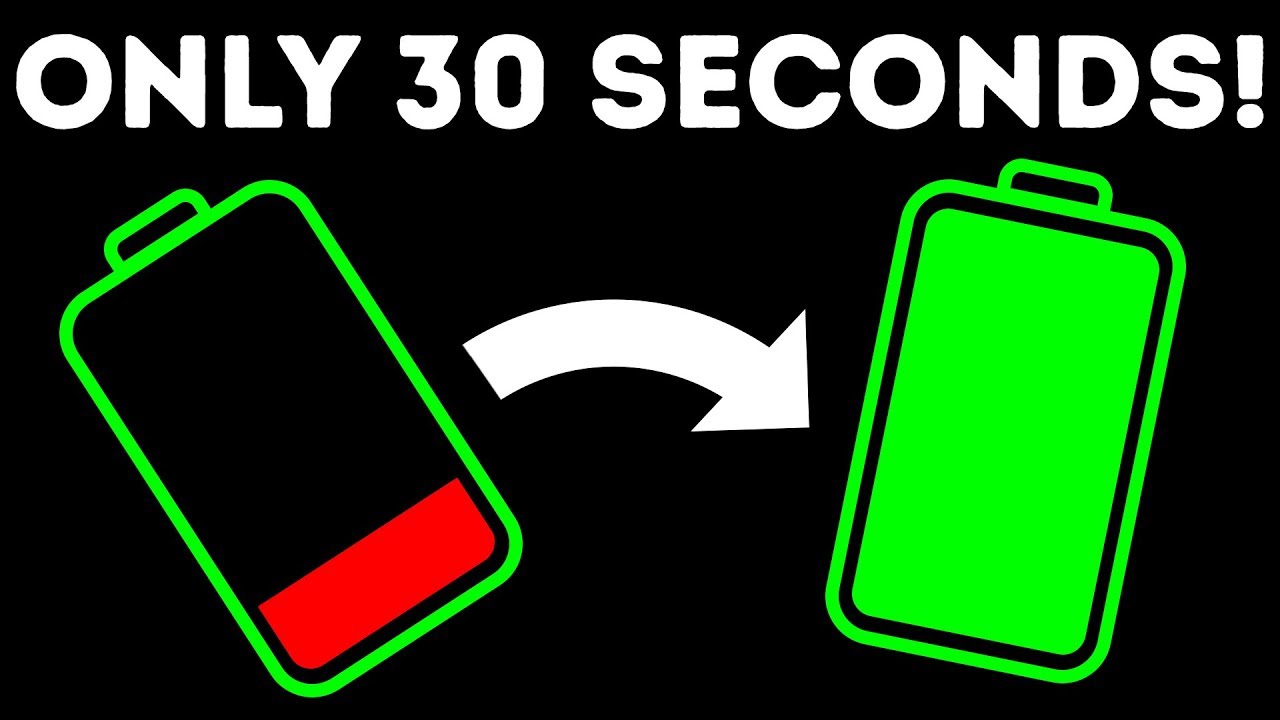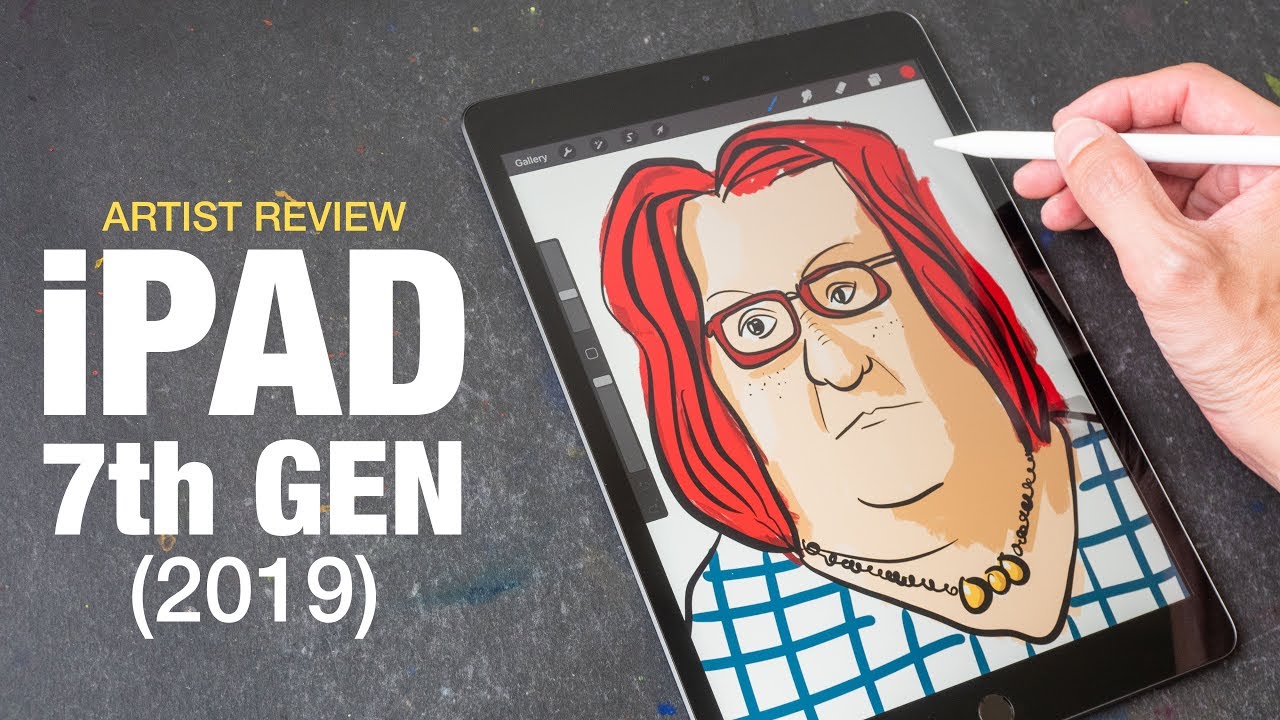Galaxy Note 10 Plus: Top 10 Problems / Biggest Issues And How To Fix Them! By Shane Starnes
What's up guys Shane Stares here and although the Galaxy Note, 10 and Oates m+ have only been out for less than a month. We were already getting reports of all kinds of issues and bugs that are software related now this is a newer phone. So updates may improve some of these issues, but in this video I'm going to show you guys the ten most common problems and issues with the Galaxy Note in a note, 10 plus, and how to fix them, let's go ahead and get started. So I'll start off by saying that I personally have not experienced every single one of these issues. I have experienced some of them, but I'm going to cover them all anyway, because chances are you've experienced at least one or two of these problems. So the first major issue that I actually did struggle with was my Gmail notification.
So by default the phone is set up for battery optimization. That means it's not checking on notification, statuses of applications by default. What I found is that I'd go several hours without receiving any emails and just think to check the app and as soon as I open the app refresh the app then I'd have like 20 emails just sitting there. That I had never received a push notification for when you're running a business. That can be an incredible issue, because sometimes time is money, and you can lose out on opportunities if you don't quickly return those emails.
There is an easy fix for this, though we'll go into our settings, and then we will search for optimized battery usage, we'll go ahead and select optimized battery usage, pull down the app pull down and select all here, and then we're gonna search for Gmail all right. So here's Gmail this will be turned on by default, which means that it's optimizing the battery for that particular application, meaning it's not going to send out the push notifications or sync the data like it's supposed to. So what you want to do is just turn that off that way, it won't worry about battery optimization with Gmail, and it will always push your notifications through for that change. To take effect, you will need to reboot your phone, and then you'll begin to receive your push notifications on Gmail. So another huge issue that some people were.
Having is the fan that the fingerprint scanner is just not working perfectly for them, they're getting a lot of miss reeds and part of that has been found out to be the screen protector, but there is also a fix for that. So you can still use the screen protector. That came with the Galaxy Note. Tender I've reviewed a couple of great screens, protectors, and I'll, try to remember to link to those in the description, but you should still be able to use a screen protector and be able to use the fingerprint scanner, so the fix for this is you'll. Go to your settings, go to display and scroll down just a little.
This touch sensitivity. This increases the touch sensitivity of the screen when you're using a screen protector, so go ahead and turn that on and then re-register your fingerprint, and you'll notice, a major difference when using the fingerprint scanner with a screen protector. The third issue is just fingerprint scanner issues period, whether you're using a screen protector. The ultrasonic fingerprint scanner can be finicky, I, find that it's much better on the note 10 a note 10 plus than it was on the galaxy s 10 and S 10 plus. That's just me if you're having any type of issues here.
What you want to do is jump into your settings. Go to your biometrics and security go ahead and register your digits twice. So, if you have your thumbprint is what you normally use register it twice and then also whenever you are registering your fingerprint, make sure that you're getting it from multiple angles. So, yes, you definitely want to scan it. The way that you would hold it but go ahead and measure it go ahead and scan it from different angles, so try to get all angles of your thumbprint and then also another thing that you'll want to do is, if you do add a case, so maybe you set up the fingerprint scanner without a case, if you add a case, make sure to re-register your fingerprint that way.
You're getting the perfect angles on your fingerprint scan, and you'll find that whenever you register your finger twice, and you get it from all angles, you're going to have a much better time with the fingerprint scanner. So the fourth issue has been with accidental touches. This is a mega-huge phone. The Galaxy Note tempest is a six point. Eight inch display, and you may find that when trying to reach across the screen, you may be touching over here on the edge with this part of your finger, so that big reach can cause some accidental touches.
There is a fix if you find yourself accidentally, opening the edge panel or accidentally opening like say the Netflix app over here on this side of the phone. If you're having problems with accidental fixes, there is a quick and easy fix for that. You'll go into your settings, and you'll go back into your display and then, if we scroll down to accidental touch protection, make sure that you go ahead and turn that on that's not only going to help with accidental touches, but it's going to help with the screen. Turning on, if your phone is in your pocket, maybe if you're in a dark room, it's going to keep the screen from thinking it's being touched and turning on, so there are a couple of different benefits to having this turned on. If you're coming from an older Samsung device, you may have noticed that there is no app drawer that might be frustrating because on the home screen all the applications that you've downloaded, they won't necessarily be there.
There is still an app drawer, there's just no button here. So if you swipe up that will give you your app drawer. I mean it's easy enough, just to learn how to swipe up to get to your app drawer, but there is a way to add an app drawer button. So we'll go to this home screen settings, then you'll notice that there is a button here that says apps button go ahead and turn that on, and now you have your traditional app drawer. So if you're into the traditional app drawer with a button, you can access it there, even when you turn that on you can still swipe up to quickly and easily get to your app drawer.
The six problem that some people are having is that some of their applications are not set to full screen. So by default, every application that you download will be set to auto full screen, and it may not automatically go to full screen because that function may not work properly. But if you're having that issue with one particular app, there is a way to make it default to the full screen mode. The way that you do, that is you, go back into your settings, go to display and then go down to full screen. Apps find the application, that's giving you trouble and then set that to full screen instead of auto.
Now one thing that you'll notice, most apps by now are automatically able to adjust to the Samsung aspect ratio and if they don't, that auto feature will normally give you a little pop up, allowing you to increase the full size with just a push of a button. So it may not be an issue, but if it does become an issue there is that quick option to fix it all right. So the seventh problem that some people are running into is a laggy or unresponsive. Note, 10 or no 10, plus now personally, I've never had this issue where the phone just becomes unresponsive with the notes in or note 10 plus, but on my Galaxy S 10 II I did run into this issue. So when your phone locks up or freezes completely, and you cannot use it whatsoever, there is a soft reboot feature with the Galaxy Note 10.1 hold the volume down and power button for seven to nine seconds. If your phone is actively in a locked state that will actually trigger your phone to do that.
Soft reboot all right. So next up we're going to address a couple of Wi-Fi issues, so some people are reporting Wi-Fi problems. The Wi-Fi signal is dropping out completely, or they're unable to connect to their router. One of the main issues for the Wi-Fi problems can be when you smart, switch and transfer data from your old phone to your new Galaxy Note 2. Nor note 10 plus, that is also bringing over your Wi-Fi passwords, and sometimes there can be a little hiccup when transferring that Wi-Fi password.
So an easy fix there is to go to your settings, go to your connections and Wi-Fi choose whatever Wi-Fi. It is press and hold that Wi-Fi and then choose to forget the network. Another issue being reported is that notifications are not always coming through when on Wi-Fi. That is another battery optimization setting that Samsung has by default on the note 2 the note 10 plus to fix that window settings will go into our connections, we're going to Wi-Fi, we'll go to advanced and then disable this Wi-Fi power savings mode. Another issue this being reported is with the always-on display now personally, I keep the always-on display turned on, even though it can kill off about 5% of your battery throughout the day.
But the issue that some of you are having is that, with the always-on display and able, the phone is turning on in your pocket. The display is turning on in your pocket, which is burning even more battery. There is a quick and easy fix for that. We're going to go into our settings, we'll go into the advanced features, we're going to go into the motions and gestures, and we're going to turn off lift to wake so that lift to wake feature when paired with the always-on display can cause the display to turn on while it's in your pocket that can cause the phone to overheat, and it can also drain precious battery life. So you may want to consider turning off the lift to wake feature, so there have been a couple of other issues that have been reported when the phone gets wet.
So this has a water resistance rating, and you can actually dunk the entire phone in water. Although personally, even though it has the rating I'm not trying to get my phone wet, if I don't have to your know, obviously, if you're in the rain, it gets a little wet no big deal. However, some people are reporting that if their phone does get wet, the speaker becomes muffled. Now, that's actually to be expected. Samsung is using a coating technology that waterproofs the phone, the water can't get trapped between the speaker, grille and that seal, that's really not a big deal.
All you have to do is give it 24 or more hours to dry out completely, and the speaker will sound as good as it did before the phone got wet so another issue. Obviously, if you do get the phone wet, and you try to immediately charge the phone's not going to allow you to charge it while it's wet, if you're running into that issue, there again just allow the phone dry. That's part of Samsung, protecting that charge port if it was to allow electricity to flow through a wet charge port that could cause serious issues to your phone. So that's not really a problem. It's just something to be aware of.
As far as the s-pen problems that have been reported, some people are finding that their s-pen is no longer responsive with the phone it doesn't seem to be working. There is one thing that you should remember about the s-pen. That said it is Bluetooth compatible, and it does include a battery that needs charging the way to charge your S Pen is simply just to put it back in the phone just 10 minutes of charging it's going to get you more than thirty minutes of use with that S Pen. So if, for some reason, your S Pen is not working just make sure that that battery is charged. The other issue that people are having with the S Pen is when they are doing their actions.
So when you do your air actions, you want to make sure that you get some distance between you and the phone, so you should have a good two to three feet between the phone and the s-pen, and your phone will be able to recognize the air actions. So one thing that I particularly was having issues with is on the camera. Whenever you do the motion to zoom in as long as you're about two to three feet away, it's gonna work every time. If you try to do this up close, it's not always going to work. It's going to do other things like you know, flip the camera go from screen to screen on the gallery.
But as long as you are two to three feet away from the camera, then all of your air actions are going to work. The way that they are supposed to. It's always good to remember that most issues that you'll experience with any phone can be solved with a simple reboot and then, if you do run into any performance issues further down, the road Samsung in the past has been bad about this six months later down the road. It tends to slow down a little or lag and I didn't notice that with the S 10 or the S 10 plus, but if you ever notice lagging issues further down the road with your Galaxy Note 2 nor Note, 10, plus you're, just going to want to factory reset your device, that's going to totally wipe it and make it like brand new and yes, you're, going to have to sign in to all of your applications again. You're going to have to restore your backup on the phone, but you will notice an immediate improvement in performance and speed.
So the way that you'll factually reset your phone is going to your settings, search for reset click on reset, and then you're going to go to this factory data reset option. That's going to reset your phone like its brand new out of the box all right, so these have been the most common issues that have been reported with the Galaxy Note 10 and Oh 10 Plus. This is a brand-new phone less than 30 days old. There may be more bugs and issues that pop up and if they do, I'll be sure to let you know about them here. Have you seen these bugs or issues or have you seen other bugs and issues? Let me know in the comments.
What exactly did you do to fix those issues? Let me know in the comments thanks guys for watching be blessed. I'll see you in the next one.
Source : Shane Starnes