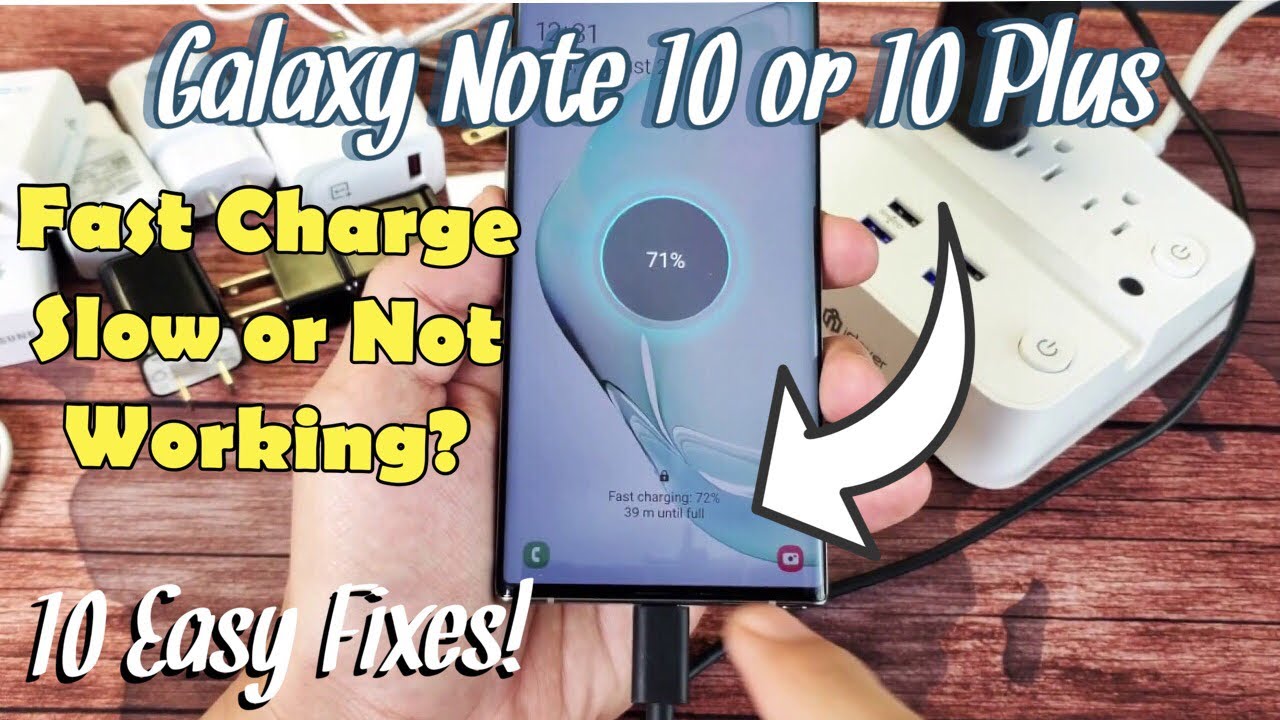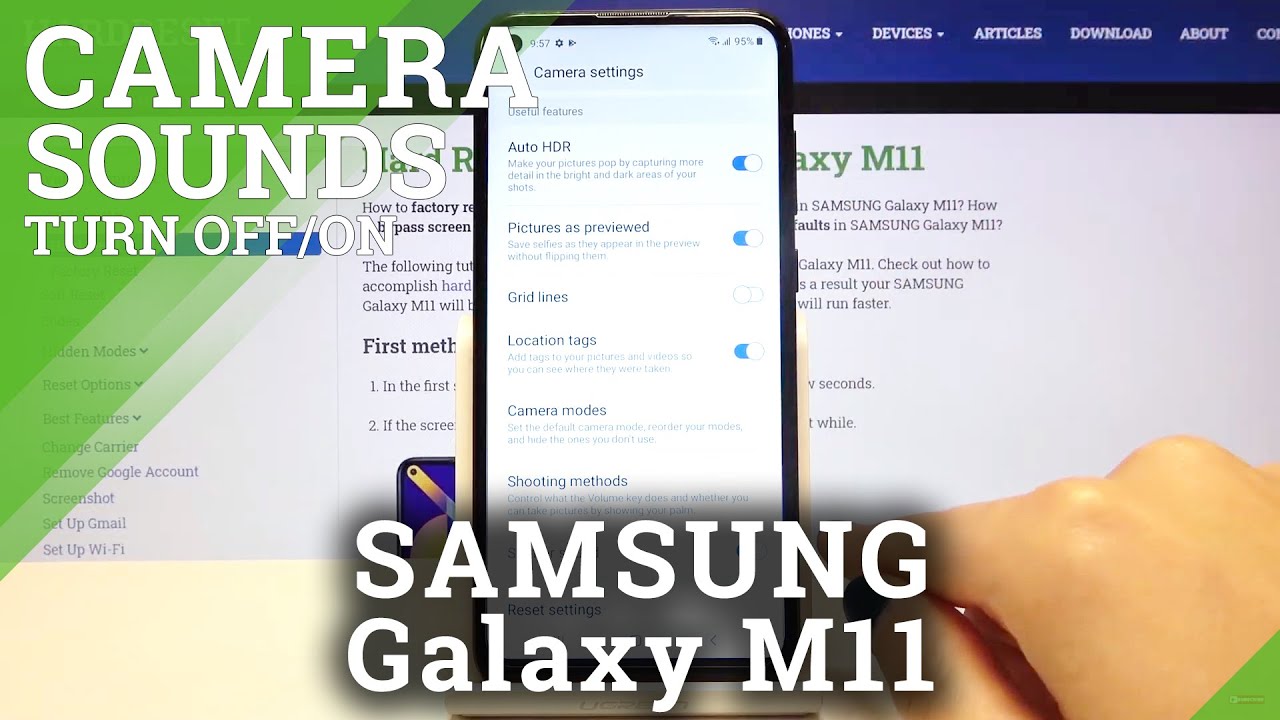Galaxy Note 10 / 10+: FAST Cable Charging Slow or Not Working? 10 Fixes!! By iLuvTrading
Hey, what is going on guys, so you have any Samsung Galaxy Note 10, and you have an issue where you're using the cable, and it's not fast charging I'm going to give you guys about 10 solutions for to get you up and running right now, and this is only regards to the cable that is not fast charging. If you have an issue with your charging pad where it's not charging fast wirelessly, then I'm going to make that video next okay, so first thing is first: first thing you need to have: is you have to have the fast cable charging enabled on the note 10 itself? Okay, how you do that? You simply just go into your settings here. You can slide down and click on the gear icon right there, and then we want to go ahead, and we want to scroll down to where it says, device care tap on that and then from here you want to top where it says battery now, look on the top right hand, side! Furthermore, you see those three dots tap on that and then tap on settings now scroll all the way down to the very, very bottom and down here under charging. Well, we get two options here: okay, so one is fast, cable charging. You can turn that on and off and down here is fast wireless charging, but anyways we're only talking about the fast cable charging. So first thing is you need to make sure that it is enabled here, okay, if it's an enabled already- and you put it in there, and it's not showing fast then do this turn it off on off.
Do this three times and put it back on and now go ahead and grab your charging cable pop it in there, and you should get fast charging now. Another thing to note, too, is you have to have a cable that is capable of fast charging as well? Okay, if you just have a standard, cable, it'll, just charge at the standard rate. Another important thing to is the wall adapter or the wall break here. So this is the one that comes with the Samsung Galaxy note, NR, no 10, plus, if I pop this out here, you can see it's a USB-C 2 USB-C, and you have to make sure that it's all the way plugged in so go ahead and if it's in, like 90%, it still gonna charge, but it's not gonna. Give you fast charge make sure it's in all the way, just like that and then go ahead and give you or phone a try also with the wall socket.
Sometimes it doesn't work on one wall socket. Then you go to the next one. All of a sudden. You have fast charging now in case, if you don't have the one that came with the note 10 here, the USB, the brick here, there's a lot of other brands that you can get as well, okay, and it has to be capable of fast charge. If you use a standard one like this one here this one here, it's not going to give you fast charge.
Another alternative to is here being another name-brand here this is a Qualcomm 3.0, but this is a USB. An on one end, on the other end, you need to get the actual USB see set my disuse, be a 2 USB, see also even these adaptive fast chargers for Samsung these work as well, but this one requires a USB. A cable to USB. Type-C. Also take note that there are times when this is like defective, or it could be a fake.
Ok. I have several of these a bunch of these adapters fast charging and some ones from Samsung. Actually they do not work until I try another one, then I will get the fast charging. Sometimes your cable is defective as well, and what you can also do too, is, if you plug it in here, it's not giving you fast charging your, just saying charging. What you can do is try to pull it out, flip it over and plug it back in, and if it works doing that, then the case is, it may be a defective cable, or you might have an issue with the charging port here now.
Another possibility is your charging port. Here you could have like dust debris or even lint. If you keep it in and out of your pocket, what not quite and grab yourself like a toothbrush or some kind of brush I'm going to go into the charging port and kind of like brush in here like that, go ahead and give it a couple blows: give it a nice little clean again, give it a blow and then go ahead and pop your cable in, and hopefully you have fast charging, if not we're going to go to the next step here, alright, so if it's still not fast charging, the nice thing we want to do is we want to force the note 10 to restart okay, very, very simple, so what you want to do with the phone on right now? What we want to do is we want to press and hold to button Simon. It's gonna, be the volume down button and a side button here or big speed, button or power button. Whatever you want to call it.
Okay volume downside button: you want to press and hold both buttons continue to hold. Until we see the Samsung logo appear, then we can go ahead and let go okay. So my phone is on right now, and we'll do this together: volume downside button, one two three press and hold do not let go until we see that Samsung logo appear I'm still holding on both buttons I'm, not gonna. Let go I'm, not gonna. Let go until I see that Samsung logo appear give it a second here it's about to come up as sooner to see the Samsung logo, I'm going to go ahead and let go I'm still holding on both buttons here there it is I can go ahead and let go now once the phone is booted back up, go ahead and grab the cable pop it in there, and hopefully you now have fast charging.
If not we're going to go to the next step. Okay, so your known 10 is still not fast charging. Now. The next thing that we want to do is we want to wipe or clear the cache partition, wiping or clearing the cache. Partition only deletes temporary files a lot of times clearing the cache will help the phone if it's experiencing like any kind of errors or lag Enos as well.
Okay, so how we declared the cache partition is very, very simple. First, we've got to power down the phone after the phone's power down. We need to press and hold two buttons until we see the Samsung logo appear, that'll boot us into the Android recovery menu and then from there. We can wipe the cache partition very, very simple. To do so.
Go ahead and power down your phone by default to power down you the press, the volume down button and the side button here simultaneously: okay, but you can remap it where if you just press and hold the side button here, the power off menu will pop up as well. If you remap it anyway, by default press on the volume down power button, okay, just press and hold- and so this menu here, pops up ready press and hold the power off menu. Pops up here then go ahead and power off your phone. Wait till it's completely down okay, so my phone is totally off now. The next thing I want to do is I'm gonna press and hold the volume up this time, as well as the side button.
I'm going to press and hold and wait, the Samsung logo appears, and then this will boot me into the Android cover menu. Ok, so volume upside, button, ok, ready, 1, 2, 3 press and hold do not let go. This might take a little while oh wow there, it is I can go ahead and let go and hopefully that worked I don't think it worked as it went too fast. Oh wow, it worked. Ok! So here we go, so now we're at the Android recovery here, use the volume rocker.
If you can move up and down. So we want to go down to where it says: white cache partition right here, white cache partition to select it go ahead and press the side button right here and then this will pop up here. Are you sure you want to do this? It cannot be undone sure, no problem, so go ahead, used to volume down go to yes, then click on the side button to confirm and right away only takes like a second and down here. It says cache wipe is complete, and then it brings you back to the default up. Here, Ribs reboot system now so go ahead and reboot.
It simply goes ahead and tap on the side button here and then wait till your phone is totally back up once it's back up, go ahead and plug that bad boy in and you guys should have fast charging now, if not we're going to go to the next step, alright! So for the last up here, what we're going to do is we are going to reset the default settings, we're not doing a factory reset we're just resetting everything back to the default settings, you're not going to lose any photos or videos or your personal data or your apps that you download it or whatnot. Ok. So what you need to do is simply just go into your settings again. It's up on the gear icon right there and then from here. We want to scroll down, and we want to go down to where it says general management tap on that, and then we're going to tap on reset again.
What we're going to do is reset settings. This is reset all settings to their defaults. Now again, we're not doing a factory reset we're just resetting the settings here so tap on that, and you can see right here. Your phone we've reset the default settings except the security language and account settings and, of course, any because. Any customizations you made to your phone like ringtones, Do, Not, Disturb settings will be discarded, it is'll be gone, so you're going to have to redo it again, but your personal data and the settings of download apps won't be affected.
So you simply do is press on reset settings. Your phone will reboot once it's booted back up, go ahead and plug it back in, and you should have fast charging now. Let me know what step works. Sometimes it takes a combination of some of these steps to get it back up and running anyways. Do you guys go any questions? Let me know thanks for watching guys, bye.
Source : iLuvTrading