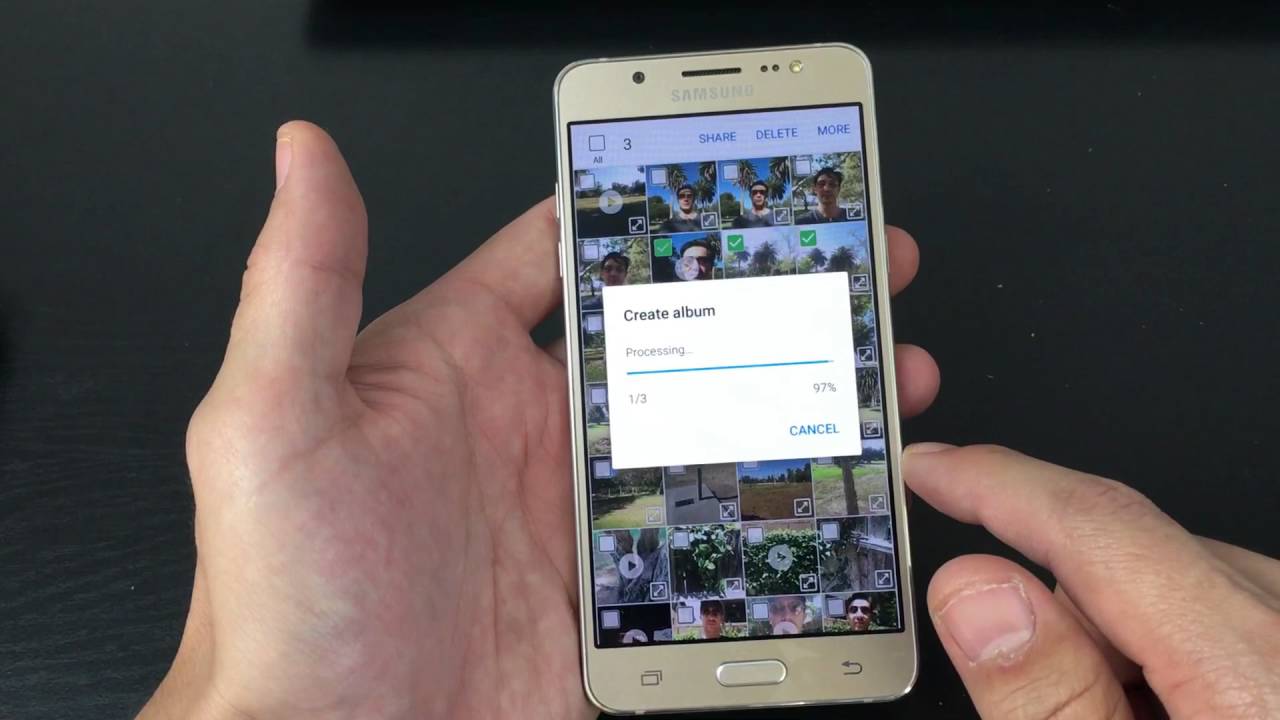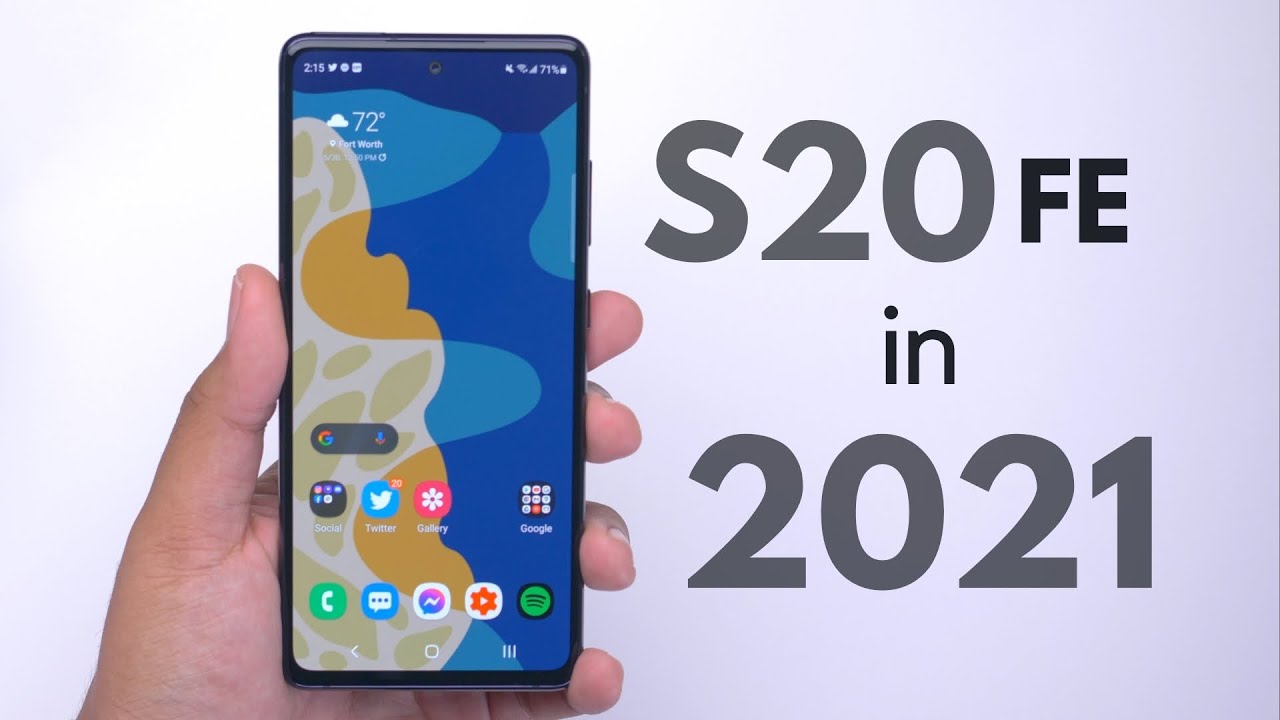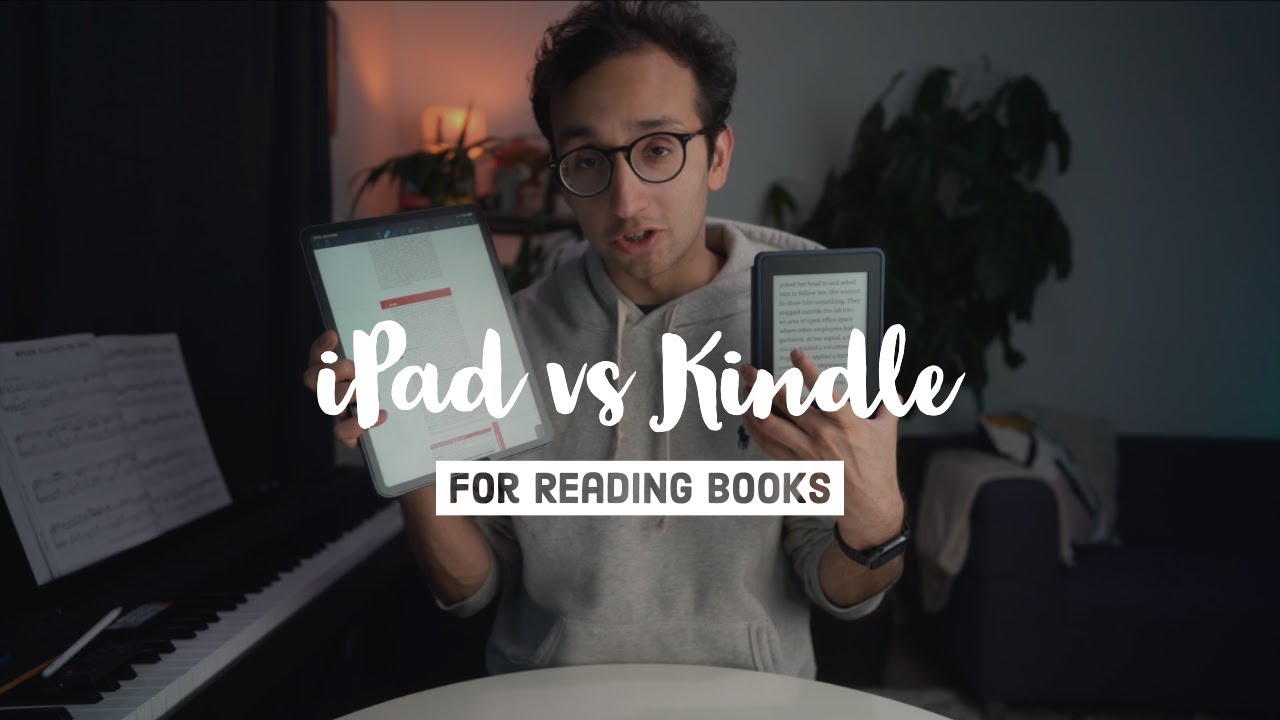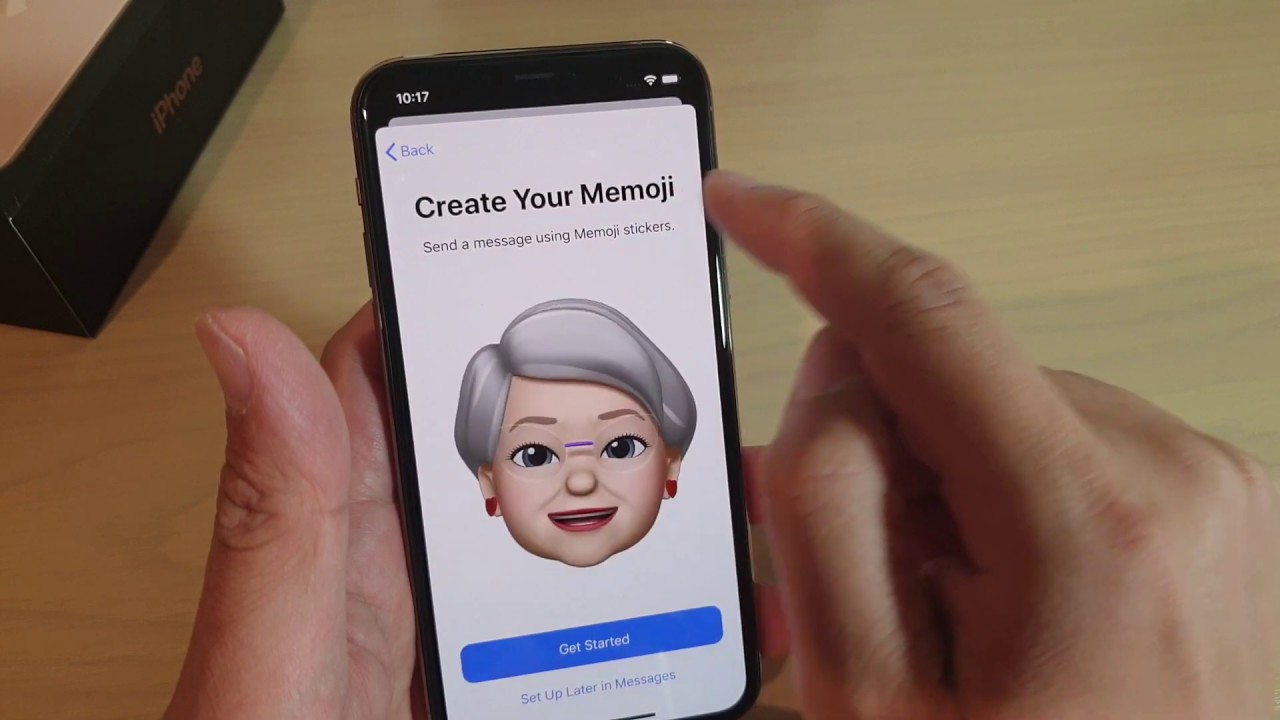Galaxy Js & As: How to Move/Copy Photos & Videos to SD Card By iLuvTrading
Hey how's everybody doing so today. I want to show you how you can move or copy your photos and videos, your files, basically from your phone's memory, to your SD card, and this is going to go for pretty much all Samsung Galaxy JC Ribs, as well as the series for this video, but I'm using a Samsung Galaxy j5 here, but all the other Jason and Ace is very, very similar. So first thing is this first thing we want to make sure we have an SD card in here and, let's just scroll down here. Let's click on this gear icon and then from here we're going to scroll down to where it's a storage, tap on storage- and you can see my device memory is basically my internal memory or another name is my phone's memory, and you can see that this phone is a 16. Gig has 16 gigs of internal memory and I only have available I have like almost 6 gigs available. Ok now, if I slow down now I see my SD card in here and I have total available space is 29.
Almost 30 gigs, okay I, have a 32 gig SD card in my phone. So let's do this. Let me go into my gallery here, and you can see. I only have one album in here and I know that this is my internal memory here, because of this icon. Okay, it's a little camera.
If it's only an SD card, it's going to be iconic C card. So let's just do this. Let me go ahead and open up the camera and let's, let's move a couple of pictures and video- so let's say I want this. I want to move this photo into my SD card, so press and hold, and then wait till all these little square boxes pop up. So that's checked and let's move this video as well, and let's move one more photo and then from here what I do is I'm going to click on more, and then you can move, or you can copy now.
What's the difference, basically, if I copy these three files to my SD card is going to basically leave a copy on my internal memory as well as my SD card. Now, if I go ahead and select the move, it's basically going to delete it out of my internal memory and put it into my SD card. Okay, so I'm just going in and moving this one, so I'm not going to move the album and now okay, so because I only have one album, I have to create another one. Okay, so I'm going to create album, and then I can choose to make the album my device, which is my internal memory or my SD card, so I'm going to tap on SD card, and I'm going to name this one we're just an emit photos, and I'm going to click on move. Give us a second here and what we can also do too is we can revert it.
We can move your files and everything from your SD card to your internal memory as well. Okay, so this is just about done. Okay! Now let me click on back here and let me see the two albums that I have in here now. You can see that my SD card is going to be here because it's a there's, an icon of my SD card. So everything on here is on my SD card and let's do this.
Let me go ahead and open up my photos here. This is my SD card. Now, let's say we wanted to send it back to my internal memory. Okay, what you do is press and hold again and let's just do two pictures this time. Okay, now what I'm going to do is going to press on more, and then I can copy it to my internal memory.
If I copy remember it's going to leave a copy on my SD card and my phone's memory, but if I move if it's going to just move it back from my SD card to my internal memory, so it won't be on my SD card, no more, only all my internal memory now this window will hear a pop-up -. Now you can see which one is my SD card on, which is my phone memory, see the camera up here. It basically has no icon here. So we know that's my internal memory and your SD card. It always shows up as a little SD card icon right here.
So let me just move it back to my regular camera. So let me go back so now. I only have one photo or one video in my photos album and from here. Of course, you can click on more, and you can create additional albums. You can make one and then, when you click on that you click on either device or SD card, then you can add other files in here rename or name other folders and whatnot, and that's pretty much it.
If you have any questions or anything comment below it describes you, like, I app rec-- Thanks, bye.
Source : iLuvTrading