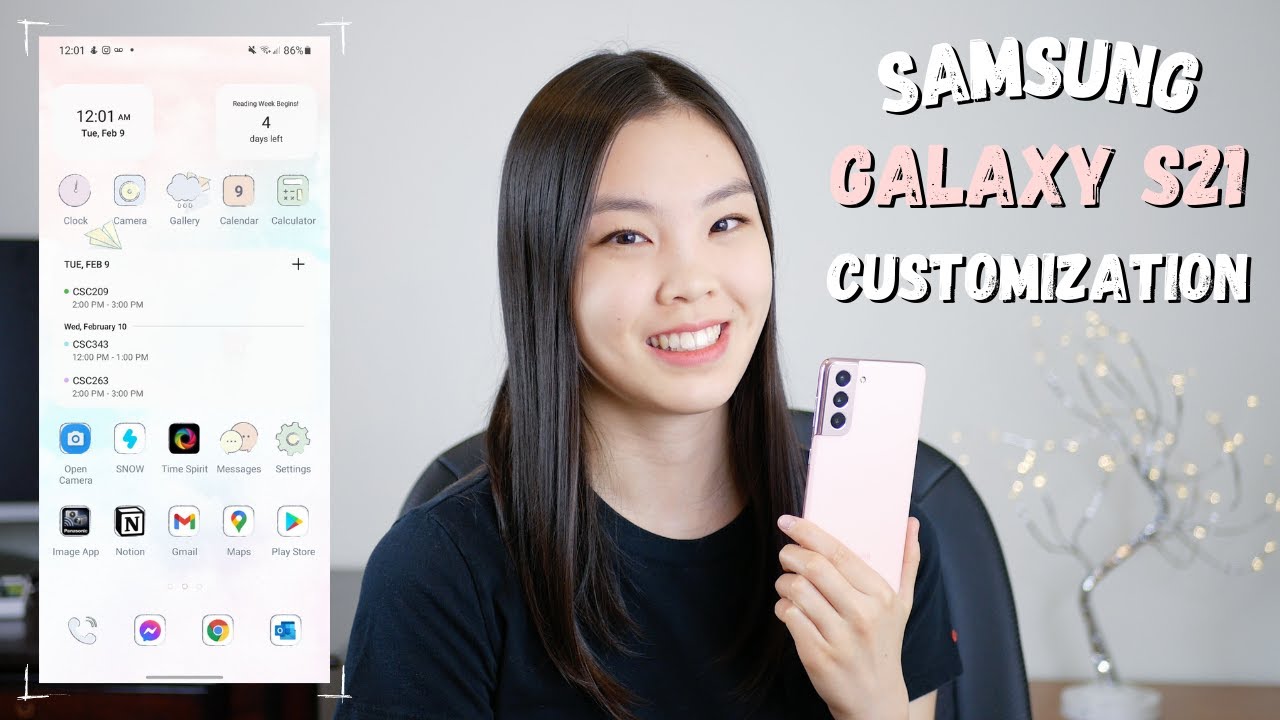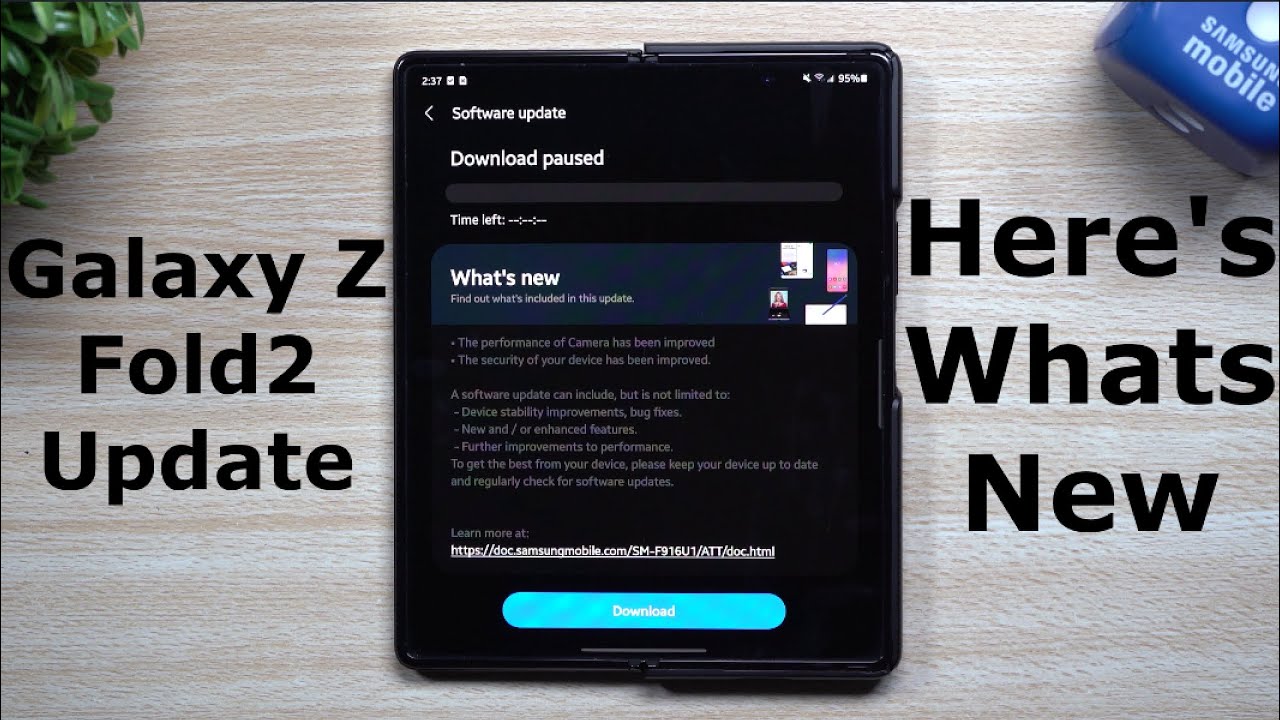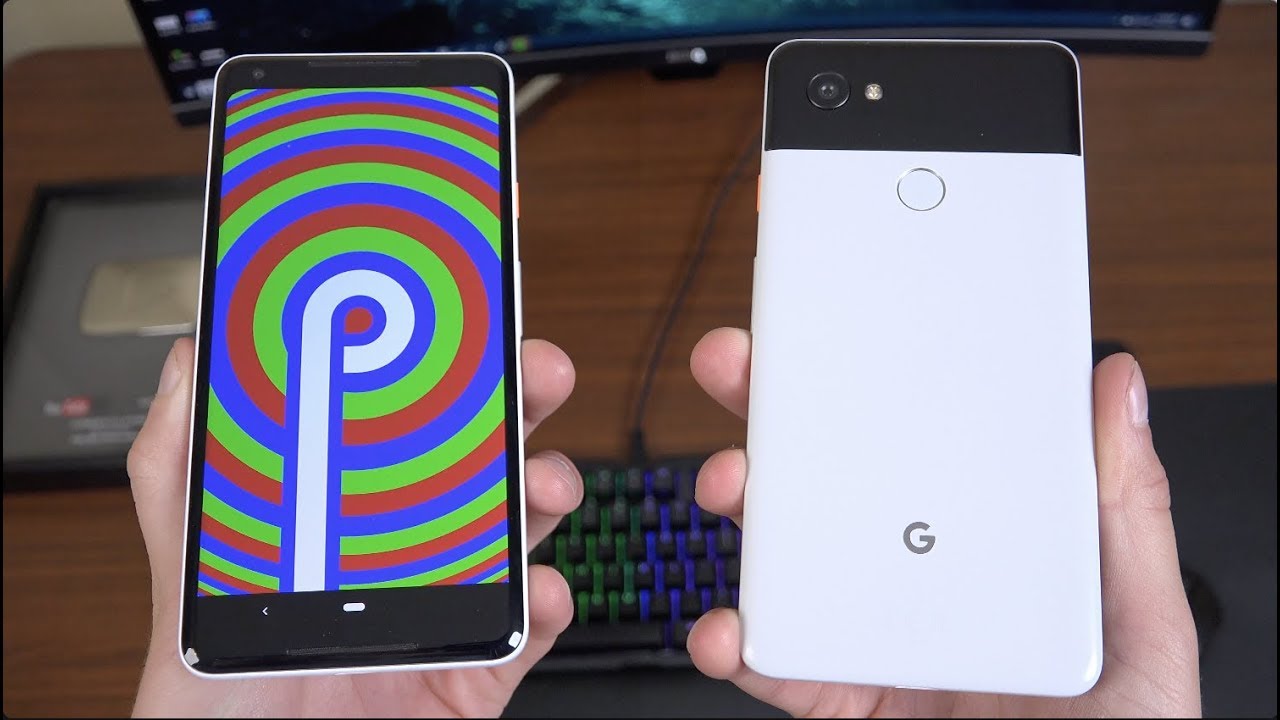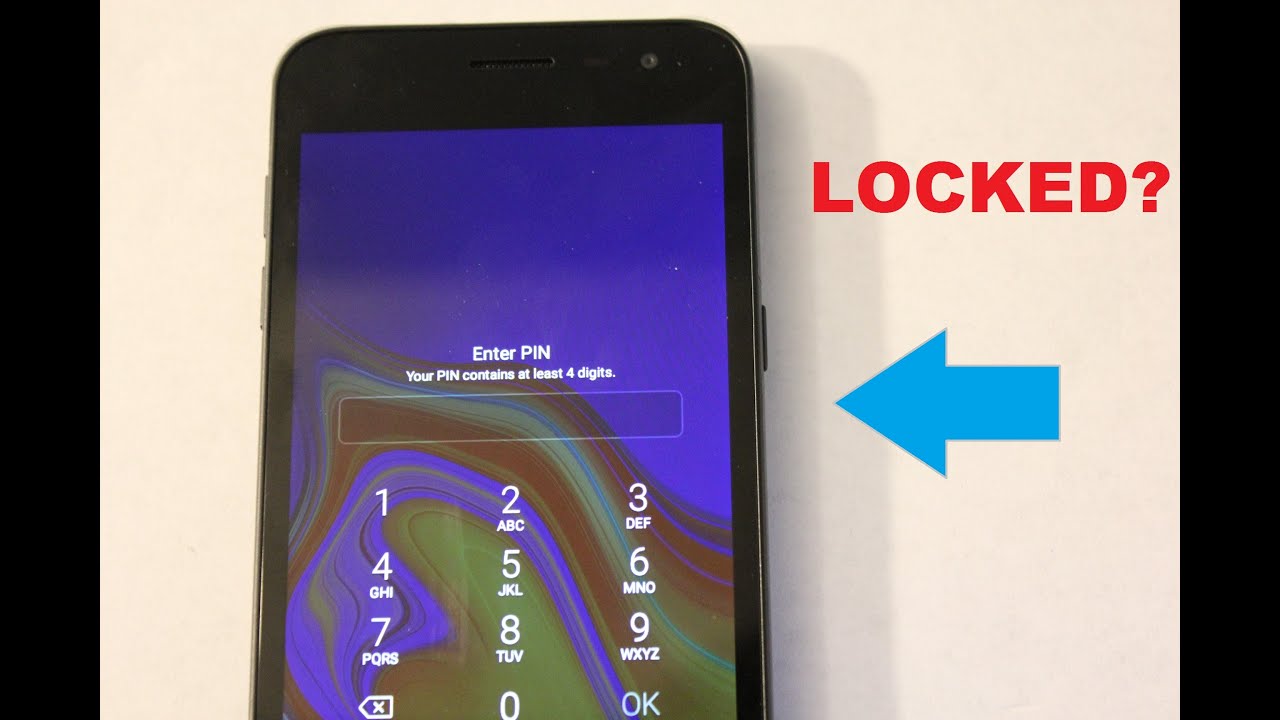FIRST 8 THINGS TO DO ON NEW SAMSUNG S21 | Setup + Customization on Android📱 By Created by Ella
Hi everyone, I'm Ella and welcome to my channel where I make tech related videos. So recently I got a new phone. This is the Samsung s21 in phantom pink and one of the reasons why I like android phones and got an android phone myself is because they are so, so customizable. So obviously the very first thing that I did after unboxing my new phone and also admiring how beautiful this pink color is, was to customize it and in this video I will be showing you all the customizations that I did on my new s21 phone and I hope that this video will give you some inspiration on how you want to customize your Samsung or even just android phones in general, all right. I've got a lot of different customization ways, so let's just get right on into the video alright. So the very first thing that I did on my phone was change up the navigation controls by default.
The navigation controls are actually these three buttons on the bottom of my phone and I really don't like them. I find them very unintuitive. So what I did was I went into settings and then into display scrolled all the way down to the navigation bar and then changed it from buttons to swipe gestures. I think swipe gestures are so much more intuitive like, for example, if you want to go back, all you have to do is swipe left and then, if you want to exit out of an app, then you just swipe from the bottom and yeah. I just think using swipe gestures is a much easier and much more intuitive way of navigating the phone.
Okay. So after changing up the navigation controls, then I went and picked out a theme for my phone. So on the Samsung in particular, there is the galaxy store if you have any other brand phone, I'm sure there is also like a theme store of some sort on there as well. So go there and look but um in the galaxy store. There are a ton of really cute themes and most of them do cost like a dollar or two, but to me that is totally worth it.
So, after a while of looking at different themes and trying different ones out, I finally decided on this really, really cute pastel paper airplane theme. I really like the color scheme going on here and, of course, the little paper airplanes are really cute too so yeah. Overall, I am in love with my theme. I will give you a quick tour of what my theme looks like. So, as you can see, applying a theme affects the lock screen, the wallpaper, the app icons and even the notification bubble.
Colors and since applying a theme, pretty much affects every aspect of how your phone looks visually. I know that applying a theme is not for everyone. Even if you don't want to apply a theme, you can still customize your wallpaper and your lock screen, and now I will show you different ways of doing so. Okay, so obviously for the wallpaper, you can choose any kind of photo you want to, but actually, if you have the Samsung s21, so the same phone as me, Samsung actually has some really, really nice. Looking wallpapers that are included.
These are all the included wallpapers, and they are really, really nice, especially the video ones, because they are like animated, and it moves, and it's really mesmerizing. If I didn't apply a theme, I would probably go for one of these included wallpapers because they look nice and as for the lock screen, you can customize the clock style and also add widgets to it for the clock style, there are a bunch to choose from so choose one that suits your aesthetic and then for the widgets. Here are your options. So for me personally, I decided to include the weather widget today's schedule, as well as the digital well-being, okay and next, let's talk about the always-on display. So in case you don't know what the always-on display is.
It's basically the display that you see after you press your power button. So after you like turn off your phone, I really like the always on display. I would definitely recommend that you turn it on. You can customize the clock style of your always on display and the options actually include a calendar as well as your daily schedule, which is like really cool. Another option is to add a photo or image of some sort.
So for this you can either choose from the galaxy store. There are a ton in the galaxy store that are really cute and free, or you can make it even more personal by adding one of your own pictures. So what I did was I took a picture of my dog, and then I just erased the background and chose it to display on my always on display screen. So this way, when my phone is just sitting there, when I'm not using it, I see a picture of my ROG all right next, the home screen. So for this there are two customizing options.
The first one is the home screen layout, so you can choose whether to have both a home screen and an app screen or just the home screen. So if you choose to have both the home screen and the app screen, this means that all of your apps will be in your app screen, and you can access the app screen by just swiping up and then on the home screen. Only the apps that you choose to be on the home screen will be there. I chose this option because then I can download a bunch of apps but still keep my home screen pretty minimal and not like super cluttered. But if you don't like the app screen, you can just have the home screen and this way all of your apps will then be on your home screen and the second customization is your home screen and app screen grid layout.
So you actually have four different options: 4x5 4x6, 5x5 and 5x6. For me, I chose the 5x6 option for my home screen grid, because this way I have a lot more room to like to lay out my widgets and apps, and things like that. So that's what I chose and then for the app screen. I decided just on the 4x6 um, because I don't really see my app screen that much, so I didn't like to need it to be too big and the next thing which I actually like just found out today and really quickly added it to my video script because I didn't know he existed is the little sidebar. The sidebar is very subtle, which is why I didn't even notice it until today, and I've had my phone for like almost a week now, but how you access it.
Are you just swipe right on the screen, and here are some apps, so of course you can change out what apps you want to be there? I put some of my most used apps there, and you can access sidebar, no matter where you are in your phone. So like no matter what app you're in no matter, what page of your phone screen you're on you can access your sidebar and also from the sidebar. You can see all of your apps by just tapping this little button down there, but your sidebar doesn't actually have to show you apps. If you click on the little settings icon, you can actually choose from a bunch of different options. So there's people, smart, select, tasks, weather tools, reminder clipboard, etc.
The sidebar is really cool and great and honestly, I'm not sure if I want it to display apps, I might have it display like some tasks or maybe some tools. I don't really know because I just found out about it today, but yeah. I'm really glad that I found it. Okay and the next thing are these buttons that you see when you swipe down from your screen, so you can actually change up the order of these buttons as well as what buttons are there in the first place, if you scroll to the right, there is a little plus just click it, and then now you are in edit mode. So you can change up the layout of these buttons and then at the top you can see there are more options, so you can just drag whatever ones.
You want down there or throw away whatever buttons you don't want. So I just moved all the buttons that I think I would use the most to the very top and the last customization that I did, but certainly not least, was to organize my home screen layout. So I added a variety of different widgets and apps onto my home screen, so how you can add widgets to your phone? Are you just pinch your phone screen and then click on widgets at the bottom, and then you're brought to all of your widget options? So this part is the part. That's really up to you. Um be creative with how you lay out your phone screen have fun with it.
Your phone screen is probably one of the things that you stare at the most in your life, at least it is for me, so I definitely wanted my phone screen to look nice. So that's why I did like spend a good amount of time, laying everything out and just making sure that it looks nice to me so um yeah. So please enjoy this time-lapse of me. Putting together my phone screen- hmm all right so yeah that is going to be it for this customization video. I really hope you enjoyed this video and also found some inspiration on how you want to customize your phone.
I definitely will be making more videos related to the Samsung s21 phone anyways. If you enjoyed this video, then please be sure to give it a thumbs up and also subscribe to my channel so that you won't miss any of my future uploads and I will be back soon with more tech related videos. So I have to see you in another one of my videos, bye.
Source : Created by Ella