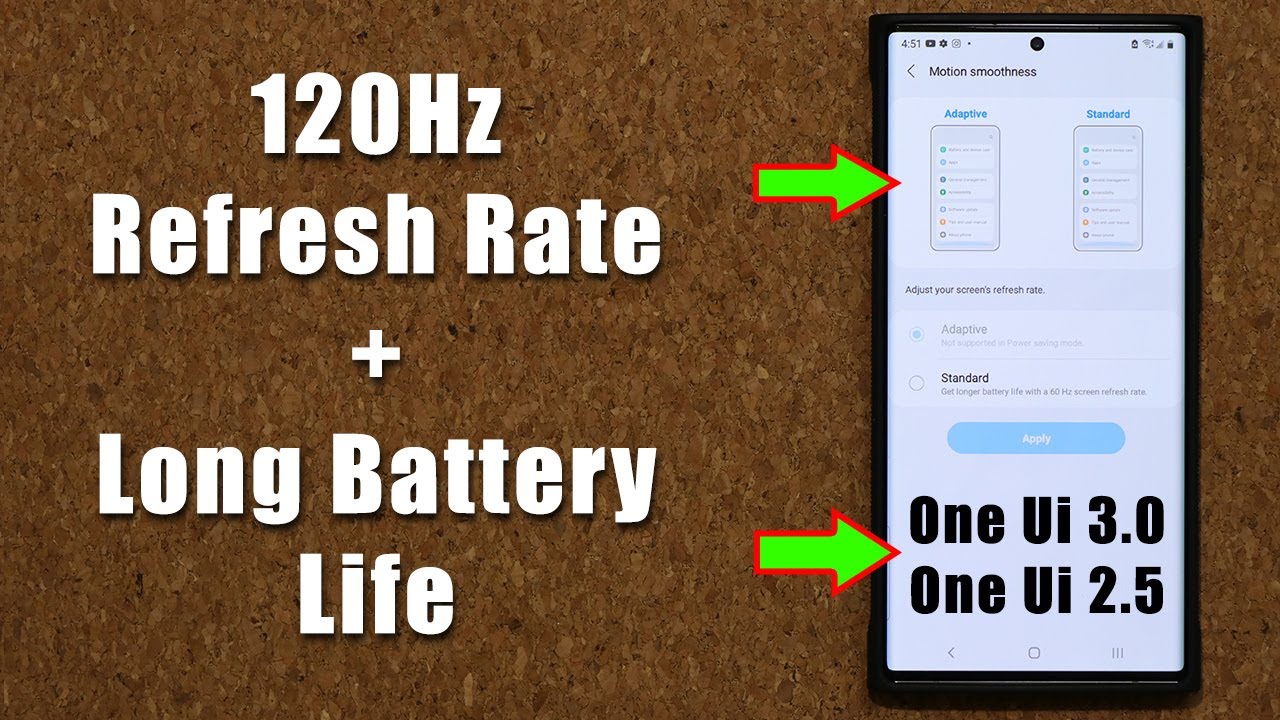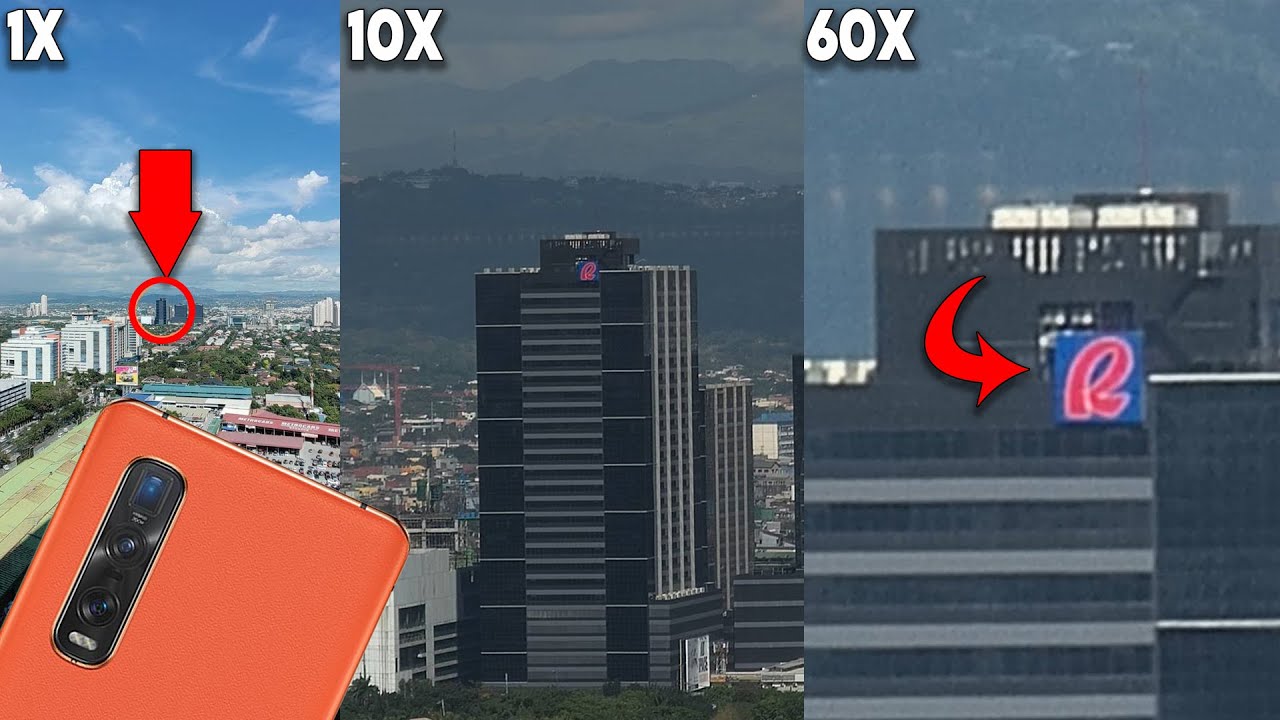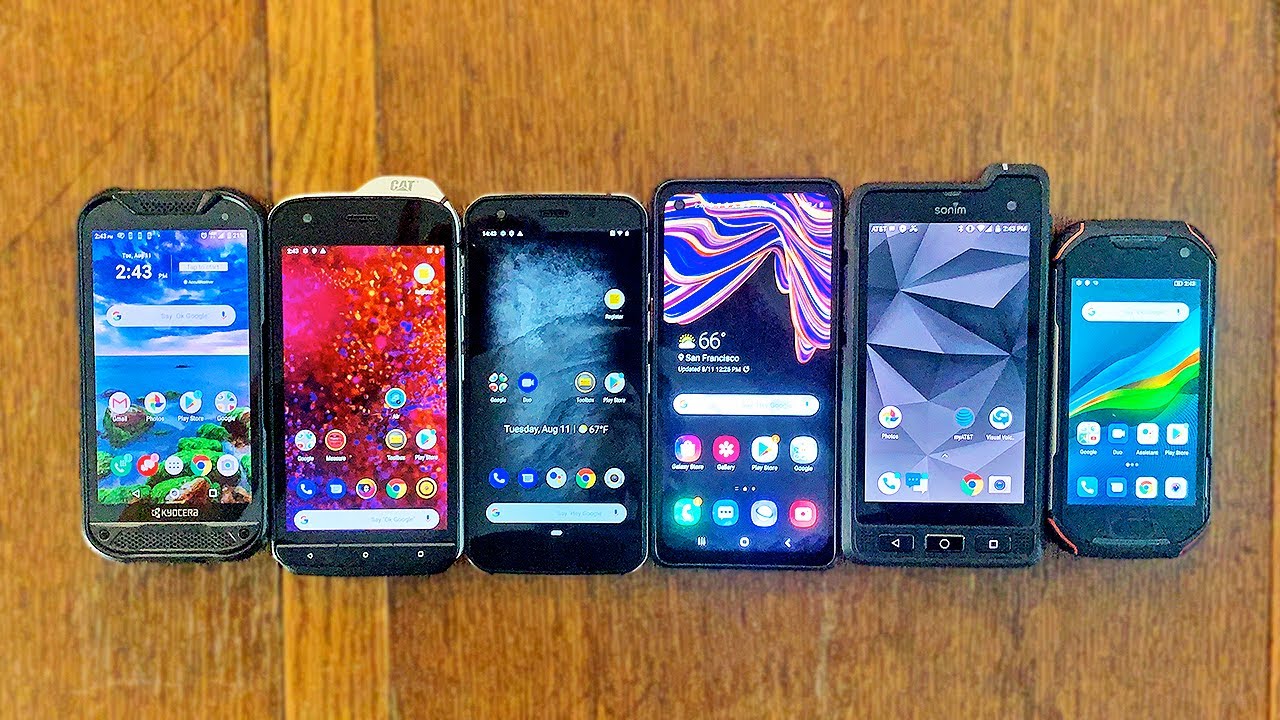Enable 120Hz Refresh Rate + Long Battery Life for Note 20 Ultra, S20 Series (One UI 3.0 or 2.5) By sakitech
First and foremost, a huge shout out to Leon who sent me this trick on this channel. We give credit where credit is due and, of course, he also made a video himself in Chinese language. If you want to watch that as well. For my Chinese viewers link to his twitter is going to be down below hey guys, soccer from Saudi tech. In today's video we have an amazing little tactic for you guys now this is going to apply to the Samsung Galaxy note 20 ultra and the s20 series. So what I'm going to show in this video is how to activate 120 hertz refresh rate, at the same time with power savings mode enabled.
Now. This is a brand-new method, it's much more easy and only takes 30 seconds to set up. This is not the same method. I talked about in my previous video from a couple of days ago. Now this method is going to be working both on one UI, 3.0 2.5 or any one UI version. First I'll show you how to get it done on one UI 3.0, and next I'm going to show you how to get it done on one UI, 2.5 or earlier timestamps are down below. This is a brand-new method, that's much more easy to implement and takes 30 seconds to get done.
So let me show you what's happening. So if I go to my settings right now and if I go to my display, you can see that we have the motion smoothness in adaptive. So that's a high refresh rate and of course, at the same time, if I pull this down uh, we have the power savings mode, enabled if I press and hold it'll go into the device care, and you can see that it is in fact enabled right here. So I have the power savings mode and the 120 hertz refresh rate, enabled at the same time now let me show you how to get that done. First thing you want to do: is you want to turn off everything, so you want to turn off your power savings mode, okay, either from here or go to the settings, go to device care.
Okay, that's step number one, and you want to make sure power. Savings mode is in fact disabled. The second thing you want to do is you want to go back into your settings. You want to go to display, you want to go to motion smoothness and just go to adaptive and click on apply. Now this is going to be the clean slate from where we start the process.
So here's the real step number one first go to motion smoothness under display in settings, go to standard. Okay click apply, that's it now go back in here. Go to adaptive, do not click apply. Leave it just like this. Do not click apply now? The next step is you want to pull this down? Okay and in the quick toggles, you know.
Look for the power saving mode option right here. Do not click on it. Click on the text portion; okay, don't click on the actual button! Click on the text portion right here is going to give you this little option, and then you want to click on details. Okay, now, when you tap on your multitasking here, you can see we have these two screens side by side, the motion, smoothness screen settings and the power savings mode settings. So all you want to do is pick the options that you want from here and then turn on the power savings mode.
Once you do that tap on the multitasking or pull it up, whatever navigation method, you have go over here and look how that has been great. It says not supported in power savings mode, but it is still in fact checked. Simply click apply, you're done, that's it! So now I have motion smoothness adaptive and if I pull this down, you can see that we have the power savings mode, also enabled uh. We can also double-check that from here under device care. So that's the note 20 ultra.
It works no problem now. What I have here is, I have a Samsung Galaxy, s20 Fe. This one is running one UI 2.5. The method is very similar with slight variation, so let me show you how to get that done as well. So, first and foremost make sure the power mode on one UI 2.5 is disabled, then go to settings. Okay, go into display, go into motion smoothness and the first step you go for hi, you click apply, then you go back in here.
You go to standard, you click apply, then you go back inside again, you go to hi, but you do not. Click apply. Now you pull down your notifications panel. Okay, you click on the power mode, and then you apply the power mode, the medium power savings mode, and then you click apply. It's going to take a couple of seconds to get that done as it's applying you can tap on the multitasking go back into.
This is going to pop up right here when you tap on multitasking. This is going to pop up and again, as you can see, it says hi, but it also says not supported in medium power savings mode, because that is now enabled again all you do. Click apply you're done motion smooth. Is it now active, as you can see, we have high refresh rate and the power mode is also enabled. You can also double-check that by going to settings going to device care, okay, and then you go into the battery and as you can see, power mode, medium power, uh, saving, absolutely fantastic.
Super easy uh to set up on both one UI, 3.0 and 2.5 all right guys if any questions comments or concerns drop them down below and let me know for now have a fantastic day. Alright,.
Source : sakitech