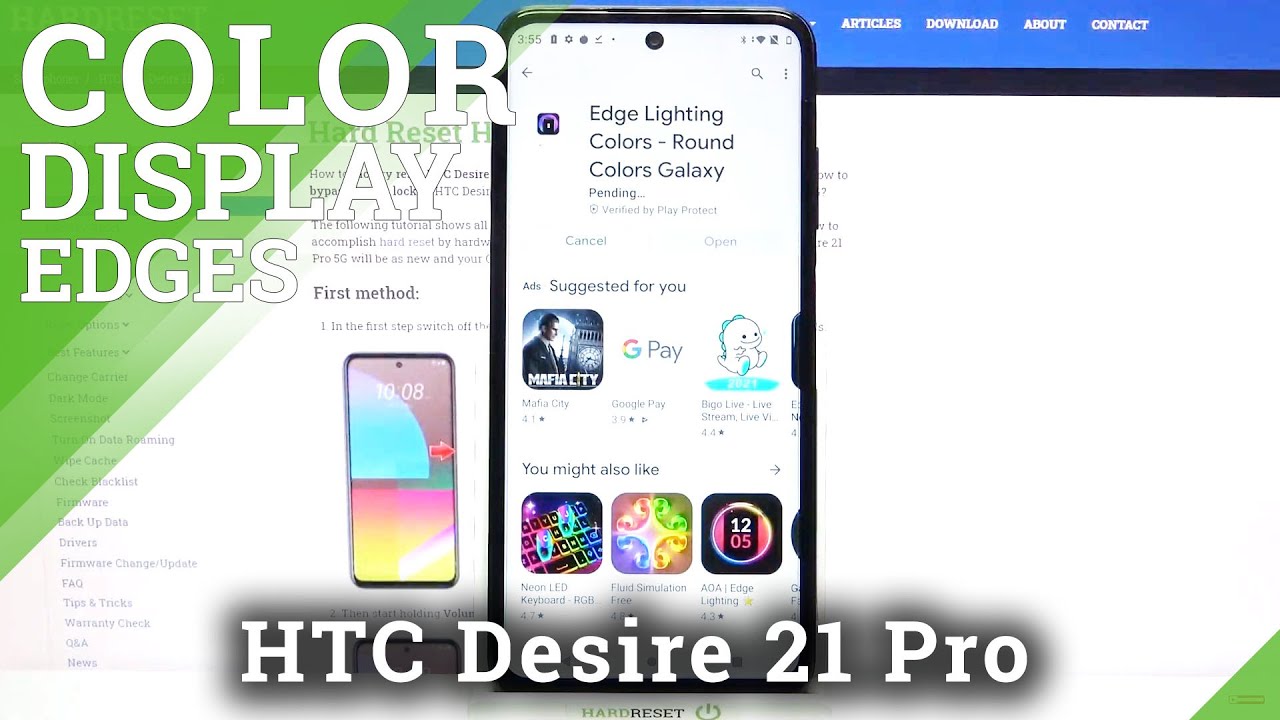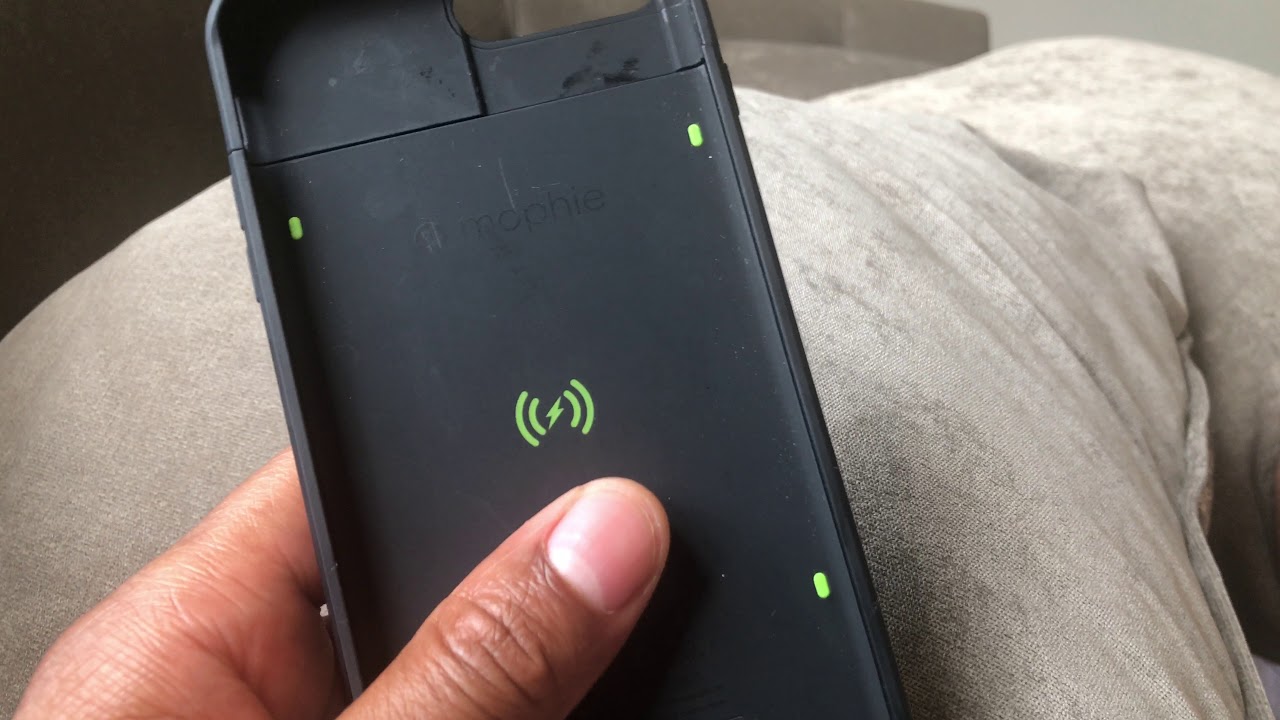Coolpad Legacy How to Mirror Your Screen to a TV By H2TechVideos
In today's video we're going to be going over how to mirror your cool pad legacy screen to your TV and also how to mirror specific videos from certain apps as well. So here we go alright guys. This is your first time watching one of our videos. First, thank you for watching. Second of all, if the video is helpful, hit that, like button and down below click on the subscribe button and turn on post notifications, so you can get alerted every time we post new videos, let's jump right in I'm, gonna, give a little disclaimer to start, so I'm going to go over two specific things in this video, so first how to mirror your screen. If you want to see exactly what's on your phone screen on your TV, I'm going to show you how to do that, and I'm also going to show you how to mirror specific things from your phone.
Maybe you don't want to see everything on your screen. Maybe you just have a video on YouTube or on Netflix or Hulu. You just want to play it from your phone to your TV. I'm going to show you how to do that as well. Now to do this, you will need a couple of extra things.
So, first the method, I'm going to show you. You will need your own Wi-Fi. You cannot just use your phone sailor data, so you will need first home Wi-Fi. Second, you will need either a chrome cast or a Roku or a fire. TV you'll need one of those three devices and for one of the features you actually can only deal with a Chromecast, so I'll explain, which features you'll be able to use with certain devices.
Also in the description below I'll have links to where you can buy a Roku or Chromecast. If you don't have one they're very inexpensive, you can get them for usually around $30 on Amazon or any brick-and-mortar retail store in your area. So you will need those to do this and let's go ahead and jump in and show you how to do it. So the first thing I want to show you is just how to mirror exactly. What's on your screen.
So, for example, let's say you're playing a video game, or you just went on a trip, and you want to show your family. The pictures on your TV I'm, going to show you how to just send whatever is on your screen to mirror exactly that to your TV, and to do that you will need a Chromecast, so cat says the only device that will allow you to just straight mirror your screen to the TV. Now, obviously we're going to show you are very specific to not rooting the phone or doing anything extra, not paying for any extra whatever. There are usually other ways to do this, but it's more work, so I'm going to show you just the very simple beginner way to do it and again there are other ways, but I try to just show the simplest way on here. So let's jump right in so what you're going to do is make sure you're connected to Wi-Fi, so just swipe down and make sure this Wi-Fi button is lit up.
If it's not make sure you tap on that, so it shows green. So that's the first step make sure we're on Wi-Fi. The second step is turn on your TV, and you will need to plug in your Chromecast and in the description below I'll also have a video that will show you how to set up a Chromecast in case you don't have one, but you do buy one, and basically you'll need to switch your TV to the input that your Chromecast is plugged into once. You've done that what you're going to do is just swipe down from the top pull down again and swipe to the left, and you're going to click on the cast button right here, and so here it'll show the name of your Chromecast, so it says office TV and below it. It says Chromecast so with Chromecast you're able to name it whatever you want to name it, so I've named it office, TV we're going to tap on that, and we owe and there it is, so now it's mirrored right to our TV, and so the cool thing is from here: I can swipe left swipe right, swipe down, I can go into, let's see.
What's an app we may want to go into, I could go into Google Chrome, for example. Maybe you're looking up, you know, trip reservations or something and I can just you know, Google, you know TripAdvisor whatever you're doing it's gonna show exactly on the TV. Just that simple. If we go to our photos app as well, let's swipe up to our Google photos. We can also see some of the pictures that we've taken, so you can see pictures and videos as well, and you can turn the phone sideways, and then it will show in full screen as well.
These are some pictures I took of my filming station or my old filming station I have a new one now, but our filming station and yeah so pictures videos, whatever you can show it all right on the TV. So what you can also do is open this picture LAX. You can also play YouTube from here, so I could go to the YouTube app, for example, and I could play a full video from YouTube. It's not ideal, because the problem is in this option. You basically can't use your phone because your phone is being used as the viewer.
So that's why I don't recommend this method if you're trying to watch a video anything else, you're trying to do maybe you're trying to play a video game, or you're trying to you know just something that you want to share, and you want other people to see it other than a video. That's when I say do this method, so what we're going to do now, so we're all done with that section: I'm going to swipe down, pull down again swipe to the left and just tap on that same cast, button hit disconnect and that will disconnect us from mirroring the screen. So that's just a straight mirror to mirror whatever's on your phone, we'll go to the TV now. The second option, which I think more you are probably interested in, is I just want to watch a YouTube video. You know from my phone to the TV, but I still want to use my phone for other things and that's where this other methods going to be a lot better.
Now, let's say I'm just going to go to YouTube and let's go ahead and find a video and let's find one of mine and let's turn the volume all the way down as well, so it doesn't make any noise. So let's say you were trying to mirror this video to the TV, so I would start the video, and then I'm gonna just tap on the screen here and in the upper right corner. There's this little icon. It's call the cast icon I'm going to tap on that, and these are my three different devices, so you can mirror it to the first option, which is my Roku. The second option is my Chromecast.
Well, the third option is a fire TV of a fire TV cube downstairs, so I can mirror it to any one of these three options: I'm going to go ahead and select off this TV, and you'll see it right there, it's playing straight to the TV and what you'll also notice. So what you'll notice is that the video is going to play, so you see it playing on the screen, but now I can go ahead and close. This and I can do other things as well, and you can control the volume still from your phone. So I can lower that volume right from here and I. Just love the ability to be able to continue to use my phone to do other things while its mirror to the TV.
So this is the other option and I think it works the best. So it also works with Netflix. So just to show you let's say you want to stop that video I'm just going to swipe down and in the notification panel. It'll show you what video is playing. I can hit the X here and that'll automatically, stop it from mirroring, and then I can open up.
An app like Netflix, for example, and I can also do the same thing Netflix. Basically, any video streaming app is gonna. Have that cast option so that little cast button is right here in Netflix I'm, going to tap on it again, select where I want to mirror off this TV and there it is Netflix is ready to cast, so I can go ahead and start this stranger things here and that will begin to play right to the TV. So this is the best option for just straight streaming any type of video content. So again, you will have full access to your phone and continue to use it for whatever you want and then the same way with YouTube as soon as you're done.
Also. Sometimes it does take a quick second for the video to kind of clear up in terms of the the quality. So don't worry. It just takes a minute, but it'll clean up, and usually it'll show clearer. So when you're all done you're going to swipe down and same thing, we have seen if here and this one's a little different I'm going to tap on it.
It's going to take us to Netflix, I'm gonna, pause it tap on here and then tap on office TV at the bottom and hit disconnect, and that will stop it from mirroring to the TV, and it will take us back to our Chromecast screen. Now the process is going to be exactly the same for Roku I'm, just going to switch it over really put this. You can see it give it a second that's going to kick over and there's our Roku so just really quickly. If I go right back to Netflix, hit that cast button and then I this time select office because that's the name of the Roku there it is now we can see it on the TV and I can just go ahead and hit play and give it a second, it's going to shoot right to the TV the same way. There we go pause.
It taps office, TV and disconnect alright guys, so that those were a couple of different options to mirror your screen to the TV. Just as a disclaimer, a lot of people tend to ask in the comments on these type of videos. Is there a way to mirror it without to mirror it without your without Wi-Fi, you know, or with a cable, so I actually tested it with and what's called an OTG cable to HDMI, and it did not allow me to just straight mirror the phone right to the TV, so the only options that I was able to find were doing it over Wi-Fi. So, unfortunately, if you don't have Wi-Fi, then you're a little stuck I know there are some other options out there, and I'm still sort of researching them. We always like to find options that everyone can do just about anywhere who watches the video.
So unless we find an option that looks like it's solid, and it's really easy to teach over video, then we normally won't talk about it. So anyway, hope you guys can find this video helpful place. Hit that like button, if it was, it really helps us out as well leave a comment down below. If the video was helpful again in the description, you will find a video on how to set up Chromecast if you don't have one, but you're planning on getting one we'll. Also have some links again on where you can purchase a Chromecast or Roku and basically get your phone mirror, and this is an easy way to be able to just show things from your phone right to your TV.
So thanks again for watching hit that, like button favorite subscribe share and on the next screen, you'll see a little green circle. If you click on that, it's linked to our other channel tech made easy, show us some love and subscribe over there as well. We've got great content coming on there too, thanks again for watching, take care and have a good.
Source : H2TechVideos