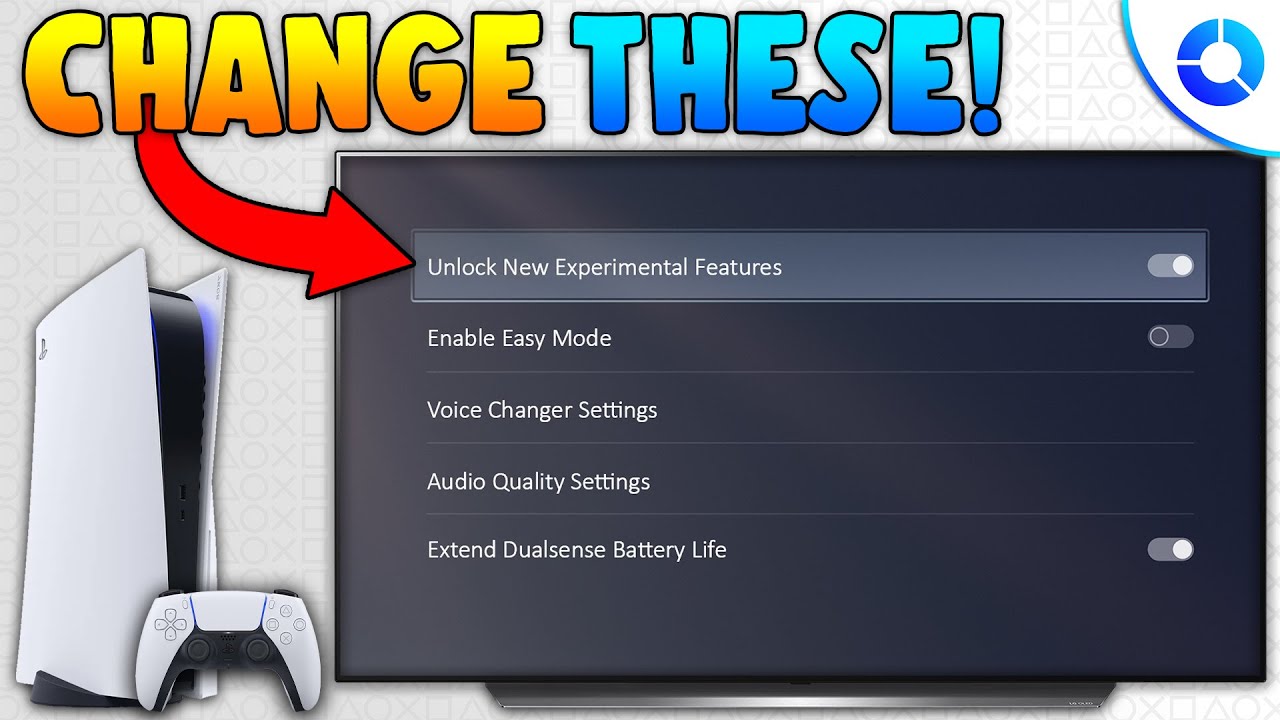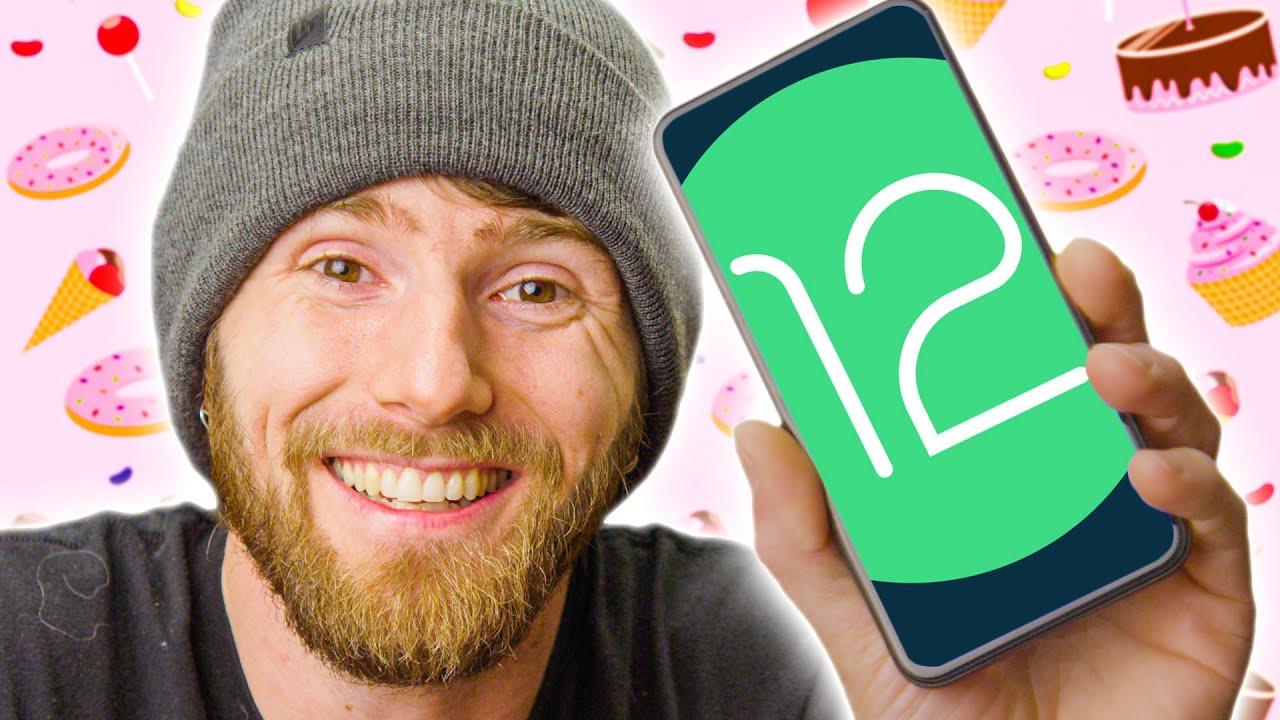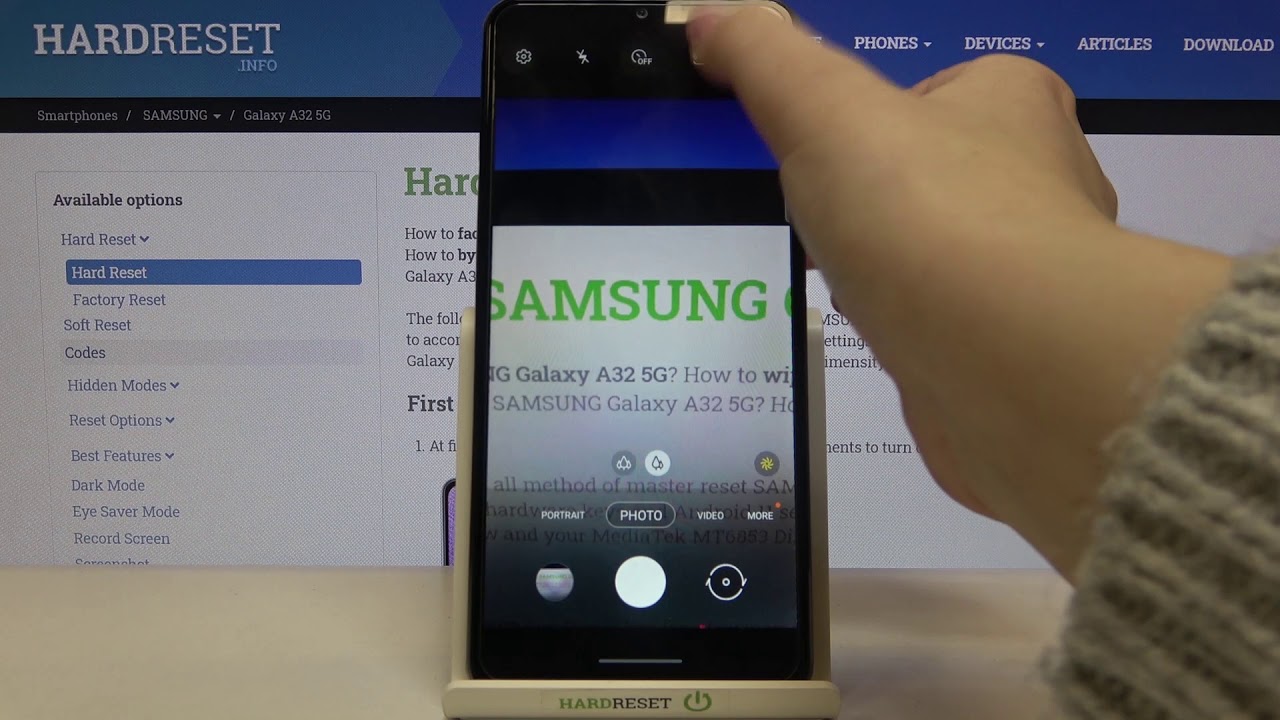Change These PS5 Settings NOW! By Octorious
I'm going to show you a ton of settings, you need to change now on your PS5. Let's do this, the settings I'm showing you are going to be in order of where they appear in the settings menu to make it easier to follow so make sure you save the whole video, as some of the latest settings are extremely useful. You don't want to miss out on any of them. Setting number one is in users and accounts, then login settings, and you should enable auto login. If you are the main user or only use over PS5, then this is really useful, as it shortens the time it takes to get into gaming. From turning on the system.
Setting 2 is in system settings then HDMI and is the option to enable HDMI device link. HDMI device link is a cool little feature that allows you to control the PS5 with a TV remote and will also turn the PS5 on or off with the TV setting. Three is also found in system then remote play, and you simply want to enable it you'll now be able to play on your PS5 from your phone or computer. Using remote play app settings 4, 5 and 6 are also in system settings, but under the power saving section number 4 and 5 are within the features available in rest mode menu and are the options to supply power to USB ports and keep your PS5 connected to the network. You want to set the USB ports to 3 hours or always to ensure controllers can be charged from the console whilst in rest mode and other accessories do stay connected.
Also keep the system connected to the network to a live remote downloads from the app. Whilst you are in rest mode, as well as automatic updates for games without needing the system fully on to initiate them. The sixth setting to change is that you want to set your controllers to turn off after 10 minutes of inactivity. This can really help save battery life before getting to the next settings, which are really awesome. Only 2.3 percent of my viewers are subscribed. So please, subscribe to my channel with notifications, enabled subscribing is completely free, and you can unsubscribe at any time so just hit that red button and give it a try.
If you want to get more out of your PS5 next up is setting seven, which is in sound, then microphone and is the option to change your microphone status upon logging in the dual sense has a built-in microphone and when you log in it will be on by default, meaning you will be heard in game chat and most people find themselves muting the mic when playing alone. You can save yourself from doing this. Every time by setting this option to mute, setting, 8 is under audio outputs and will only apply to you if you are using an audio device which supports 3d audio. You want to go down to headphones and then enable 3d audio to seriously enhance the audio experience in optimized games also select a 3d audio profile. That sounds the best to you to completely transform the audio experience you get in games.
Choosing the best. One of these is something I really recommend you do. If audio sounds strange in older games such as PS4 games, then disable this option to fix it. Setting 9 is in the same section and is to change the audio format priority to bit stream Dolby. Typically, this will give a much better audio experience with most speakers allowing for much better surround sound.
If you are using any sort of surround sound system, you should also make sure you have selected the correct number of speaker channels as well as positioned each of the speakers accurately in the settings to give the best audio experience possible. Setting number 10 is in accessories, then controllers, and you want to change the brightness of the controller indicators to dim. The reason for doing this is that less power is needed for the light, meaning the controller's battery life should be greatly improved. It can be further improved by altering the intensity of adaptive triggers and haptic feedback. But I personally like to leave these at the max setting.11 is extremely useful and is under save data settings. Then game presets.
You should alter these settings to what you usually use in games and then, when you start a new game, those settings will be automatically applied. Saving you a ton of time. You can change these settings in game store to number 12 is just the entirety of the notification settings. I highly recommend you look through these and decide what sort of notifications you want to receive and when you want to see them most people probably don't want to receive notifications while watching stuff on the console. So turning off video for all of these is my number one tip.
You should definitely have a proper look through these settings, though, and customize them to your own personal liking. The next few settings are all in the captures and broadcast settings. Number 13 is to change the shortcuts for the create button to either easy screenshots or easy video clips. What this does are that now, with a single tap of the create button, a screenshot is taken, so you get the exact moment. If you select easy screenshots, then you save the last 30 seconds of gameplay by double tapping the create button or, however long you have it set to whilst easy video clips lets, you start or end a manual recording by double tapping the button.
I use easy video clips, as I record manually much more than I save recent gameplay clips, but this does come down to personal preference. Setting 14 is to alter the screenshot format to PNG. PNG screenshots are larger, but they tend to be of a high quality. So if you are taking images with photo mode, this can really help. If you want to save space though, and don't take many screenshots keeping it as JPEG is also a good idea.
Number 15 is in video clip format, settings, and you want to up the quality of manual recordings to 3840x, allowing you to now record PS5 gameplay at a full 4k 60fps. However, doing this does force a file format to be WebM which will need to be converted to be used with most PC, editing software, but it works with software on a PS5 brilliantly. Changing this literally quadruples. The quality of your manual recordings, so you really should do it for those wondering this is how I record a gameplay scene in my videos now I also have another video dedicated to the best way to record everything on the PS5, including the home screen. Setting number 16 is under broadcasts and for some reason the default quality is set to 1080p 30fps.
When there is an option for 1080p 60fps. I highly recommend changing this to 1080p 60fps and keeping it there. Unless your internet cannot handle streaming at this quality, it will improve the quality of the stream. So, so much if you are interested in streaming, I also have a video on how to stream properly from a PS5 to YouTube or twitch. Next up is setting 17, which is under the trophies section, and you can save a lot of storage space by disabling trophy videos or screenshots.
Every time you win a trophy on PS5, a screenshot and 15. Second, clip is saved to the console, so turning this off can save so much storage space. I personally really hope that in the future updates, we can get an option to choose. What rarity of trophy video clips are recorded for is I'd love to keep this enabled to platinum, trophies and perhaps goals now it's time for a few bonus settings regarding privacy and data collection that I think are worth mentioning. If you go to users in accounts, then down to privacy, you will see some options on the right.
First off, it's a good idea to choose a privacy profile that best suits you and how you want to use PlayStation network, but it's mainly the three options below it that you should be interested in. First up is the data you provide category and if you click into this, you will probably see that by default you are providing full amount of data, meaning Sony will be tracking exactly what you are doing on your console at all times, but even able to use this data to improve the system. But a lot of people would rather set this to limited so that Sony aren't tracking your every action. Secondly, is the personalization category where you can toggle what Sony is able to track in order to provide you with personalized ads and suggestions to do this? They are, of course, keeping track of what you use your console for. So if you don't like that, you can disable this.
However, I keep all of this turned on, as I would rather see ads pop up for things I'm interested in and might buy. The final option here is voice data collection which will be set to allow by default. This means that when you use voice, commands or use your voice to type on a keyboard, Sony will store recordings and data of what you have sent to be able to detect any ways that they can improve the system. If you don't want your voice, data collecting then turn this off, which setting did you find the most useful? Let me know in the comments: if this video helped you, or you enjoyed it, then please subscribe with all notifications enabled to improve your PlayStation experience as well as, like the video to say. Thank you.
It really does help me out if you want to know how to get a voice changer on PS5, then click the video on screen now or the one below it. If you want to know how you can increase your PS5 internet speed anyway, that's all for me in this video, and I'll see you in the next one.
Source : Octorious