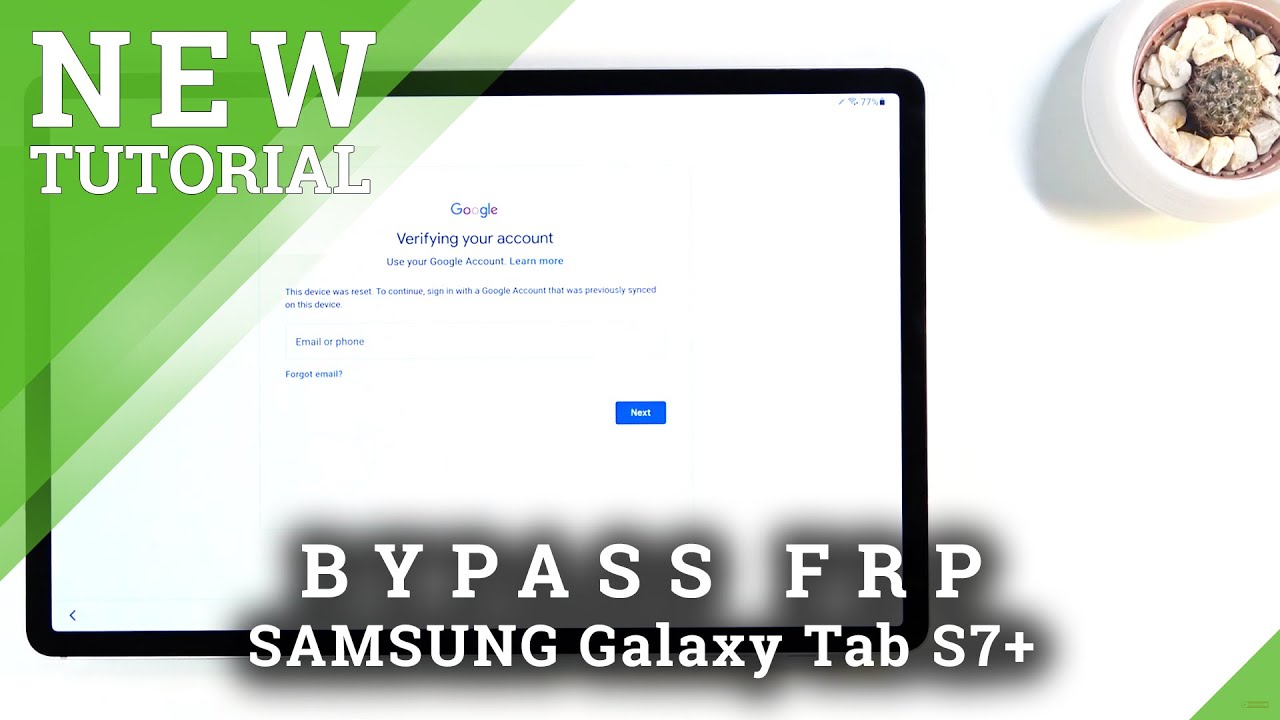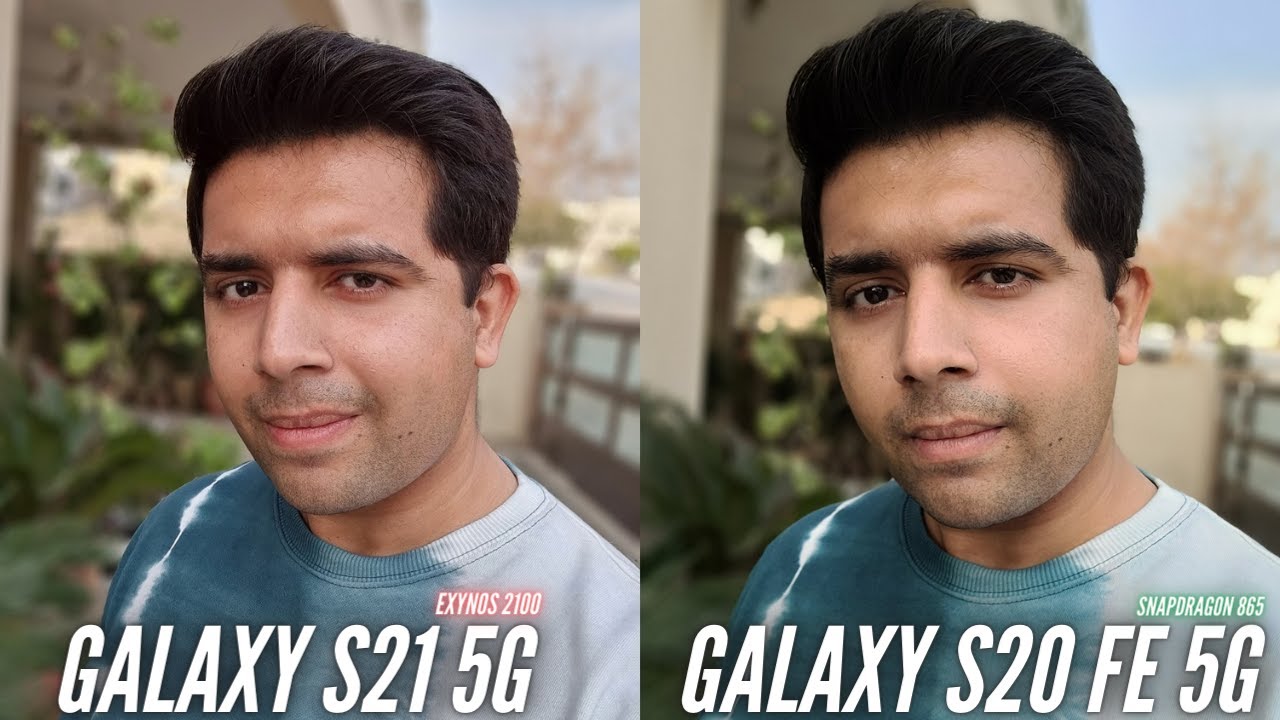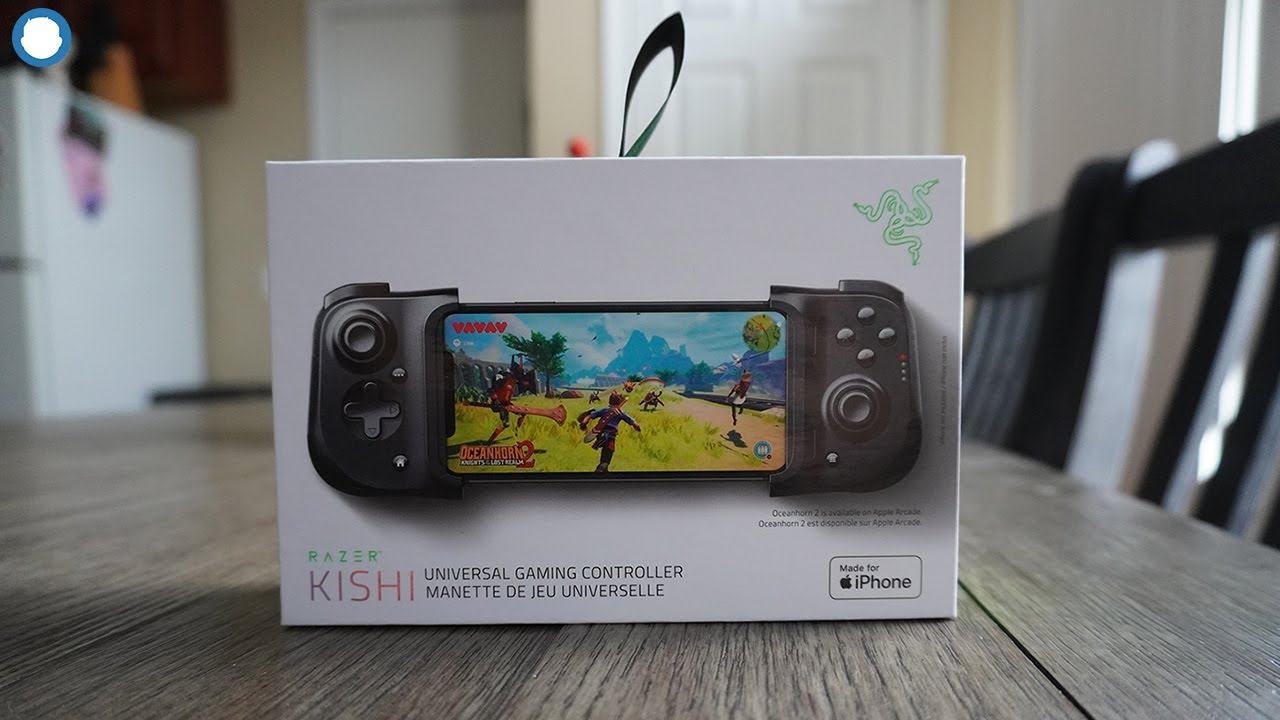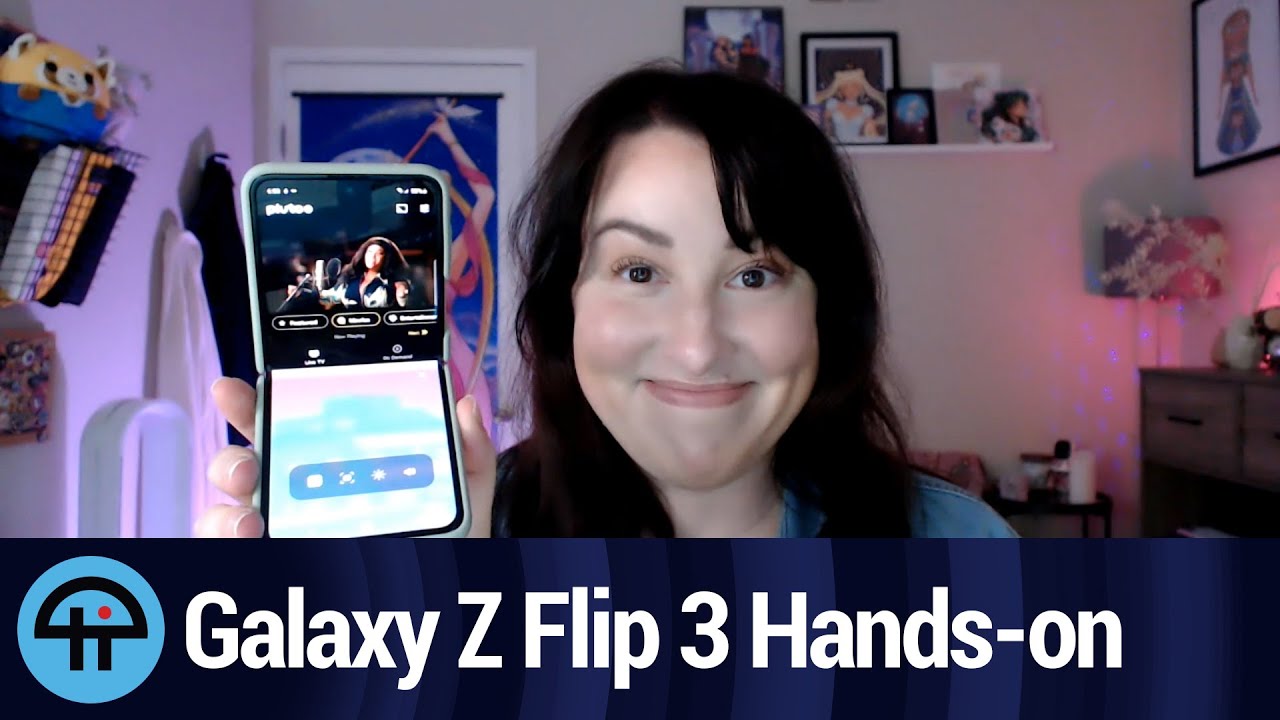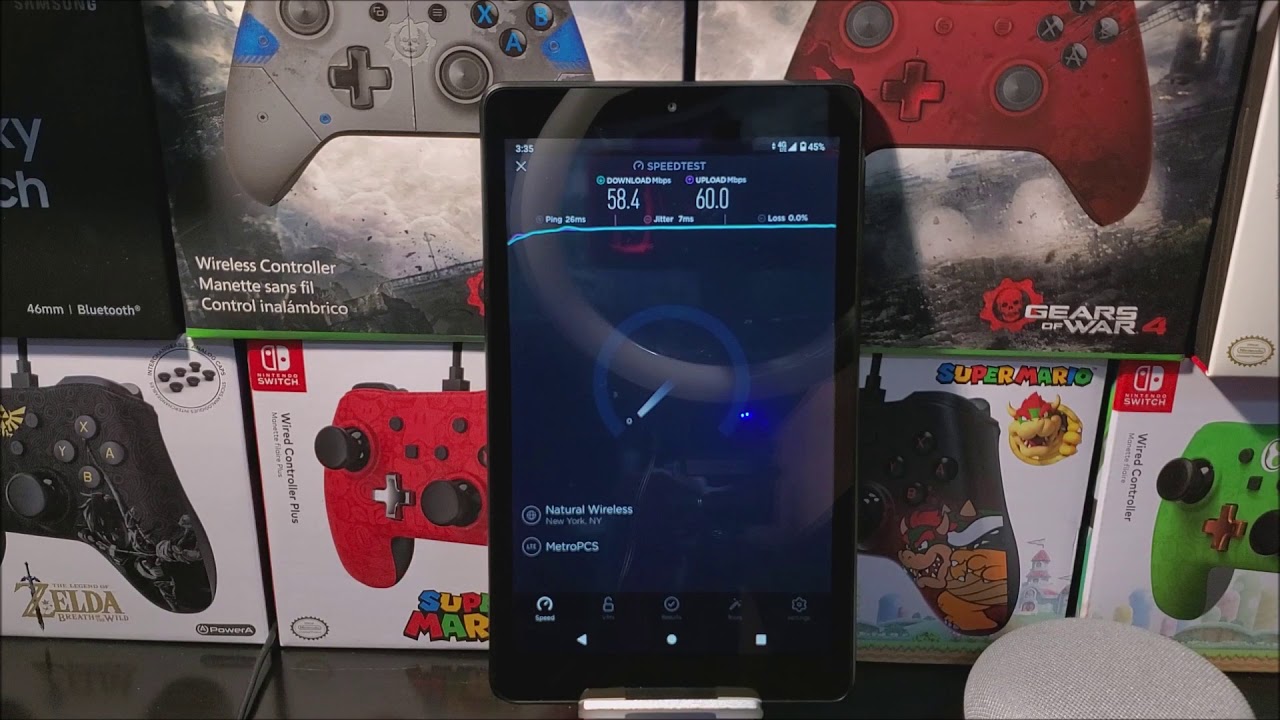Bypass Google Verification on SAMSUNG Galaxy Tab S7+ | Unlock FRP | Skip Google Account By HardReset.Info
Welcome and follow me is a Samsung Galaxy tab, s7 plus, and today I'll show you how to bypass the Google verification. Now. Obviously, you can see that the tablet in front of me is locked and to actually bypass this. I would need to provide a pattern that was previously set, or I would have to use the Google account that was previously logged in now. Assuming I don't know either of those um, we can just bypass this. Now, it's not going to be as simple as just saying bypass, because we're going to need a couple different things, so most important part that we will need is another Samsung device that can be a phone, a tablet.
It doesn't really matter. It does need to have a one UI, I believe, and just so it can uh download the smart switch app now the smart switch app will be a requirement here on a Samsung, and the reason why we need Samsung is because that app is only accessible on those devices and the reason why we need that up is because it allows us to basically transfer the Google account that you can log into the unlocked device and basically copy it over to here overwriting the old account. That is basically the simplified version of this now outside the phone. We also will need a cable type c to type a probably depending on your computer, so you can plug it into your computer and then, additionally, you can also use a type c to type c. Cable, as I have one over here, as you can see, both ends are the same.
Uh two cables usually come provided with the newer Samsung devices, so you can there's a chance that you already have it uh, but if you don't do worry that it's actually not one of the requirements of for this process um. Instead of the cable, you can use a Wi-Fi connection, which also I should mention Wi-Fi will be also one of the things that you need to have so now. Let's actually get started so to get started. We're going to jump over to the computer side and begin the process from there which I'll instruct you on the computer side what you need to do so, let's just jump over right to the computer, okay, so continuing the process now from the computer. There are several things that we'll need um.
Now I would advise you just to simply start on your phone connect to Wi-Fi on your phone and then leave it aside and on the computer side, go to the link that is provided in the description, and it should take you over here. So there's a couple of things that you need from this site here, so you need the Samsung drivers, as you can see, that is so. When you plug in your device, a computer will actually see it and then Samsung by FRP bypass tool. You also need that for the actual process of bypass. So once you have that I already downloaded it and extracted it over here.
So let's run it now. I have already done this now. Let me just close this. This is just some trash that opens up every time you actually open up this application. So just close up your browser ads are the cancer here, but yeah.
So once you open it up and close the browser that it automatically opens. What you want to do is start off by tapping on a disabled driver signature. It will then pop you up with a message that you do need to reboot your device. So simply do so. I already have done it as you can see once you once your computer boots back up.
You should see that your windows is in test mode, as you can see for me test mode windows, 10 pro so yeah. I am right now in uh the test mode, which is what this program does it basically boots your device or your computer to test mode and from here all you need to do is reopen the program again and let's plug in our phone. So it's just a satisfying click. There we go, and once it's plugged in all you really need to do is make sure that you're connected to that Wi-Fi on your phone and press bypass FRP before start, you must connect your device to Wi-Fi it's already connected, so, lets redundant and as you can see, it will start the process and there we go. It's finished so from here.
All you really need to do is well you're kind of done with the computer side almost before actually progress any further. I will just add this little info right here, so it's going to be relevant later on, but at this moment we're done with the computer side, so we can kind of well not use it anymore. But at one moment, throughout the bypass on the phone side, we will need to rep lug it in and once you rep lug it just simply tap again, the bypass for p just to get the window to pop up again on your phone, which basically is the necessary window that we need to actually get access to things like the web browser. So that being said, let's now switch back to the overhead camera and continue the process from there. Okay, so from here, you can see that we have the easy firmware, pop-up um and that's basically what we needed uh now, hopefully, unlike me, you didn't get a blue screen on your computer from this trash software.
Now the software is kind of sketchy, but it does work, as you can see now. Also, as you can see, if you touch anywhere else on the screen, it kind of makes it go away, which makes this super annoying. So let's actually rep lug it. I guess and wait for the computer to boot back up from the blue screen that it just had. So I can relaunch the program and get back the pop-up, so just if you're watching this skip like a minute or so, and we should be done back at it.
So there we go. We got the pop-up back up, and we can actually just progress again um, so I'm going to start off by tapping on view just so I don't miss click anywhere and close this off and from here, as you can see, it automatically opens up our web browser now also, you can unplug the device, usually as I did so from here. Stop accepting continue and no, thanks and right here in the search bar. You want to type in how to reset that info bypass. There we go so from here once it actually loads up, let's consent and uh.
Let's click on the galaxy store. This will link us to the actual Samsung website and from here, if you scroll down, you should see the try now button. This will take us to the galaxy store from here. Let's tap on continue and update, we do need to update our galaxy store and once it's done updating it takes us back to the Samsung website. So again, click on the try now and from here choose the search option over here, and you can see and um suggested options.
Smart switch mobile, as you can see over here and click on it. If you don't, then simply type it in and from here once it shows us the results. You see, it should be right at the top. So click on the download right here this will download it and install it now, while this is downloading and installing you can also get our other device um the unlocked one that you will be using for this process and also go to the store in the galaxy store, update it and download it the same way. You did it right here.
It's going to look the same once you try to launch it, it will bring up the pop-up to update it, to update it and from there again download the smart switch once you search for it and launch it now. I have already downloaded it, so I well, as you can see, I have it um and also right here. It's also downloaded. So, let's launch it continue and allow okay. So also, once you open it up, you will see a bunch of different options.
So what you want to do here is select that you want to receive data on this tablet, and you're going to be receiving it from galaxy, android, and you're going to be doing it over cable, assuming you're, going to be using a cable if you're, not if you're going to be going with the Wi-Fi, then simply select Wi-Fi on both of the devices now on this device. Once you download the smart switch app make sure in the settings that you do have an account added, so we can scroll down to account and backup tap on manage accounts, and you should see one over here now. If you don't see an account, then just simply tap on add account choose to google or whatever login, and there we go. So you do need to have that account, because otherwise this process won't work uh. The reason why we need it is that we're going to be moving it over so from here.
Let's go into the smart switch app. Oh, there. It is and on this device we're going to select that we're going to be sending data, and we're going to be sending it over a cable and now, let's get that cable, assuming you haven't chosen the Wi-Fi route, if you selected the Wi-Fi, then just go click on the Wi-Fi and go with the on-screen instructions. The reason why I'm using a cable it is because cable route is faster, so connecting it, it uses the cable and everything works. I would say flawlessly now from here once you connect those two devices.
As you can see, there is a pop-up automatically appearing, so let's tap on allow and here as well allow and what this will do is the tablet will start reading all the data that is on the unlocked device. Let's give it a moment, and once it's finished, you should see all the things that we can copy from this phone to. The tablet listed right here so start off by actually clicking on the check mark right here and disabling all of them, because all we really need is the accounts over here settings and home. So there we go, as you can see, there's only three different things selected to be selected, accounts, settings, home, screen, scroll down, tap on transfer, and this will begin the process almost so let me unlock it um, as you can see, once you try to transfer it brings up this pop-up right here, asking you. If you want to copy your Google account.
Obviously we do want to copy it. So let's select that- and this will bring it up over here there we go for us to actually log in with that account, I'm going to obviously move it off the screen and log in there we go so once you log in it automatically begins the process. Let me keep it keep screen on and there we go as well here. So now it's going to be transferring the three different things that we have selected approximately a minute. I think it's a little quicker than a minute.
So I'll just give it a couple seconds, and it should be finished and there we go as you can see, it's now finished. So, let's click on close right here and go home screen and simply unplug it because we don't need it anymore. So, let's just move that to the side and make the tablet be focused right here. Okay, so once you click on go back to home, uh home screen, it doesn't actually take us to the home screen. As you can see, it takes us back to the setup screen so from here.
Uh, we're going to skip through everything that we can on the home on the home, the setup screen, and that is because actually it doesn't really matter what we set up at this moment now. Also, I'll point out right here, you can see that it gives us an information, account added and just to show you that gonna quickly go into the settings and account and backup manage accounts, and you can see uh. The account right here is the same one that is over here, so basically move this account over to the tablet. So all we need to know is press on next now it's gonna pop up once more select on copy, and there we go once more. So again, let's click on next and let's finish up the setup right here as quick as we can okay, so, as you can see, we are done with the setup.
Once you actually see the icons. What you want to do is go into the settings so pull up and let's open up settings scroll down to general management, reset factory data reset and then select reset and delete all now. What this will do is basically remove all the data from the device, including google accounts, both of them, so the one that we have added along with the old one that was on this device and actually still is so. This will go to the factory reset, unfortunately, which means that it will take several minutes for it to actually finish and will also bring us back to the setup screen. But basically, once it's finished, we can then go to the setup as, however, you like the device will be fully unlocked at that point.
So I'll be back once the reset has been completed and, as you can see now, the reset is finished. So let's go to the quick setup of device yep. Let me just quickly choose a region, and hopefully it won't matter whatever. Oh no, it doesn't matter so on this device. We do need to, for some reason, select the region and that forces us to well restart the device, but it should be a little quicker than it is normally so anyway.
That being said, while it's resetting I'm going to mention that this device right now is fully unlocked, so you can basically add google accounts if you wanted to and all that stuff and everything will work. Just fine, as you would expect from an unlocked device process, is at this point completely finished. I just kind of want to go through this setup. Just to show you uh that I don't need to do any extra steps so come on. So let's do that once more, so obviously, uh skipping Wi-Fi is one of the options that we can now do, which isn't normally if the device is locked and there we go, so that is how you can bypass the Google verification on this tablet and if you found this very helpful, don't forget to hit like subscribe, and thanks for watching.
Source : HardReset.Info