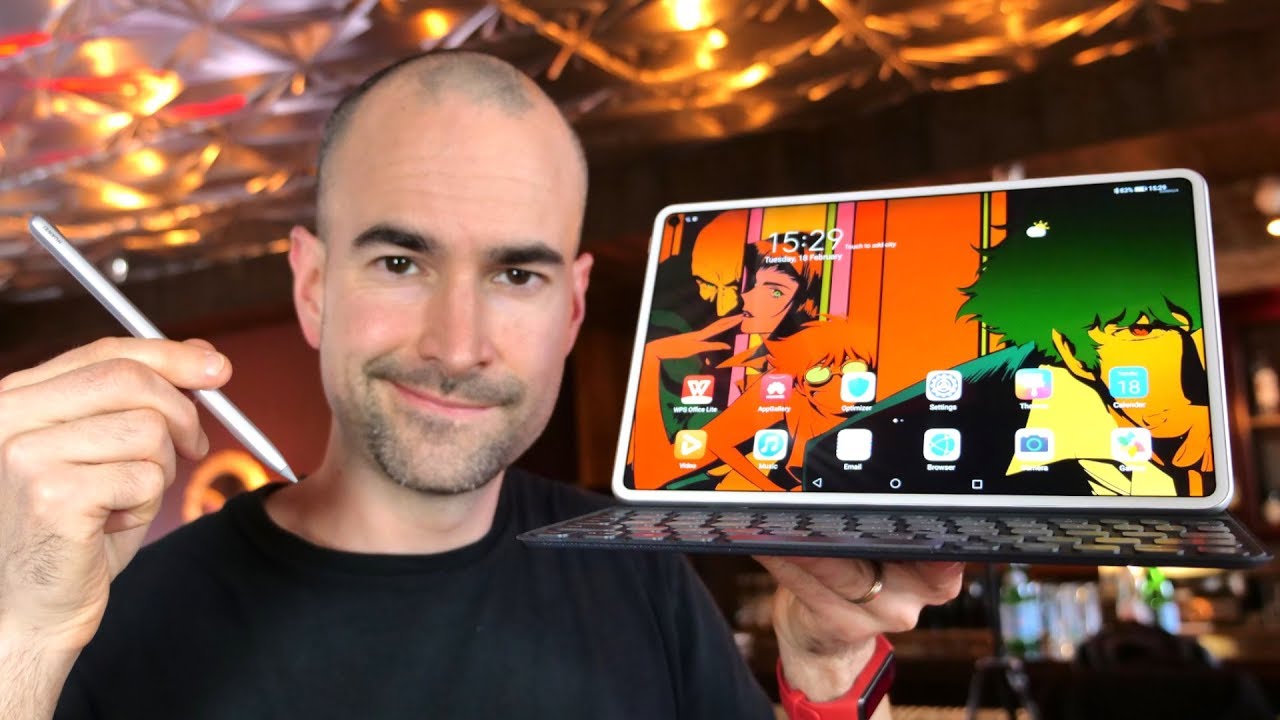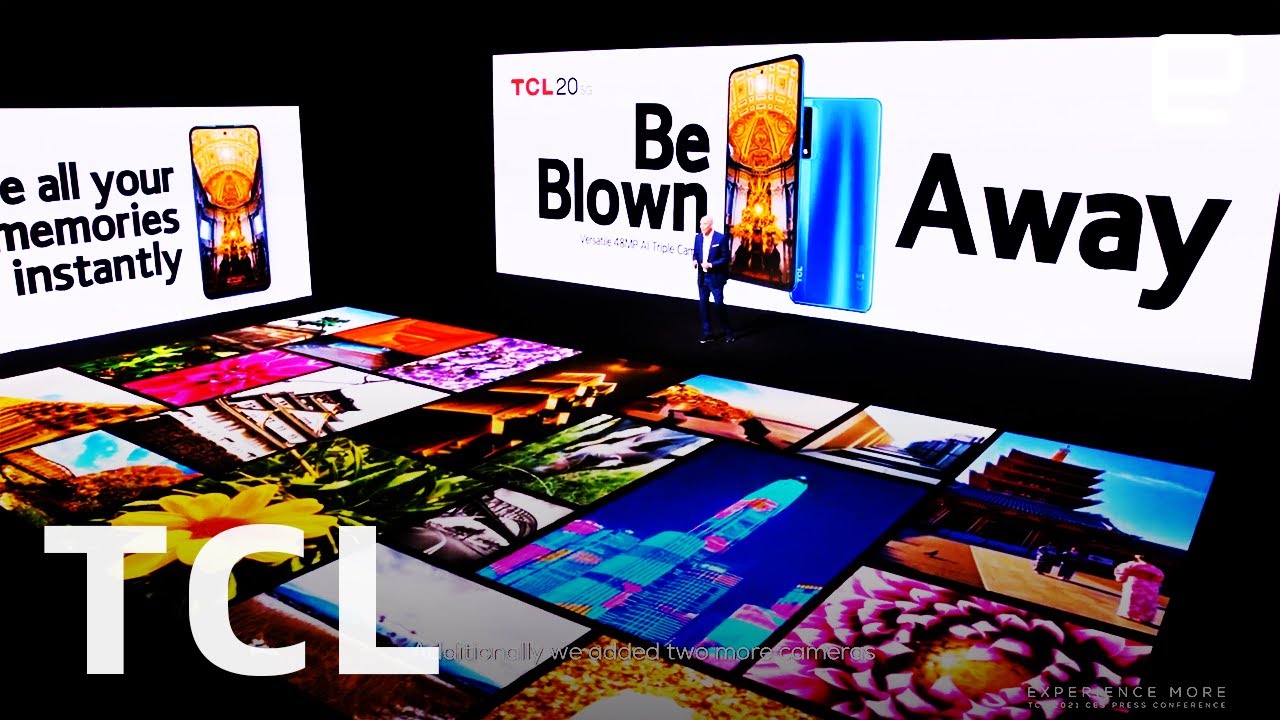Samsung Galaxy A22 5G - How to Screenshot By KalipezTech
What's going on guys, caliphs tech here coming back at you with another video in this video, I'm going to be showing you how to take a screenshot with the Samsung Galaxy a22 5g taking a screenshot is a pretty basic function, but every phone has its own way to do it. So I'm going to go over exactly how you can do it on this phone as well as a few different settings. You can change relating to screenshots as well, but before we go any further, I do want to remind you to go ahead and hit that subscribe button. It helps out the channel a lot and, with that being said, let's get into the video so to take a screenshot with this phone. All you need to do is press the power key and the volume down key at the same time and keep in mind we're not pressing and holding here we're just lightly tapping these buttons and there we go see this little toolbar, pretty cool basic stuff. Now there are also a few different settings.
You can change with screenshots. It actually has its own dedicated section in the settings menu. So, let's check it out we're going to go to settings advanced features, screenshots and let's see what we got here, that toolbar that showed up after we took the screenshot. We can actually turn that off, so it doesn't show up at all. In this way it's a little less intrusive.
Nothing is going to show up on the screen when you do this, so let's snap it one more time, and you saw the screen flickered a little, but no toolbar showed up, so it's nice to be able to turn that off and on based on your preference. The other thing I think is real neat is hiding the status and navigation bars unless you're taking a picture of the status bar or the navigation bar, it can get a little clutter looking and if you're trying to take a screenshot of something real specific. You might not want that to show up on the screenshot, so this basically just makes it look a little cleaner. Let's give that a try. So now, if we go into the gallery, you'll see this screenshot doesn't have the status bar or navigation bar on the actual screenshot itself just the screen.
This is nice. If you're trying to take a screenshot of something that you might be using for, say a presentation or something that's a little more professional. We don't want a clutter looking status bar or the navigation bar to show up. Another thing you can do is delete shared screenshots. Basically, what this means is once you hit the share button on the toolbar, that screenshot will immediately be deleted from your gallery, and this is a good way to not only save space if you're concerned about that, but also keep your gallery less cluttered, because having lots of screenshots that you just need to share for a one-time thing can be really annoying.
If you have a bunch of pictures for that matter, that you don't want to come back to, then there's no point in having them in your gallery, so it's better to just delete them automatically. And, finally, you can also change the format of the screenshot from a JPG to a PNG. If you ever need to- and that is really pretty much it- there are some phones that have alternate ways to take a screenshot like the three finger screenshot or a palm screenshot, for example. But unfortunately, this phone doesn't really have those features, but it is nice that you can change a few settings like hiding the status bar and navigation bar. I think that one is really cool just to make your experience a little better and again, one more time to refresh to take a screenshot.
All you need to do is press the power key and the volume down key at the same time. Don't hold it just press it like this and there you go. Flickers toolbar shows up we're all good to go, but there you have it. That was my tutorial on how to take a screenshot with the Samsung Galaxy a22 5g. If you want to learn more tips and tricks for this phone, definitely check out my beginner's guide and my tips and tricks video for the phone on the channel, and if you want to learn more about the device itself, you can also check out my full review of it as well.
But that's it for this video don't forget to leave a thumbs up and subscribe to the channel, and I will see you in the next video.
Source : KalipezTech