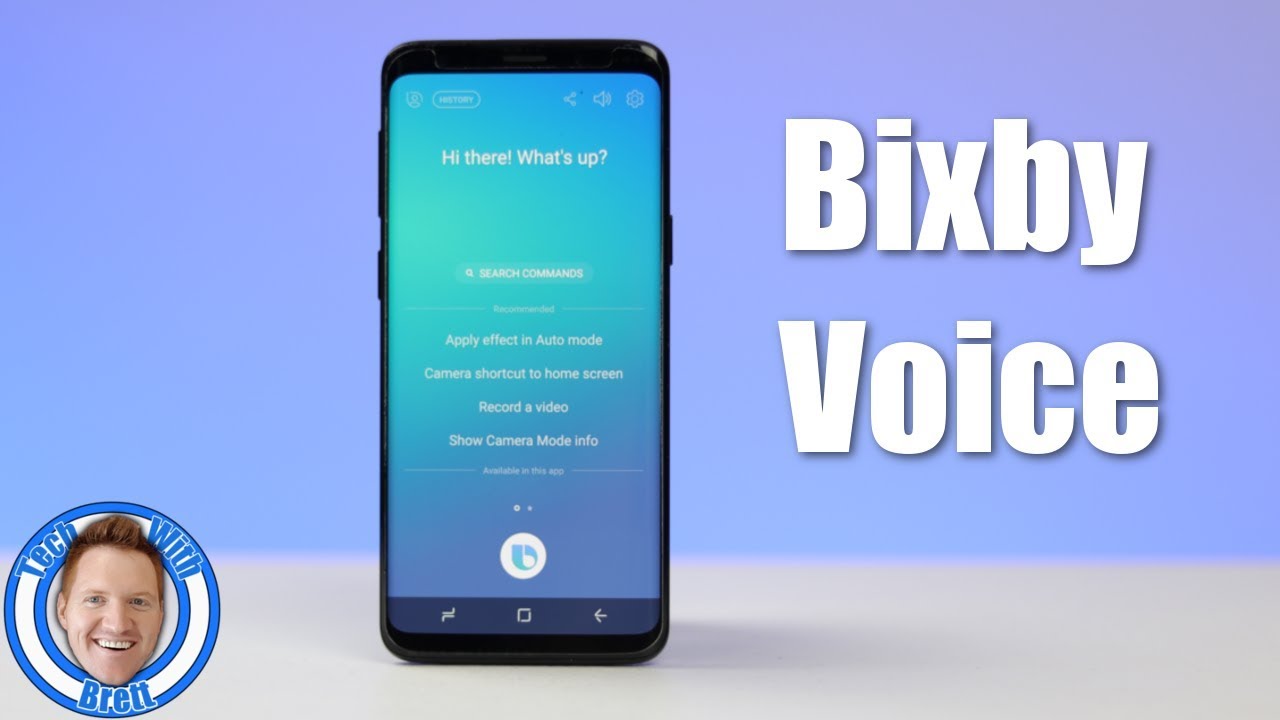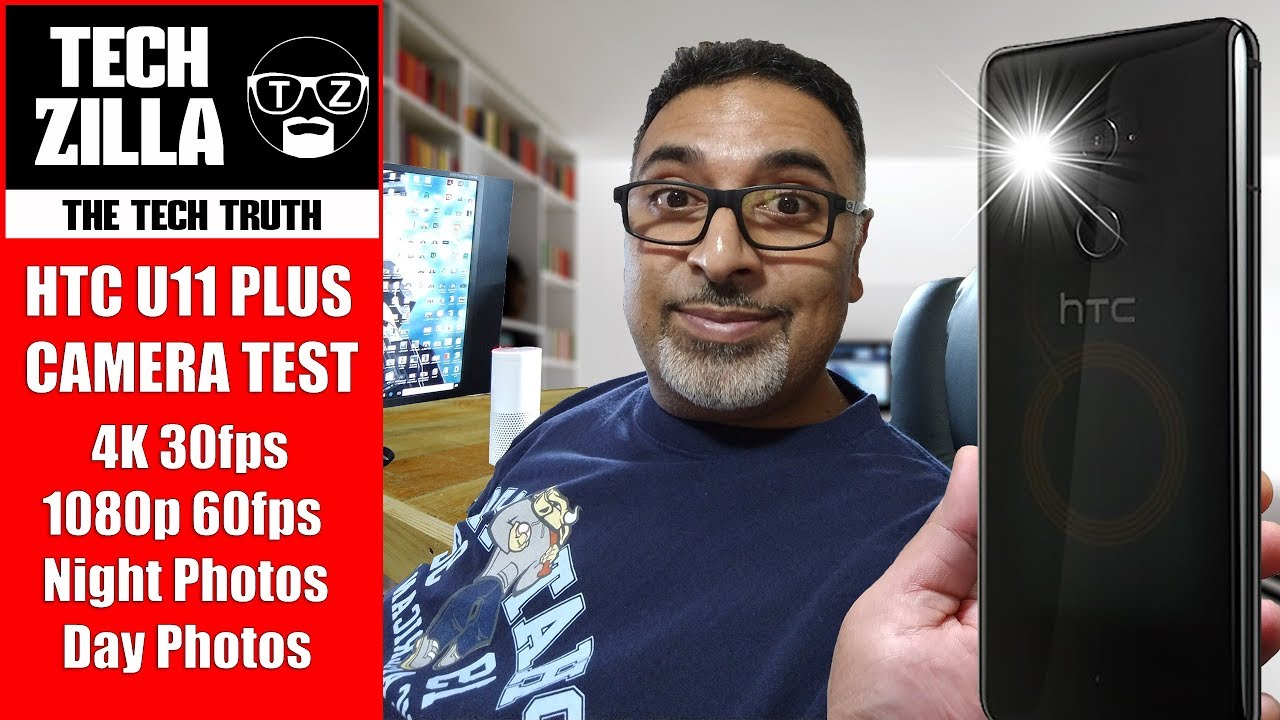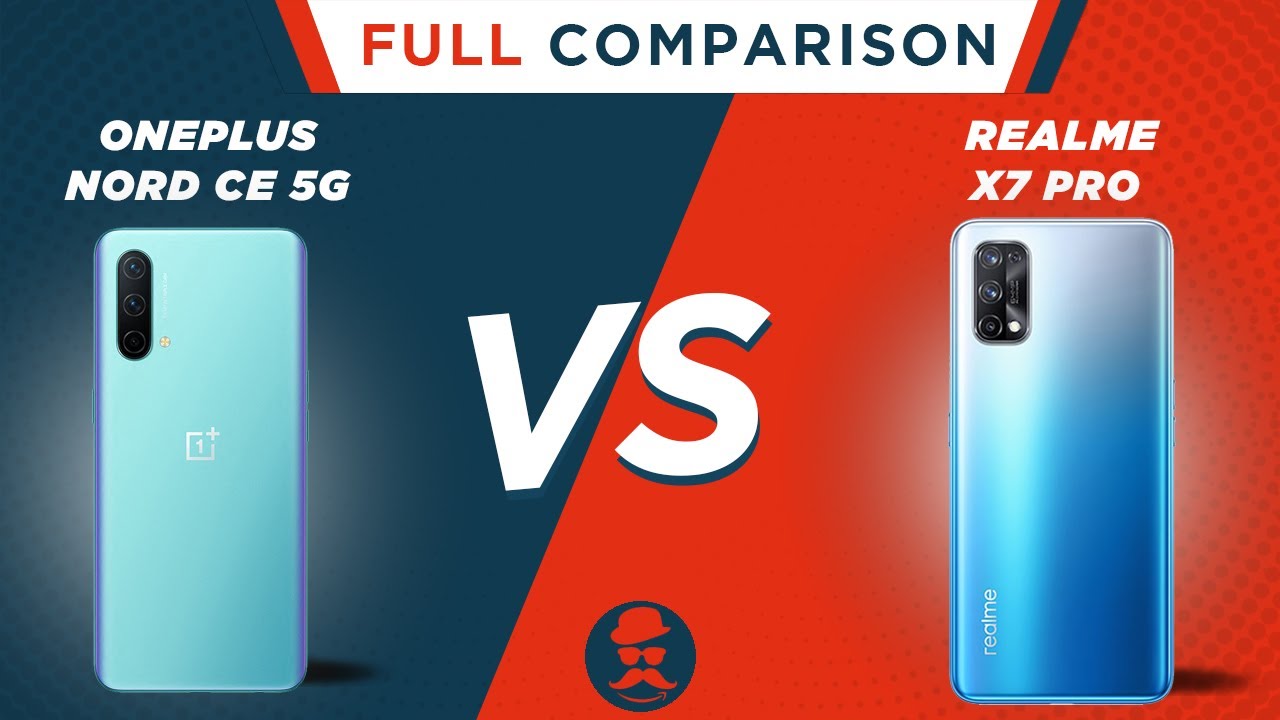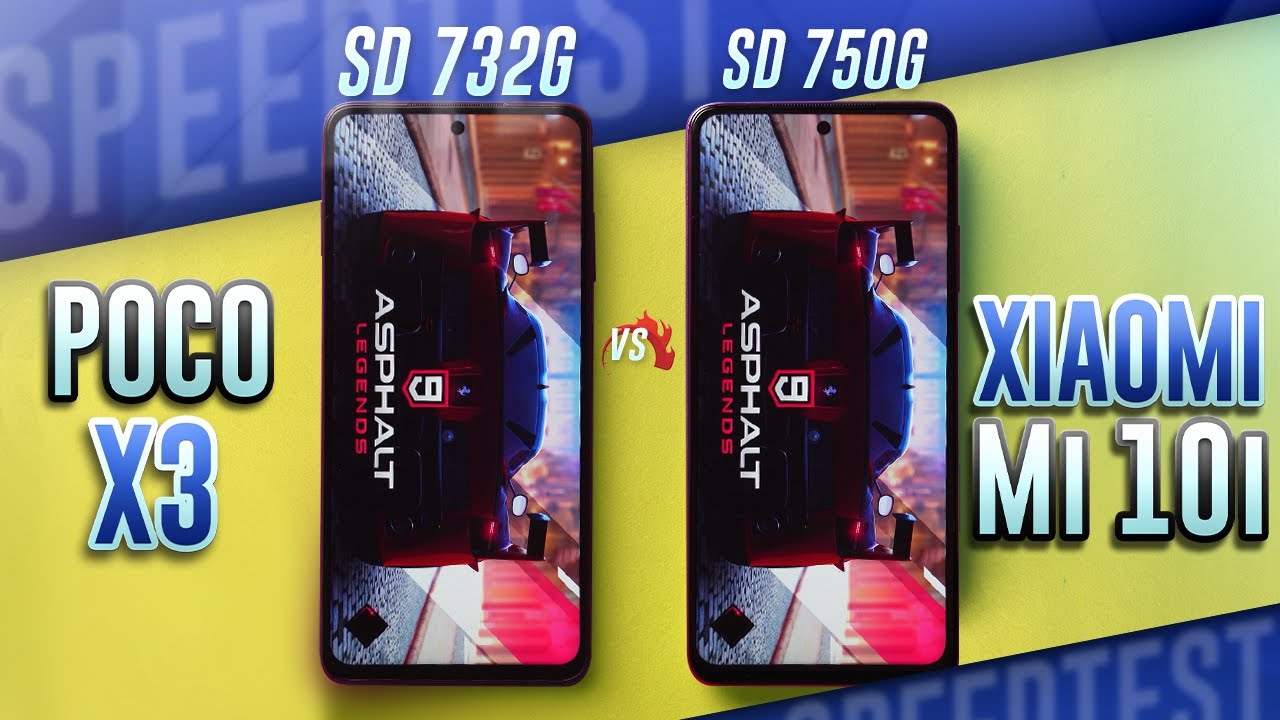Bixby Home and Bixby Voice Setup Tutorial With Command List By Tech With Brett
Hi Bixby: what video should we make today? How about a video on bigamy alrighty? Then, let's get started, hey everybody welcome to tech with Brett, where I help tech work for you, and today we're going to talk about Bixby, home and Bigamy vision. Now Bixby was released with the Samsung Galaxy S8, and it is on the s8 plus, as well as the note 8 and now the s9 and the s9 plus. So the first thing to talk about is the big speed button, which is right here on the left side of the screen. Now there are two different options with the Bigamy button: one is to press the button and the other one is to hold down the button. So let's go in and show you how to activate Bigamy. So the first thing that you want to do is tap on the button right there and that will open up what is called Bigamy home.
So here it's going to go into the introductory message to your voice or text. So here we can go through, choose our language. We can agree to the terms and conditions here. We will need to sign in to our Samsung account if we haven't before. One way to talk to me is to hold down the big speaking on the left and speak tap.
Give it a try to practice now, let's register your voice. Now just have the logo hi Bigamy, so the first time you go in, she will start talking to you, and you'll be set up in no time. It'll just ask for you to say a few certain phrases, and then it will automatically adjust your voice to be with Bixby, and now we have activated the voice command so to activate Bigamy I can either long press on the side here or I can just say: hi Bigamy and then Bigamy will start listening to me now that we have Bigamy setup. Let me show you a few things that you can do so with the Bigamy button. If you press it once it's going to open, Bigsby home, we'll learn about how you use your phone, and it will give you recommendations based on that maybe music to play here.
It's asking to set an alarm for tomorrow, telling me the weather and then frequently used applications. Now many people don't like that. This pops up every time they press the button. Well, this is actually easy to remove. All you need to do is select the settings right there, and here you can turn off the Bigamy key to open up Bigamy home.
So now, if I'm on the home screen press the big speed button, it does not open, but if we want to go to Bixby home, we just need to swipe to the right on our home screen and there it will open up Bigamy home. So then the other option to get rid of that is, if you pinch, and you swipe over here, you can completely turn off Bigamy home, so you don't accidentally go into it, but we will leave that on for now. The next thing that we can do is open up the full Bigamy voice. So again you can just say hi Bigamy, and then it will pop up automatically, or you just need to hold down the Bigamy button right here, and it will begin listening to you. What time is it in New, York, City and there it will give you the response.
So then, if you hold this down again, and you click on the Bigamy icon, it will start listening to you. But I want to go into the full screen settings right here. So we can look more about what we can do with Bixby. So when using the big speed button right here make sure you are holding it down as long as you are talking, and then it will hear your whole phrase and when you're done let go open, Bigamy settings sure thing. We can change fixed view settings here.
So now it has pulled up the full list of settings here. We could change our account here. We can select the card so on the Bixby home we can have it choose alarm calendar contacts, email frequently used apps, gallery and weather. So here we can choose what items show up on the lock screen. Even when the phone is locked, you could still talk to Bixby through these different items.
Now, if we go down here, this is how you can quickly turn off Bixby voice. So say you no longer want to use the service. You just select that, and it will turn off here. You can go in and change the background color of Bixby, so you could adjust the color there here. Furthermore, you can unlock to unlock more by earning Bixby points.
If we go down here, we can choose the different big speed language or the big speed voice. So here's where we choose the language right now. It is only in these three different languages, English and Korean, and here we could choose the voice right now it's on Stephanie, and then here we have John, and here we have Julia, and I'm, going to keep it at Stephanie right now down here we do have voice feedback. So whenever you give a request, it's going to give you feedback, and you can turn that off right there. Next, you have what type of feedback you want, so you can have short feedback, or you can have full feedback, and it will give you as much information as possible without having to look down at your phone.
Essentially I'm going to keep it on short for this video and then down here we have unlocked with voice. You can actually set a password where, if you say a specific phrase, it would unlock your phone, so you could set that up on your own. Then here we have enhanced voice recognition. So when you originally set up Bixby, it went through a preset list of commands. So here's where you can actually add more info to the Bigamy so that it will listen to you better, and it can understand what you are saying.
So you will go through this list, and it's able to understand your pronunciation much better. Then, if we go down here, we have an option called dictation on keyboard. So here, if we have the dictation on keyboard on, and we go into a message, all I need to do is hold down the button and dictate our message. I'll see you tomorrow at 7:00 and there you can see it instantly dictated that message, but if you want to go into Bixby and if you turn off dictation on keyboard now you can still use that option. But you just need to say dictate I'll see you tomorrow at 7:00.
Now you would want to have it off if you are using the big speech a lot, and you don't want it to input in text. If you happen to be in the messaging app a lot using Bixby, so I would turn that off. But if you would like to dictate a lot, keep that on here, you can read aloud in high quality, so the message is that it responds back to. It would use a high quality to do that and then here you have Bigamy XP animations, so that little pop-up that happens whenever you do the experience points. You could turn that on and off- and here you can see your ranking on the big speed points right now.
I have zero points. Let's see if we can change that, and then here we have Bigamy apps and services. So this is where you can learn more about what apps and services are available. We can see there are all kinds of applications that you can use with Bixby, and then there is also this feature called Bixby labs, where it is learning and doing all kinds of new things with different apps than the default applications on the phone and then right up here at the top. You can actually update your big speed, voice and services.
So on this menu, one of the cool things is, you can actually open these up and learn about all the commands you can use in galleries. So right here, I can say open gallery. I could have it find. My pictures in New, York I, could share this picture. I can show pictures, delete pictures, edit pictures, there's hundreds and hundreds of commands that you can use within each one of these applications.
So if you want to master what you can do in the contacts' application, this is where you would do that you can have it show a profile, call a person text, a person delete a person. Everything you can do right here with bigamy share my birthday. Stop sharing my birthday, open messages. This will help you learn about all the things you can do within the messages' application. So this is definitely the app menu that you want to go to master everything that you can do with bigamy.
Now there are tons there's over 3000 commands when this came out of things that you could do so. This is really going to help you do everything possible with bigamy. This next menu allows you to update third-party app plugins, so there we can have it set to Wi-Fi only and then select the update right there. So now, I have a few other options down here. Big speed key.
So when you press the big speed, key I had already turned off going to bigamy home. So right now it is not going to open anything here. We can have it automatically update bigamy when I am on Wi-Fi or anytime. Here we can choose different notifications, so we can have Bixby home cards pop up and then here we can have marketing information sent to us as well and then their privacy and about Bixby, and sometimes you can go in and update bigamy there. So now that we have learned all the little settings that you can use with Bixby, let's talk about what big speed is actually helpful for so let's go back into where you can see.
All the things makes beacon do so if we go into voice apps and services here. Is that full list again real quick? Let's talk about how there is already a voice assistant on your phone called Google Assistant, so all you have to do is hold down the home button right here and that will go into Google Assistant. You can ask Google Assistant to all kinds of things. It can read your calendar, it can set notifications, it can do funny. Things turn on lights and play music all that kind of stuff within Google Assistant, but Bixby is here, and it can do many of those things.
But some of the things that Bixby really stands out knows the phone. It knows every setting and every little thing that your phone can do, so you don't have to. Maybe this is your first Samsung device biggest. We will be able to help you find every little detail and setting that you can use. So, let's go in here and look at these settings so right here, I can open settings.
I can have it show me the Wi-Fi turn on Wi-Fi turn off Wi-Fi. So let's try a few of them turn on blue light filter turn blue light filter, hi Bigamy go home, hi Bigamy turn on the flashlight. So let's try a few more things set. My brightness to one percent turn off my phone. There you go pretty easy.
Maybe I want to reboot my phone hi Bigamy reboot, my phone, so there you can do all that with voice commands and if it heard what you wanted it to, you could select the great or, if it did not, you can say, teach me so there you go, you can quickly go into any setting adjust them. Maybe you can't find something like edge lighting, you can easily say open edge lighting and there you go. It will show you all the settings right there, and you can adjust it so the biggest thing about Bigamy is it can take two commands and put them together, like you couldn't do before so on with the Google Assistant, you can say open the Play Store and that's all it does, but with Bigamy you can say open the Play Store search for Uber and download that, and it can string all those together, hi Bigamy, open the Play Store search for Uber and download the application hi Bixby search for Uber. So because it couldn't hear me it didn't quite get it right. But when you are in an application you can use the search command, and it knows that's the search bar, and then it can go into the phone hi Bixby install and there we installed it without ever touching the phone pretty awesome.
So, as you can see, it's very versatile and the things that you can do. You can also say open the camera and take a selfie and there you can do all that again by voice. So now, let's go back into the big speech settings, so we're going to hold down on Bixby here, and we're going to go into full screen. Now we have a few different options right here on the main page of Bixby. So here we can go into our profile, and we can see how many experience points we have.
We can learn about quick commands, custom chat and then voice character. So you could adjust all that right here you have the voice apps that are enabled or things that you can do. So if you want to use these Samsung music app, you could say open, Samsung, music and play you can open your email, Facebook Twitter. You can even post, and then here you have more tutorials about how you can do all of this back in the main Bixby menu. You have a history, so you can see all the different commands that you just did, and then it gives you a few different options.
Maybe if you saw something that didn't work properly, you can actually choose to teach me option, and you can teach it what you meant. You can also suggest another phrase or add a quick command and then up here at the top. You can share something you see on the screen, so you can actually share a screenshot of that and then here you can adjust the voice that bigamy speaks and when you pull open your full settings menu. Furthermore, you can see here. It is right there as well, and then here you have the full big speech settings.
So the last thing that you can do right here on the Bigamy homepage is actually typed your response, so you can select right there, and you can search for a command, and it will pull those up, and then you can actually just tap on it, and it will produce that command. So, as you can see, there are so many options you can use with Bigamy it knowing your entire phone, it being able to use so many applications and all the commands laid out right there for you and then being able to combine two different types of commands together in one so having an app and then in action all in one command, if you guys are using Bigamy I'd love to know what you are using it for in the comments below and what other phrases that you have found helpful and stay tuned for my advanced Bigamy video coming in the near future. If this is your first time here, I'd love to have you subscribe so that you can be notified of my new and upcoming videos, because I'm going to teach you all about how to use your phone to your smart home. Thank you guys. So much for watching we'll see you on the next one.
Source : Tech With Brett