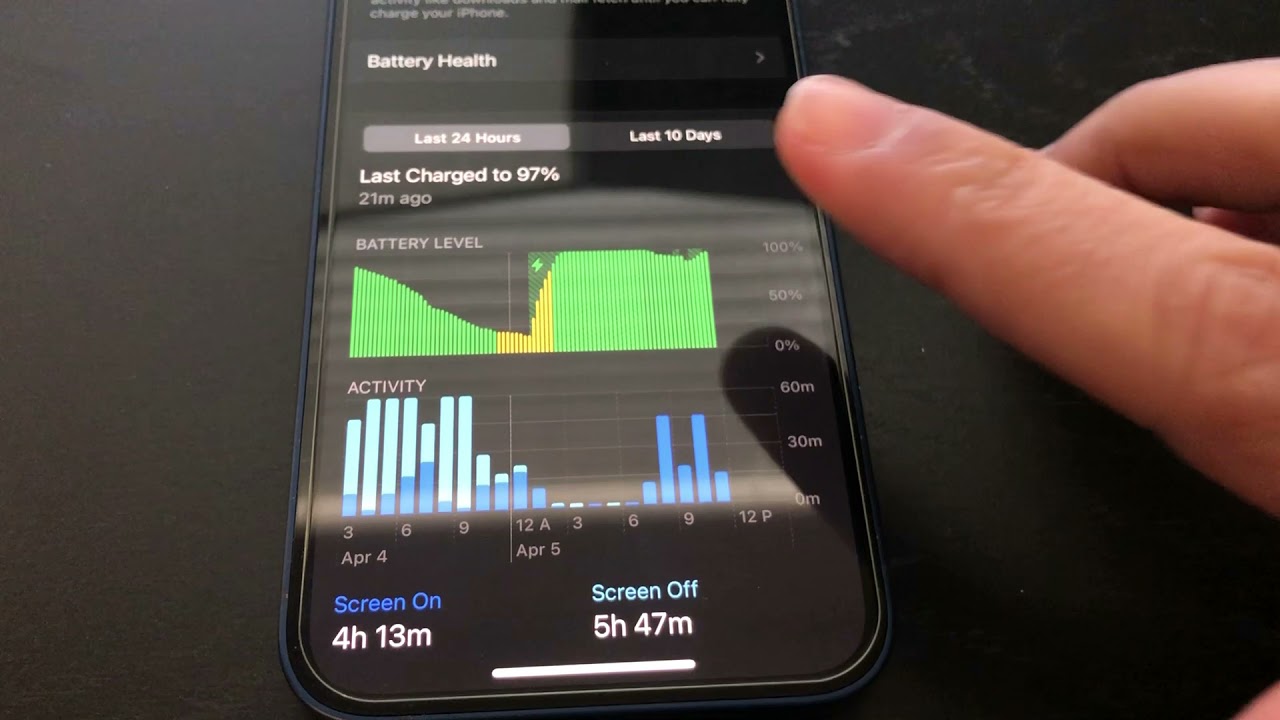7 Tips & Tricks To Master The Magic Keyboard! By AppleInsider
Hey, hey everyone. It is Andrew here from Apple insider magic keyboard for iPad Pro is an amazing device. It hovers your display right above a fully backlit keyboard with an amazing glass touchpad at the top, but it does so much more than it may initially. Let on here are several tips and tricks to make sure you get the most out of Apple's magic keyboard, starting off with controlling the backlight. Now the backlight on the magic keyboard is adjusted automatically just based on the ambient light in the room, but if you ever want to control it on your own head to settings, keyboards hardware keyboards and adjust the brightness now, why would you want to do this? Well, sometimes you just may find it too bright or too dim, or you're watching a video in a player that isn't officially supported on iPadOS, something like on a website or inside an app and in those cases the keyboard may not automatically dim like it will. If it's using the native iPadOS video player in those cases, you can easily jump into settings in dim it, though we're still hoping Apple will, in the future, perhaps add a slider in the control center for easier use.
Next up is that USB-C port, some people may not even realize there is a USB-C port hidden on the hinge of the magic keyboard you can easily plug in a USB, C, cable and charge up your iPad. It is worth noting that it does charge your iPad, but it charges it slightly slower than the USB-C port on the side, but with you charging through the back, it frees up the one on the front for additional accessories. Now we also want to point out that this is only used for charging the iPad. You can't charge any other accessories or plea connect any hard drives, or any other accessories to that USB-C port. So if you have anything, you want to charge or accessories you want to use.
You have to plug this directly into the iPad Pro itself. If you are new to external keyboard or Apple's external keyboards, you may not be sure how to access the emoji keyboard from a physical hardware keyboard. Luckily, it's really easy to do. There's that globe key and that far left-hand side of the keyboard. Well, if that's the localization button allows you to switch languages or, in this case, switch our keyboard to the emoji keyboard.
You can go ahead and press the button and the emoji keyboard will appear on-screen slide through choose the emoji you're looking for and easily add some fun to any conversation. This works anywhere where you're, actually typing or emoji, can be inputted and when you're done tap the globe button again and the keyboard will disappear before we get to our final four tips and tricks for the magic keyboard. We have to take just a moment to thank our sponsor for this video and for making it happen, which is paper like paper lake is a great screen protector for your iPad. That, unlike other screen protectors, has a matte finish. This helps reduce glare, make it easier on the eyes and, of course makes it feel like paper as you move around the screen with your finger or the Apple Pencil you'll notice the reduced drag.
This is now present on the iPads display. It is dead, easy to install with everything included in the envelope to get you started clean everything off go through the process. Only takes you a few minutes, and you're off and running one of my favorite features of this screen protector is. It also reduces fingerprints on your screen that matte finish does not collect as many fingerprints as the glossy coating Apple puts on there. We love the paper like screen protector, and we put it on our brand-new iPad Pro as soon as we got it, and if you would like to do the same, you can find the link down below in the description thanks again ? paper leg for sponsoring this video.
Now, let's get back to our tips and tricks from magic keyboard. Of course, the magic keyboard has a trackpad, that's a big selling point, but you may not know that it is fully capable of using multi-touch gestures, just like on your Mac you're, not limited to just swiping up and down or moving around with your finger like you were previously with in iPadOS. Many of these gestures feel very familiar for coming from a Mac when you're, within an application, use, 3 or 4 fingers to swipe left and right to quickly jump between apps or push forward and pause for a moment to enter the app switcher and just push forward completely to get back to the home screen feels all very intuitive and, of course, if you're in maps or photos, you can also pinch and pool zoom swipe up and down swipe back and forth between pages with two fingers and more now, we already covered a lot of cursor customizations in previous videos, but I just want to touch on a few of them. You can get to general overview settings of a trackpad within general and then trackpad, but there's even more to unlock inside of accessibility. For you to really some eyes your cursor, both how it works and what it looks like you can increase or decrease the contrast on it.
You can automatically hide the pointer or not. Have it automatically hide? You can change the color of the cursor itself. Jumping in you can see. We have light blue red, green, yellow orange, whatever it is to your liking, you increase the stroke size of that color to make it more pop on the screen. It even goes around buttons as you hover over them, because they're really easy to see whether you're just using it for yourself, you like to add some style or you want to see it up on a big screen, giving a presentation you can turn off those pointer animations, which is what morphs around buttons throughout the OS.
And, of course you can change the inertia and the scrolling speed. One thing I really want to make sure you have enabled is to have to click now without tap to click. You have to physically push down the trackpad in order to register a click on the display or touch on the display, and sometimes it can just slow you down some people, don't like that, and you'd love to use just tap to click even with two fingers tapping to click. Luckily, that can be enabled within general, then trackpad just go ahead and turn on tap to click and let two fingers secondary click now, just tapping on that trackpad surface without fully clicking it down, will register a click or a tap. It's much easier to do anything go a lot faster once you get used to it, it's no surprise that the magic keyboard doesn't have a physical Escape key.
There is no functional Keys there, just simply wouldn't be space. So what do you do if you have to use the Escape key, such as inside a full screen video? Well, there is a couple different ways to get around it. First off there is a hotkey, such as command period, and that will act as the escape key, but you can also remap it to these other, not really used keys on your keyboard. How often you really use the globe the control or the option key on your iPad? Well, you can go ahead and remap those to actually act as the escape key by heading into Settings, General, keyboard and hardware keyboard. You can get to modifier keys here.
You can see that the caps lock control key option, key command key and the globe key can all be set up to act as the escape key just go ahead and choose the button that you don't really use all that often and then choose the Escape key to remap it to it's very handy, whether you're, coding or just wouldn't be able to have an escape key around for things like exiting a full screen. Video is easy to do. You're not gonna, find yourself struggling without that function. Row, regardless of how you were using the magic keyboard. It is undeniably an impressive piece of hardware.
It is well-built, it is sturdy. Furthermore, it looks incredible: the keys are fantastic, the trackpad is responsive and smooth just overall, we love the magic keyboard and I hope that some of these tips and tricks are able to get even more out of this device for you and help. You understand that higher price tag that goes along with it. No one else is able to bake things into the OS at such a deep level, as Apple is able to do giving it such a high bar above third party options. If you want to grab the magic keyboard for yourself check out the link down below in the description there and on the AppleInsider price guide are the absolute best ways to find savings on all of your Apple gear, thanks again to paper-like for sponsoring this video be sure to check them out at the link down below in the description.
And what do you think a magic keyboard? You have any other tips and tricks be sure to share them with me on Twitter at Andrew underscore OSU, hey everyone. Did you guys, like that video, be sure to click on that like button, so we can create content that we know that you guys want to see and follow Apple Insider tour in all social media channels? If you want the best prices on any Apple gear check out the Apple Insider price guide that is updated daily and until next time we'll see you later.
Source : AppleInsider