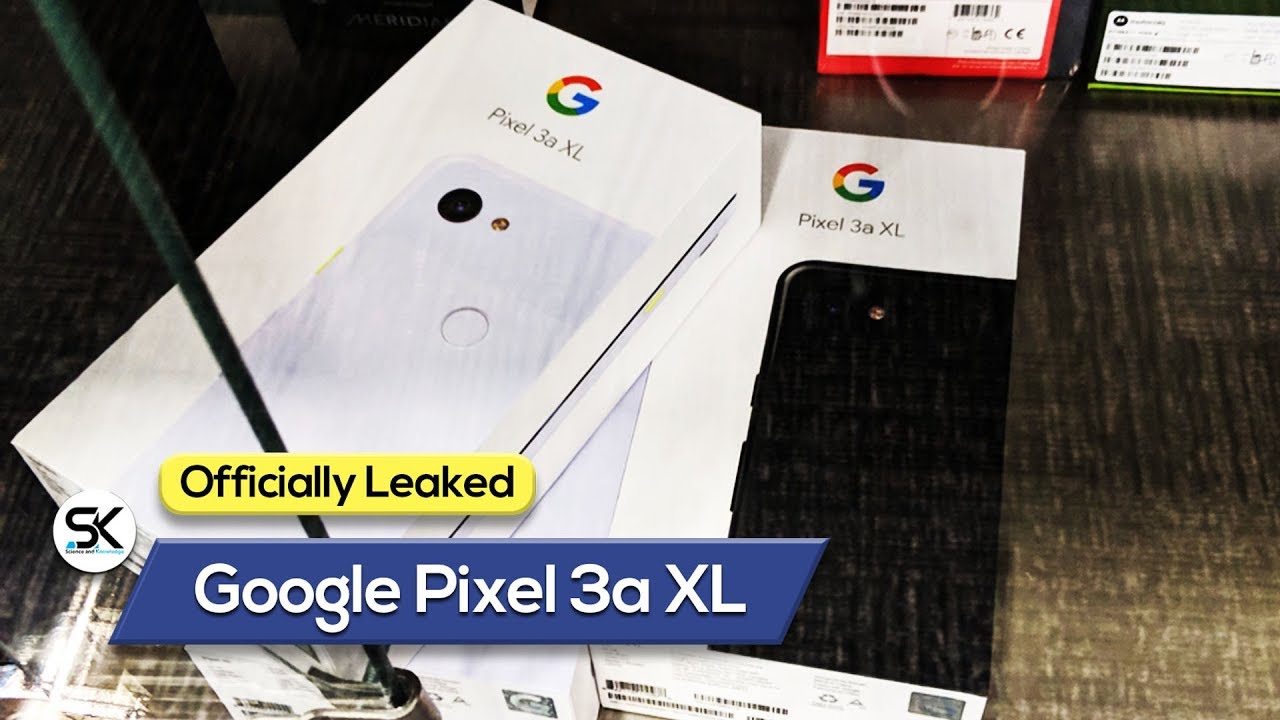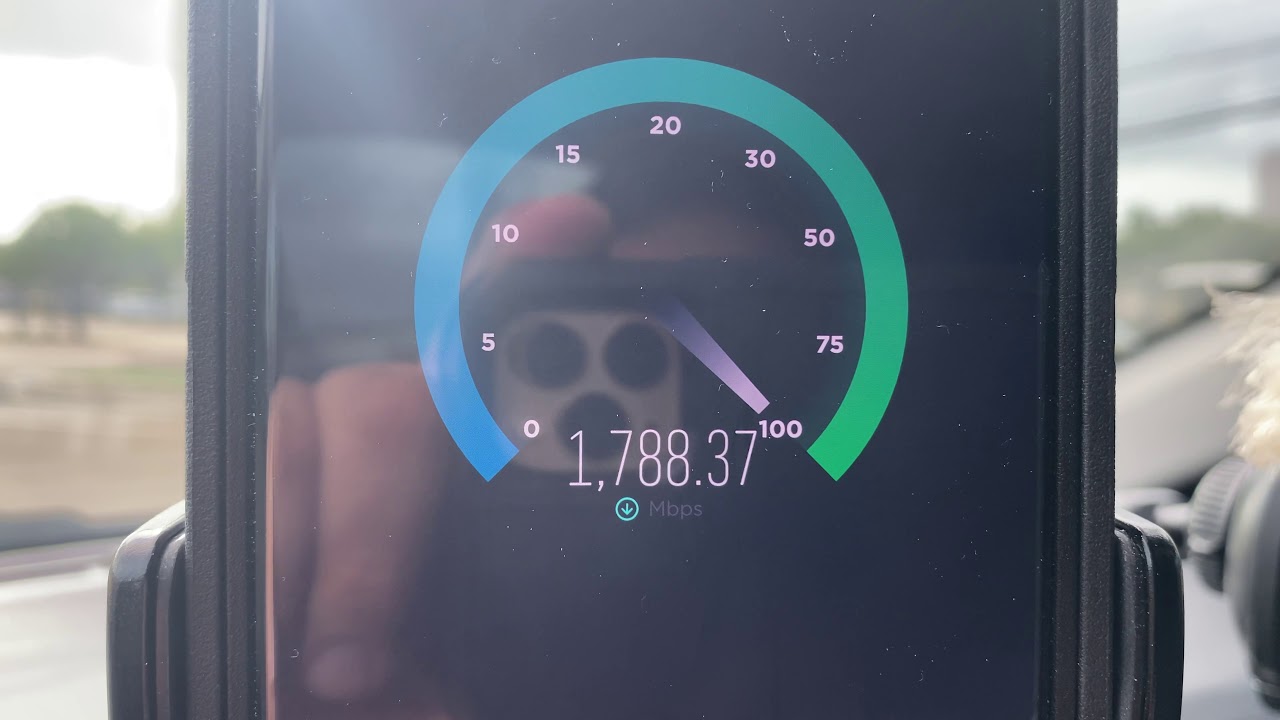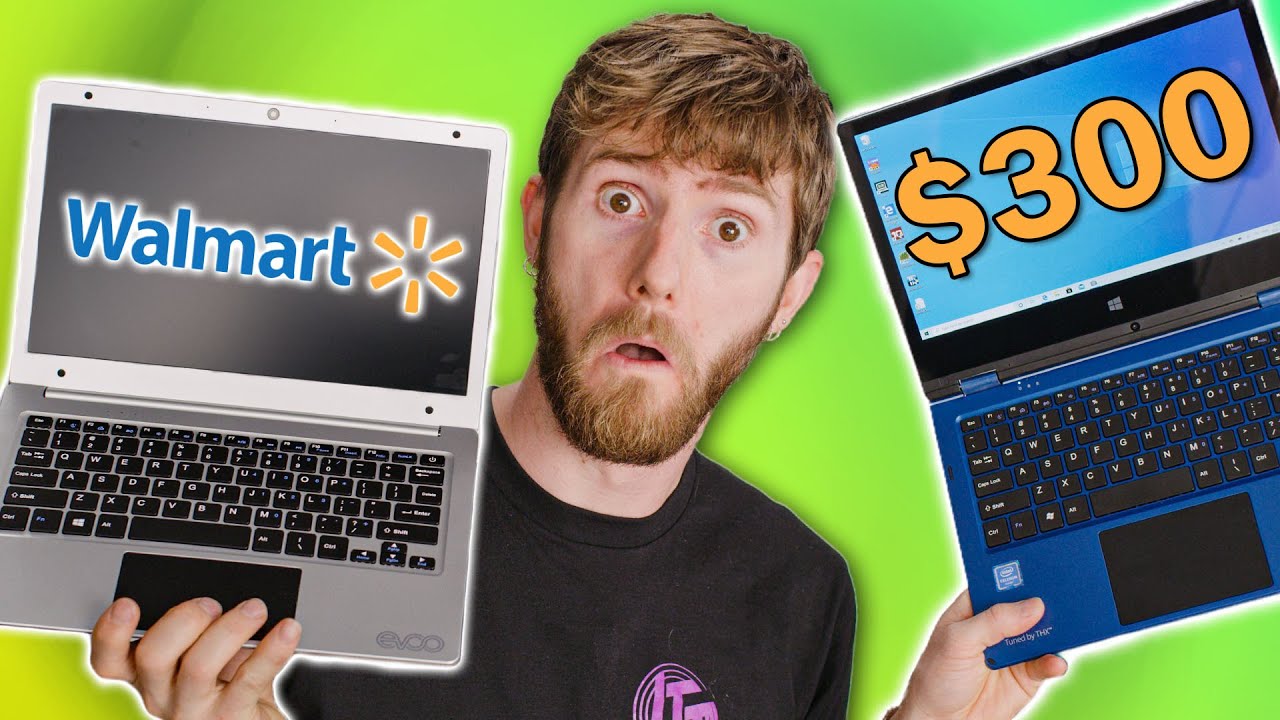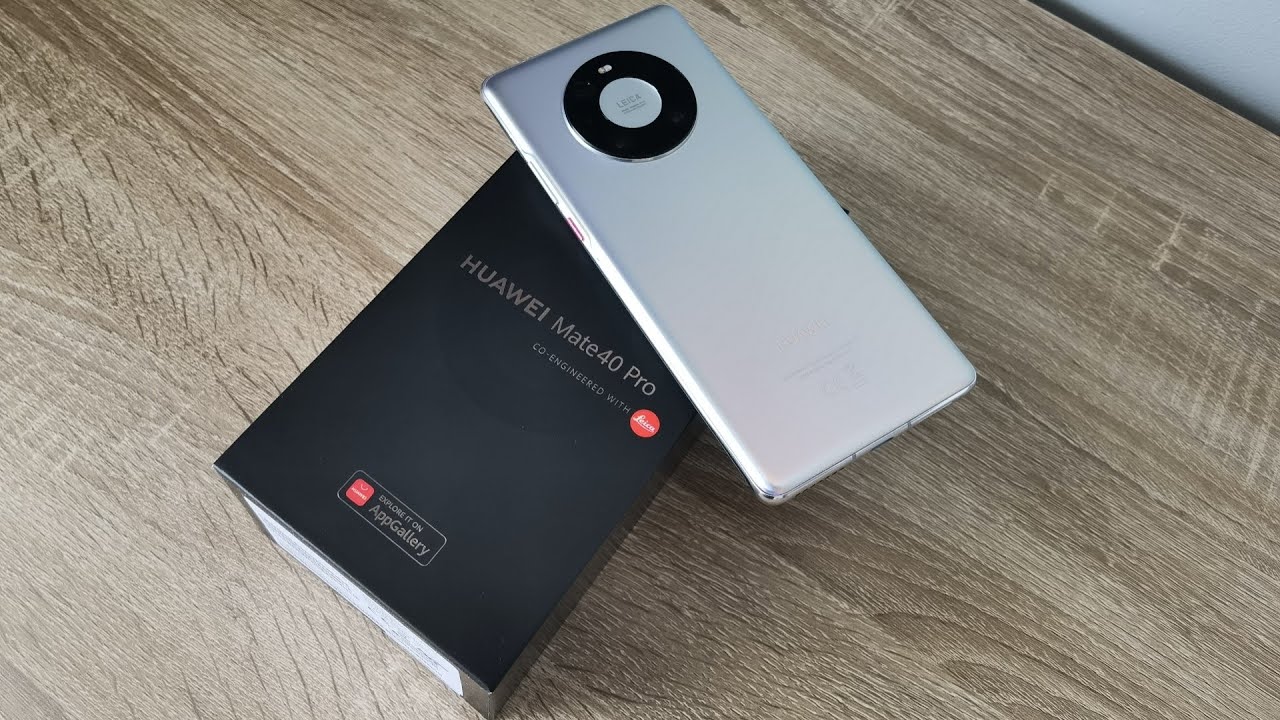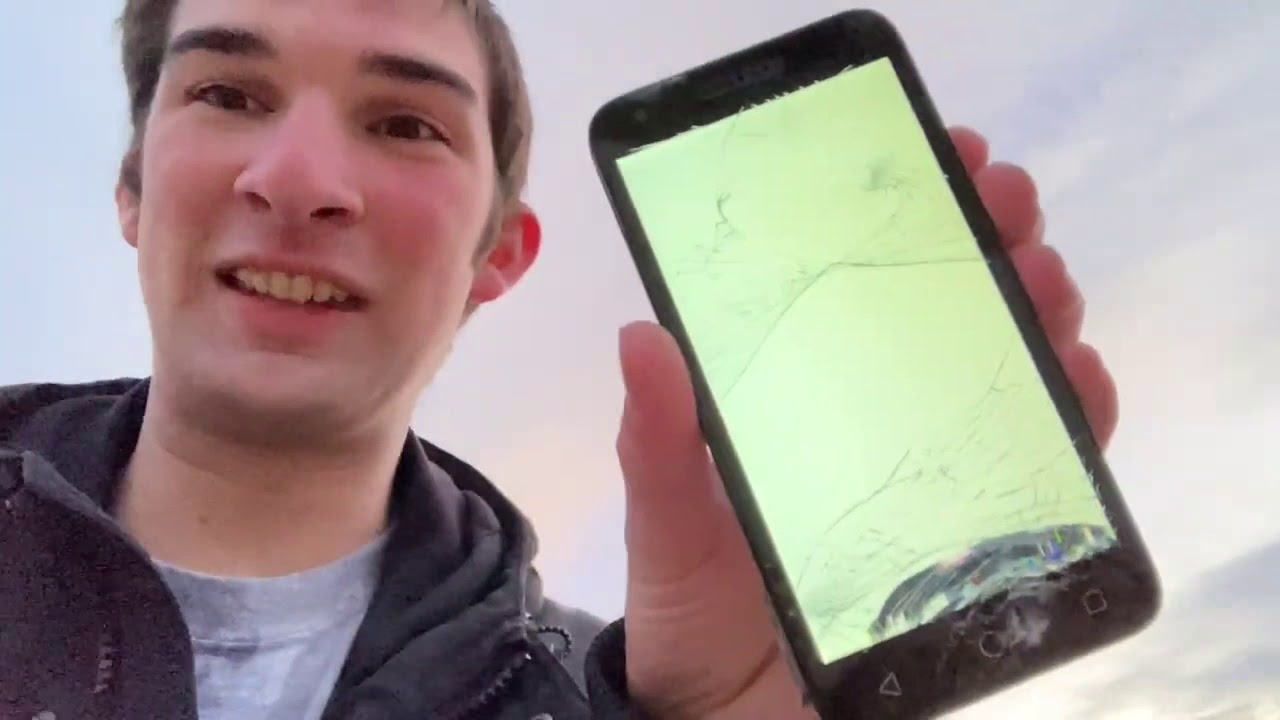50+ Samsung Galaxy A52 Tips, Tricks and Features (5G, 4G) By sakitech
Hey guys soccer from sake ticket in today's video. What we're going to do is, we are gonna, be sharing 50, plus tips, tricks, features and hidden features for your Samsung LLC a52. So, let's dive in and get started. If you're an owner of this phone, you want to make sure that you squeeze out the maximum benefit out of it and, if you're in the market to buy one of these phones. This is also a great video to watch to see all of its capabilities. So let's dive in and get started now.
The very first thing that you want to do with any Samsung phone is to properly name it. So what you want to do is you want to go to your settings? Okay, then you want to go all the way down going to about phone, make sure you click on edit right here and simply change the name of your phone to something more personal. So in this case, what I can do is, I can say, Saki a52. So when I'm out there trying to connect to different Bluetooth devices or some Wi-Fi devices, I can easily identify this phone, and also it gives it a nice air of personalization all right. So that's tip number one now tip number two real quick is you want to go into your advanced features? Okay, go to settings and go to advanced features all right and what you want to do is you want to tap on motions and gestures, and you want to make sure certain things here are enabled uh, lift away double tap to turn on screen and double tap to turn off-screen.
Now, let me show you what that does real quick. So, basically, if I double tap, it turns off the screen or if I double tap, it's going to wake up the screen, and I'm able to log in from here. Let me go back to that. Setting right here so make sure these are enabled and lift awake is also pretty cool. So if you have this enabled and your phone is just sitting on the table just like this, all you do, is you just pick up the phone oops? You pick up the phone, and it's going to turn on, but so that's going to be lift away, so you can quickly glance at the phone all right.
So that's one more thing: you're going to do and another cool thing here under the same uh, advanced features, setting under motions and gestures. Is this one at the bottom? This one is pretty amazing. I use it all the time on my Samsung phone, so it says mute with gestures. So basically what happens is let's say somebody calls you or there's an alarm, and you're asleep. Okay, and you don't want to hear that all you have to do is grab the phone, and just put it like this, and what that's going to do is that's going to mute the incoming call or silence the alarm that was ringing.
Okay, so that's a quick way to get this done so make sure uh that is enabled what you can also do is if somebody's calling you or, if you're, getting an alarm or any other notification. That's bothering you can go like this and that's actually going to mute that call or that notification with this powerful feature, mute with gestures. All right, that's it here. Let's move on to the next tactic, all right, so the next thing you want to do is when I pull my finger down on the screen like this. It takes me into the app drawer.
Okay. Now the funny thing is when I pull my finger up, it also takes me to the app drawer, so that becomes a redundant feature right there. What you can do is you can pinch the screen go to the settings and then from here you can say swipe down for notification panel. So if I enable this one, let me just swipe here to a clean screen and if I now pull it down, it's going to bring down the notifications panel instead of going to the app drawer, and if I want to go to the app drawer, I can just simply swipe up. Additionally, you can pinch the screen go to the settings, and you can show the apps screen button on your home screen.
So if I enable that now what I have is at the bottom corner, you're going to see we have an app button. So if I click on this, it goes straight into the app drawer without even having me swiping up. So if you like tactile buttons, you tap on it, it takes you inside that's the way to get it done now. This is a Samsung, yellow, c a52, so it does have higher refresh rate. It has 90 or 120 hertz, based on which model you got.
So if you have a 5g model, you have the option to switch to 120 hertz. If you have the 4g model, you can have 90 hertz. So what you do is you go to your display and then under here under motion smoothness, you can pick between 60 hertz, okay, which is going to give you 60 hertz refresh rate and slightly longer battery life, or if you go to high refresh rate, you get smoother animations a better overall feel and also slightly less battery life. So again, with the 4g model, it gives you 90 hertz, which is great with the 5g model. You get the top end, 120 hertz, all right.
So that's another option that you guys have here and another thing that's very important when you buy this phone is uh. If you are into reading on your phone, you want to make sure you have eye comfort shield enabled, especially when you start to read books or newspapers or whatever online. When you do this, it is going to give you a tent on the screen that is going to make the colors less irritable to your eyes all right. So this is a great feature. If you're reading now, when you go inside here, if you enable this, you can do adaptive, you can do custom.
You can change this the way you want the color temperature. So that's that's going to be very easy on the eyes. That's going to be a little harder on the eyes, for example, but everybody has different eyes, so it's going to be based on your needs, and you can also set a schedule, so you can have something like this uh turn on from sunset to sunrise again, when the ambient light keeps going down, the bright ski screen can be bad for your eyes. So if you have it uh to automatic, as you can see or a custom, you can actually protect your eyes from getting too much strain by staring at the screen, all the time. So make sure you manage that as well all right and then the other thing I want to make sure that you understand is now.
This phone is a great multimedia phone to get the best out of watching movies and also listening to music. Here's a couple of things you want to tweak. So first thing you want to do. Are you want to go back into your settings and go into sounds and vibration once you're over there? You want to go down, and you want to go to sound quality and effects and, as you can see, we actually have Dolby Atmos. We have stereo speakers, you want to enable this to get the best sound quality if you're using the built-in speakers and also enable this option.
So if you're gaming, you also get the best sound quality. Now, if I tap on this one, I can do this manually. If I want to- or I can just choose auto, so the phone will pick it for you. Additionally, you can disable this to save some battery life for general purposes, but if you're specifically watching a movie uh, what you can do is you can pull the notifications panel down it's going to be right here. So let me just find Dolby Atmos.
If you don't find it here, you click on plus, and it's going to be somewhere in here. Okay, so let's see there, we have it. So you can drag and drop enable this, and basically you can just toggle it on and off right from here, even click on the text to get the detailed options. Okay, you can get the detailed options from the control panel if you tap on the actual text portion. That actually is funny, because you can do that with any of these guys.
As you can see, I'm going to turn that off for now and of course, make sure that you enable dark mode. So the phone actually saves you some battery. This is an OLED screen, so when you have the dark mode, the blacks are more pronounced and when you use more blacks on an OLED display, you get to save a little more battery. Now for this video I'm going to stick to regular mode. Now, let's move on and talk about the next tactic.
Now one thing you need to understand with the camera is when I launched the camera, if I'm in the normal photo mode, there's a very important setting here that you guys need to be aware of, and that's this button on the top right here- uh tap on it, and you know that the phone has a 64 megapixel camera for high resolution photos to use that 64 megapixels. You have to tap this, and you have to actually select 64 megapixels to get the maximum quality when you take a photo all right, uh, if you, if you don't do that, if you just go by regular 3x4, which is default, you're, not getting the maximum resolution, you're still getting a great photo, but it's not the max. If you want the max boom boom, all right make sure you do that. The same thing applies to video. If you go to video you tap over here, and you can choose your different resolutions from the top, so that's 4k at 30 frames per second.
If that's what you want to use so just make sure you know what you're doing when you're in that camera mode. The next thing I want to talk about has to do with the lock screen. So let me just double tap to turn off the screen double tap to go inside. You always tap the clock, that's going to expand it and give you your face! Widgets! Okay! Now these are in fact customizable. You can control your music see your next alarm, see your um schedule.
If that's what you want, so, let's show you how to get that done, so go inside go to settings, go into the lock screen and then go into the widgets right here from here. You can enable all the options. Okay, and also, if you tap on reorder, you can reorganize what you want to see on the top or the bottom. Now, lets uh go back outside here now we have changed it. Let me just show it to you real, quick.
Okay. Now, when I click on it, it's going to expand, and it's going to give me all these extra options, as you can see so again, fully customizable highly useful widgets right at your lock screen. All right, let's go back inside now. The next thing- that's really cool is if you go to your settings. Okay, if I go into your, if you go into your lock screen over here, uh there's a bunch of things you can modify on the lock screen.
My favorite actually happens to be something very simple: is this one right here contact information? So basically I use this to simply create a signature on my lock screen. Whatever you put in here is going to show up on the lock screen under the clock. As you can see, it says Saki tech under the date, so that just gives it a little more personalization. You can put a quote your name whatever you want. Another big thing with the lock screen is, if I double tap to lock the screen and tap the screen once what's going to appear is the always on display.
It appears for 15 seconds. Then it disappears. Okay, that's the way I like it, but you can go to your settings all right. You can go into the display, and you can always go into the always on display, which should be actually no it's under lock screen. So you go to lock screen, and you go into your always on display right now.
I have it at tap to show for 10 seconds. You can also do show. Always that's going to kill your battery, but anytime. You turn off your screen at all times, you're going to see an always-on display. Additionally, you can go, let me go inside, and you can change the style of that.
So you tap on clock style, and you can pick from all this various clock. Styles. You can even go over here and add something from the gallery. Maybe a photo or something like this okay. So if I click done double tap to turn off, look at what's going to appear right there, a little bird with some animation very light because it's trying to save battery, but it's there.
So that's the always on display, which also brings me if I go back here under lock screen. If I tap on clock style, I can actually change the lock screen clock style. So if I tap on this one, I can pick from these various different clocks. I can change the color, as you can see to whatever that I want that can be black all right, so we have a bunch of different clock styles over here with different colors. You can pick you click done.
You go into the lock screen, and you'll see the new clock appear right there, fantastic nice customization. Now one cool thing when it comes to notifications is, you can always go to the settings, and then you want to go to notifications, and you want to make sure you have the brief enabled. If you go to detail, you lose some options with brief. You can access the edge lighting option, so you go to into brief pop-up settings, and then you can choose the edge lighting style. So if I tap on this one, when I get a notification, I can have all these cool effects.
As you can see: okay, spotlight or whatever color. Let's change the color. Look at that. You have this nice effect on the side. Lets uh pick, yellow, let's go and make it even uh thicker and make it long and let's make it low transparency uh.
Lets uh! Look at that, so we have all these various options, not as advanced as some other smartphones, like the flagships with the curved displays, but you still get a little. So that's echo, you can see you have edge lighting right here, which is crazy, and you got fireworks as you can see on the top okay. So you get these options only if you enable brief notification, pop-up style now. One more thing you can do is: if I go up here, what I can do is I can hide applications. So you go to your app drawer.
You tap on over. Here you go into settings, and you tap on hide applications. So you pick the apps. You want to hide so calculator calendar. I click done now when I go outside those apps are in fact hidden.
Okay, if I want to see them, what I would do is, I would have to inside them. Go back to settings tap on hide and inside the app that you want to see. Now the calculator is going to be back there, but the other one the calendar is still hidden. So that's an option for you guys if you just want to hide some apps now. One thing that's really cool is when you want to modify your home screen, let's go over here and let's just use these applications as an example, we have a folder here.
You can change the color of that folder. Okay, so you can modify the color to anything that you want. As you can see, that's great. Let's say you want to create a folder out of these five applications. You don't have to just drag and drop each one of them all you do is press and hold tap on, select and then select all the ones that you want to use and what you can do is you can perform batch operations? I can uninstall remove or create a folder, then give it a name.
Let me just say x and then pick a color, okay and, let's just say, blue done boom boom and there we go okay, so very easy to create folders and also very easy to move applications around. Look at this press and hold tap on select, select all these guys press and hold again. All of them are bundled in your finger. You go outside. You can drop it anywhere that you want.
Look at that very easy to move applications, multiple applications from screen to screen. Okay, so use that to enhance and quicken your customization now we do have a side button here that is also customizable. So let's go to settings. Let's go into advanced features over here and let's go to side key, that's known as the side key volume, rocker side key! That's not the power button. So when you double press what you can do right now, if I double press it launches the camera, let me show it to you.
The camera comes right up now. What if I want to open Bixby, I can do that as well, or I can open any app that I want. So, let's just do calculator now, when I double tap this button, the side key boom, we got the calculator all right, that's fantastic! Now, if you press and hold you can either wake up Bixby or you can play with the power off menu, so press and hold, and you can use the power menu from here and, of course we just press it. It just turns off the screen, that's not a big deal, but you can customize the side key to fit your needs. Another big thing is: if you want to fit more applications onto your screen, all you do.
Are you right now take a look at that? I have one two three four, so I have four columns. Okay, so if I pinch the screen- and if I go to my settings on the top, I can change the home screen grid. So I can go all the way up to five by six. That's gonna! Allow me to have five columns and six rows, so I can insert maximum amount of apps now. If you want to see less applications, you can go all the way down to four by five, so we have four columns and five rows.
Okay, that's the modification you can make on the home screen. It's going to be up to you, you can do the same thing with the apps. So with this one, let's go about four five by six I can fit as many apps as I want in the app drawer. I tap this button. I just say clean up pages, and then it's going to arrange, fill up all the pages.
As you can see, so now I have one app screen. All the apps are right here, the more I add, the more pages are going to be added. So that's great as well with your fingerprints. There's one thing you want to do. If you add multiple fingerprints, you want to be able to differentiate between your fingerprints.
So when you go in to manage them under biometrics and security, uh go into fingerprints. Let me just put in the passcode here what you can do is you can check added fingerprint? So let's say I tap on this one, and I put my finger here. It's going to say: that's fingerprint number one. Now I can tap on this guy and change it to left index. Now, that's going to be much more recognizable.
When I come and manage these, but again, if I tap now, look it says LI. So I know this finger is for that text right there and, as you add, multiple fingers, that's you that's what how you can customize it now, while you are in biometrics and security, just make sure you enable find my mobile I'm not going to do it right now, because it takes a couple extra minutes here. You have to log into your Samsung account, but basically, when you have this thing enabled when you enable this after you set this up, which is very easy to do all you do, is you go to? Let's say you lose your phone, you go to findmymobile. samsung. com that allows you to track your phone to its exact location in case it's lost or stolen.
As long as the phone is on so make sure you set up, find my mobile log into your Samsung account, and you are going to be good to go. Then you go to that website. Log in with the same Samsung account that you used to log in here, and it gives you full tracking capabilities and additional features. All right now, this phone is pretty well sized. It does have a 6.5 inch display. So if your fingers a little smaller, what you can do is you can go to your settings.
You can go to advanced features, and then you can go to one-handed mode. Just enable this. You go inside, you can use gesture or button activation. I'm just gonna. Do a button activation and look at what happens.
If I double tap it makes the screen smaller. I can leave justify this, let's move it over, and I can use the whole phone with one hand, no problem, and I can also resize it and move it around. So look at that such a customizable one-handed mode. Let me just resize it, so this will be much more easily manageable with one hand, if I so desire. Okay, when you're done you tap anywhere here, it goes back in business, maximum mode, all right.
So that brings us to the end of this video. I hope you guys learned some great stuff about your Samsung Galaxy a52. If you do any questions, comments or concerns drop them down below. Let me know for now guys have a fantastic day, all right. So if you found this video useful make sure to subscribe to Saki tech by clicking that button and also click that bell icon on the side to make sure you get notified every time, I upload a new video and if you do use Twitter, Instagram or Facebook, you can follow me at site online to get the latest updates as well.
Alright have a fantastic day.
Source : sakitech