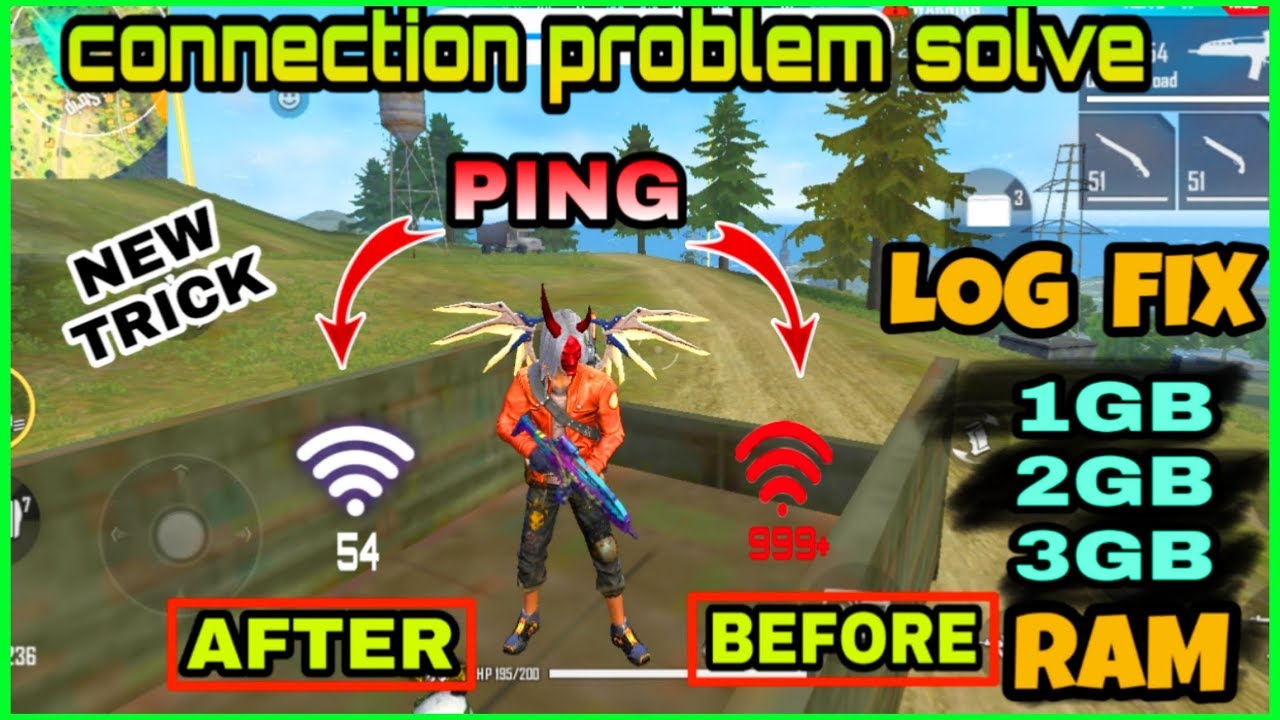42 Tips and Tricks for the OnePlus Nord N10 | Hidden Features! By C Butler
Hey, what's going on guys, it's your boy, serrano! Welcome back to the channel if you're new to the crew make sure you subscribe and get notified, but if you're already a part of the crew salute today, we're going to be talking about the n10 from OnePlus, and we're going to be doing some tips and tricks about 40 tips and tricks today. So make sure you guys stay locked in with me now. The first thing you're going to want to do is activate the double tap to lock. So all you have to do is long hold the screen go to the home settings and then once you're in the home settings you're going to look for the double tap to lock right here. Go ahead! Activate that some more time and now the screen locks by double tapping it. Now that we got the double tap to lock you're going to want to get the double tap to wake.
As you can see, you can't wake up the phone right now so go into settings right now and go into buttons and gestures and then quick gestures and then that's when you can actually go right here to double tap to wake. So what you're going to do is go ahead and lock the screen now tap double tap it, and it wakes, and you can unlock it, and then you could double tap it and unlock it again by double tapping it, which is actually pretty cool. Another thing that I noticed that was pretty cool is that we're actually getting some pretty crazy weather here in the in New York. So what I noticed was that you can actually go here in the settings: option click settings and whenever there's um unusual weather, you can get alerted with the weather app. So I think that's really cool.
Another thing: that's pretty cool is that when you're in the camera, you can go into settings right here, go all the way down, and you can activate this button where it says long press to take a photo right here. So you can actually use your fingerprint sensor to take a photo. So let me show you what I mean so, let's see, let's get this depth effect in, and then I can put my finger right on the fingerprint sensor, and then it just took a photo on there. So it's really cool another thing that I thought was pretty cool like if you really want to hide stuff from people like I'm, not sure why you would want to do that, but you could take two fingers and swipe out from the main screen, and then you can actually hit this plus sign. You get enable password, and you can add different apps and things of that nature inside hidden space, which is pretty cool now.
Another thing that's pretty cool is, if you want to add your apps to the home screen. What you're going to have to do is actually long hold the screen right here and go to settings and then go to add icon to home screen right here. Whenever new apps download to your phone now they will go to the screen, and you can see it's really blank right now. So you want those apps to show up and appear on the screen, but if you wanted to see all those apps at the same time, you could just change the launcher style right here and all your apps will show up on your home screen now, so you won't even have to look for them with the app drawer. You could just swipe across, and then you'll have all the apps on your home screen.
Another thing that's pretty cool is there is a way you can activate three finger screenshots by going into settings buttons and gestures, and then once you're in here, you're going to have to click the option right here for quick gestures. That's when you can activate three finger, screenshot and flip to mute. You definitely want to do that. So when you get an incoming call, you could just put the phone straight down, but what the other thing that's pretty cool is if you're browsing social media or something of that nature like Facebook. What you can do is, if you see something that might you might want to save for like um future reference.
Maybe those sneakers look cool. You could just take three fingers and do a screenshot, and then you could even expand the screenshot right here, tap it again, and then it saved you could draw on it. Um change the color right here. When you draw on it, you could make a circle on there. I could put an arrow pointing at the sneaker right here, um right there boom's the sneaker, and then I could change the direction bong.
So you can see that it's just really customizable. You could save it as well. I think that's pretty cool another thing, that's pretty cool is that you can go into your buttons and gestures, and they have this thing called raise to answer. So basically, what you want to do is put that on, because when you're basically answering phone calls automatically by raising the phone to your ear. So when you hear your phone ring, you could just raise it to your ear, and it'll answer the phone automatically now.
Another feature that I find really cool with this device is in display, and basically you go to ambient display, and then you have to go to lift up display right here. So basically, you can turn that on, and you'll get contextual info, such as music info and up and coming events. I can also put my name on there as well in the front of the screen, and you could also get your new notifications so now, when the script the phone is down, and I just lift it up- I'm going to get notified with the time date day and conceptual information. Now, a lot of people don't like when other people are reading their messages and things of that nature, like you, don't want other people to see that you've read their message or something like that. I'm not sure why you would want to do that, but what you can do is when you go into settings for messaging, you have to click the chat button right here, and basically you have to turn this off where it says: share, typing and share red status when you don't want them to see when you've read the message, but as long as you have those options turned on, they can see when you're typing, and they can see when you've read the message as well.
Now there are ways of getting to your Google Assistant without saying the keyword that would trigger it. But if you didn't want to say the keyword that would trigger it, you could just go and pinch up from the bottom left-hand corner of your screen right there, and then you have the Google Assistant automatically it's just right there at the bottom corner um. You can also long hold this button, and it gets to it as well. Now, what's really weird at first about this device, is that when you long hold the power button, you don't get the option to turn off the power on the phone. So what you want to do is hold down this button and the top volume rocker right here, and now you can have the option to turn off the phone.
Take a screenshot, or you know like reset the device as well. Another thing that you might want to do is in the camera app if you're taking pictures in public, you might want to turn off the shutter sound, because when you're taking pictures and people can see you taking the picture next to them, that they might think that you're taking a picture of them. So you just want to turn that off just to secure yourself, so that you don't get into any miss understandings or anything of that nature. Another way to turn off device one-handed without touching. Well, you can turn it off with these two fingers.
One-Handed is just going down into about device, will actually in system, and it has the option right here where you can turn off the device with this button. So you don't if this one isn't working like if it just pulls up the Google Assistant, you could use that button. But if you wanted to reconfigure this button to be like the off button anyway, all you have to do is go into buttons and gestures, and then now you can change it to the power button like that and when I click it now, you can see it's the power option instead of the Google Assistant now. Another thing that you might find useful is that at the top it just says 5g without displaying the battery, so you want to go into status on your device and basically the status bar and display will lead you to the battery percentage bar indication, which you can show right at the top. But I like to turn that off, because when I see that get low or when I see the number I get anxiety, you can also make it a circle, a bar or a hidden.
I'm not sure why you would want to hide it, but this is definitely um. My personal preference. Now we are dealing with a 90 hertz display screen here. So just in case you wanted to save battery, and it was getting low. What you could do is go into display and once you go into display, you want to look for the option where you can change the um display refresh rate to um, so it's in advance you go to advanced, and then you just go ahead and change this to 60.
You get a little of better battery life now. Another thing you may notice is that when I'm looking at the top bar it's dark here and when I pull up the app tray, it's dark in the background now how to get that done, all you have to do is go into settings because when you first get the device, it's actually light, it's all the white color, but to get that dark, all you would have to do is go into customization, then go into tone. You're going to have three options: the light mode, the colorful mode and the dark mode. So when I put it the light mode, it's going to change the panel that I slide down to white versus the dark mode so that that that takes place in the tone option right here, then you could just change it back to dark. If you do so desire- and I think that's my personal preference, another thing- that's pretty cool- is this phone does have a pocket mode slide it down to utilities down at the bottom.
You want to turn this option on to prevent any accidental touches or fingerprint operations when the phone is in your pocket. So I think that's actually cool, so you won't message someone or make a phone call by accident. Another thing that you want to do to prevent um ads from popping up on your phone is: go into your phone option, go into privacy click privacy, then go to your option where it says advanced right here you want to click ads, and then you just want to opt out of um. You know those ads that are going to basically um tailored to themselves to you so basically opt out of those. So you don't get those anymore now the next tip is split screen mode.
Some people might have a hard time with this one, but all you have to do is slide up from the bottom and long hold the top icon on the right side and then go ahead and hit this option where it says, split, screen mode and then most apps, I think, are compatible with this thing, and you can see we do get the option to see them down here below with these icons. So I just hit the Google one. I'm going to hit the play store one right here, and you do get one quarter as well as halfway and one quarter on on on the um portrait side, but on when it's on landscape you only get that option to basically just use it in the middle. Another thing that's pretty cool is this device does have a great audio system on here in settings if we just go straight down into the sound option, and we go into audio you're, going to see the Dirac audio tuner for movies, music, dynamic and earphone adjustment equalizer. So I think, that's pretty cool that you can tailor the music to sound a little better or the way you do prefer now, as you can see, I'm moving around the screen and there's no noise when I'm hitting the buttons or anything like that.
Some people like there to be a noise. So what you can do is go to sounds, go all the way down. Go to system sounds and then activate touch sound. So when you hit um buttons and things of that sort, you're going to hear a little click, I don't know if you could hear that. Let me see, I don't know if you hear that, but it gives you like a little sound when you, whenever you click something now all right guys, you may want to take a rest pause.
The video come back in a minute all right guys, so we're going to talk about how to add a contact really quickly. What you want to do is long hold this phone icon and then right here hit create contact and that's the fastest way to add a contact. Just long hold that button and then add your contact now. This next feature is pretty cool, say you're in an emergency situation, and you need assistance right away. They have this feature built in where you can just press a button and like um it'll enter emergency mode for you.
So all you have to do to get that one I'm going to show you right now is in security, so you just click security. Then you go to emergency rescue. You can activate this button, the power button, and it'll. Basically, you could uh disable it quickly, press the power button three times for SOS or quickly press the power button five times, and it will allow you to share your location automatically, as well as contact certain people in your SOS contact info right here, as you can see now as far as customization. This phone has a plenty of that, but as far as the wallpapers, I really like how they have this OnePlus community shot on OnePlus phones, specifically, so you can get wallpapers from other users all around the world from their devices from just photos that were captured on the OnePlus device.
So you can see, I could set this one, and these are pretty unique because they're they're not available in any other phone. Only this the OnePlus device and OnePlus community. This is like exclusive for it, so you can see right here. You could just set that as your wallpaper. It's actually like, looks really nice and um.
You know. I definitely think that would be uh. You know something: that's sick for a lot of people all right, guys, three ways to do a screenshot on this device. The first way is double well actually holding this button and the bottom volume rocker, and that gets the screenshot automatically. The second way is holding the top button and this button, and you can actually press the screenshot button and then the third way is the three finger screenshot now there may be.
You may not like these gestures here that we have on android 10 that that was introduced on android 9. But if you don't like those options, you can always change to navigate navigation gestures right here and buttons and gestures to back to button, home and recent, and it will bring back those old school buttons for you. So you will have those that option right there and um, as you can see, they're fixed. So you know just keep that in mind, but you know it does give you this customized bar as well. I find it much easier to just use navigation, because this less thinking you can just do swiping, and you don't have to look to where to see where the button is so.
Let me know which one you do prefer down on the comment section. But one of the things I do like to do is hide this white bar down below a lot of people like to use that just so they can um use it for multitasking right here. You can see you could just swipe with the white bar and that's how you know where to touch with the multitasking. But for me, if you wanted to go ahead, hide that you can do so. So all you have to do is hit this button right there, and then it hides that little white bar, so you won't be able to do that anymore.
You'd have to swipe up quickly and then like move it across like that. But it's its not letting me do that as you can see, so you would actually have to turn that off, and then you get that option to do so again. So just keep that in mind, I noticed that they did also add another implementation and utilities for more convenience for applying in landscape mode when you're on Instagram, and I noticed that one was supported um, so you could use Instagram with quick replies, use a floating keyboard whenever a replying, and then it gives you like the option to input on the keyboard on the right hand, side which is kind of sick. Now these green and newly designed um volume toggles are really cool because you can easily get to your Bluetooth or your phone speaker just by hitting that option up top, and then you can also turn on the live caption which will enable text on your phone from that toggle. I definitely think that's something that's really convenient.
You could also mess around with the volume, and you can also change the notifications, alarms and ringtones right here from that little taco, which is kind of really. I think that's implemented, really nicely now guys. If you want to use your Wi-Fi colon on this device, all you have to do is go into the Wi-Fi calling mode but enable that and then right here you have preferred, so you can call over Wi-Fi or cellular preferred. So if you wanted to actually make a call on Wi-Fi, you would have to hit it right here where it would say Wi-Fi call over Wi-Fi now. Another thing: that's cool is: if you wanted to open the camera directly from the front or directly from the back.
Just long hold the camera option, you can choose selfie, video, pro mode or portrait. The portrait will bring you directly to the back. The selfie will bring it directly to the front and when you long hold the video one you could get directly to the video, so I think that's kind of cool how you get that option um you know to get directly to whatever you do so desire. Another thing: that's cool is in photos guys its kind of hidden right here, but they got this little flower icon x out all the time x that back in, and you're going to get your super macro camera mode. It'll give you um perfect detail at a distance of one to one and a half inches, so you just want to make sure it's at the right distance, and then you can snap the picture when you feel like it's at the correct distance.
So I definitely think it's pretty cool that they have that little macro camera mode built in as well as all the other features inside here now screen. Recording is a feature that I hear people ask about all the time. It's something that is really convenient for you know people who like to game and just want to record the gameplay, or maybe you want to show somebody exactly what's on your screen, or maybe you just saw something sick on social media and the fastest way to record. It is the screen sharing option right here, where you can actually just record that, and you can see um you can get the the um the video right there on your phone um. Let me see it.
I could get something else here, but everything that's being um shown here is actually being um recorded. So I definitely think that's pretty cool! Oh, that's sick! How the hell did he do that? Let me see, and then you could share that with one of your friends in your gallery. If you can see right here share, and then it gives you the option to share it with one of your buddies right here has just like some recent people that you spoke with stories. Tweet Instagram, um things of that nature. I think that's kind of cool and now another thing: that's pretty sick on this device.
If you have the metro version, is this little metro play app? It gives you videos that you can actually watch, but, let's say you're, not interested in anything that it has to offer. All you have to do is go to the settings, go to personalize my videos, and then you can actually you know like if you're not into pop culture. You could, you know like tailor what you want to see on the screen. So it does. Let you reorder your topics by dragging them up and down and things of that nature.
So let's say I wanted to put tech at the top. I would definitely want that at the top. You know like because that's like the main thing I'm interested in, and then I would put like you know, music, second, because I really like music, so I think that's kind of sick how it does let you drag those up and down. I don't watch the news much, so I would probably put that all the way down here. Nickelodeon is pretty sick, but I'm not a kid anymore.
So, but you get the idea, it's actually pretty cool. So now that I'm back into it, it's giving me like a list of um things to watch on here, ranging from a variety of different topics, so you could basically watch TV on your phone. I mean it's not going to be this, the most up-to-date channels in the entire world, but it will kill some time from here from you know like when you're, when you're not really doing much at that moment. Another thing: that's really cool on this device is game mode. Right here is called my games.
So basically, when you enter this thing, you can choose a game in the gaming mode. You could also go to settings right here and enter fanatic mode, which will give you advanced, do not disturb and also enhance processes. Um of the the know the gameplay guys, so it's gonna. Actually it says it may result in glitches in some apps, but it's going to focus the performance entirely on the gameplay, which is kind of crazy. I think that's pretty cool.
The last thing guys is just the icon packs on here. You can customize those and tweak them just go to the play. Store download your own, I have the hydrogen one, and they give you the oxygen one, but you can always go to the play: store, download, more icon packs as well um. If you just want to change the style of those, you know you could go back, customize the um the button color right here and then save that you could change the system, icons to square and teardrop or rectangle right there, and then you could also change the fonts. It has a few here, but you could always download more, but I think it's really cool that you can customize this phone so much, and it's stock android.
But let me know if you have any tips down below that you'd like to share, but that was it uh 42 tips on the OnePlus n10, guys I'll check you guys later I'll get right back with you later group peace later you.
Source : C Butler