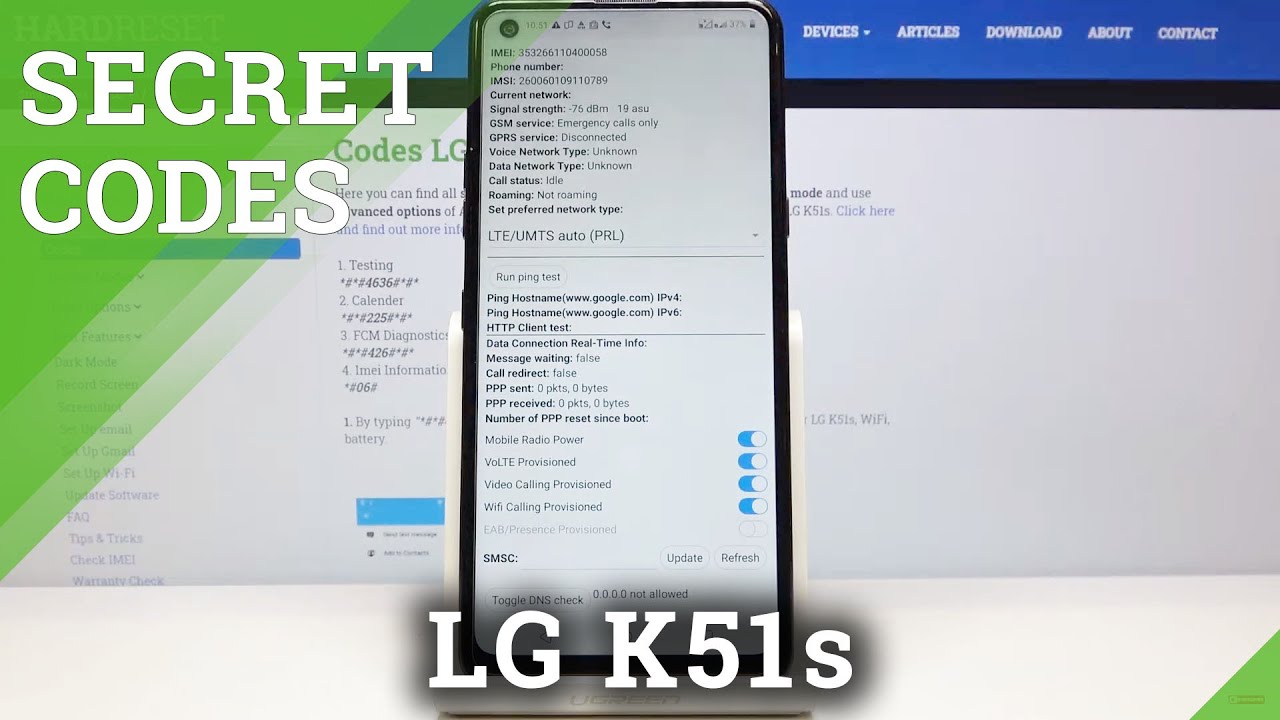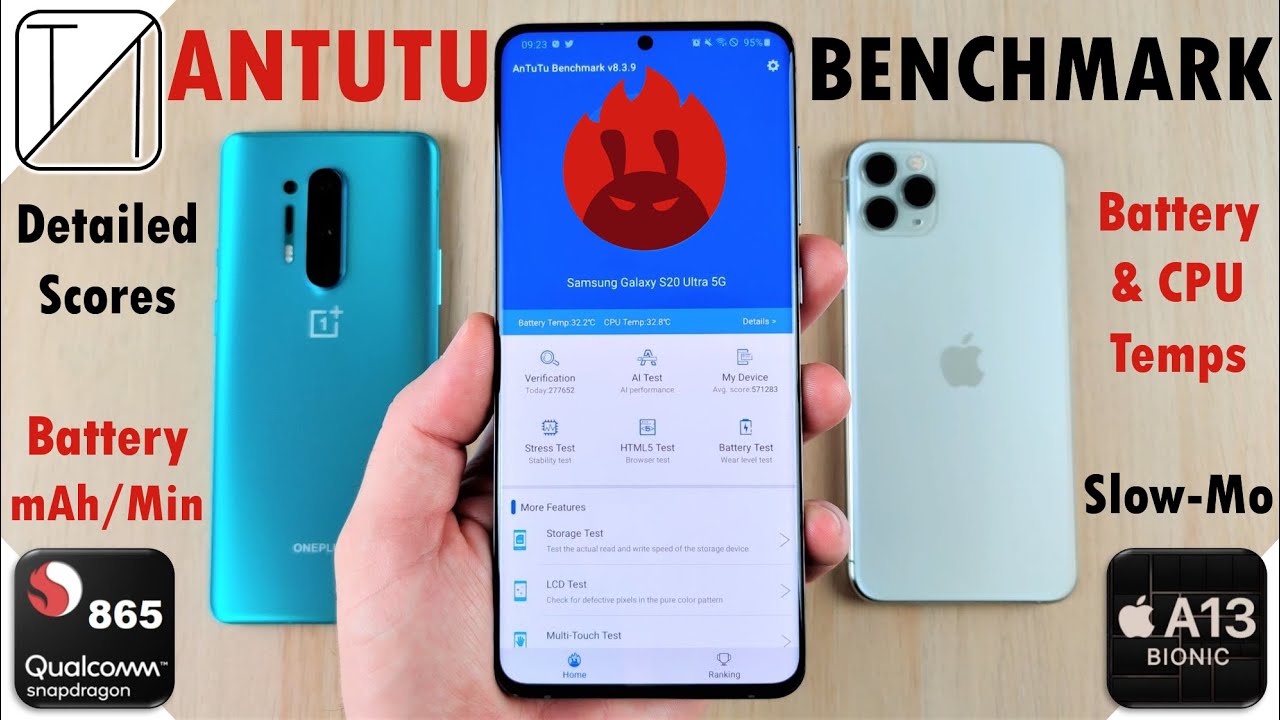35 Best Tips & Tricks for Apple iPhone 12 Pro Max By Serg Tech
Hey there what's up, welcome to the channel and in this video I'm going to be talking about the best 35 tips and tricks for your new iPhone 12 Pro max. So let's begin with the video now, what's up welcome back to another video Sergio here with search tech in this channel, I do a lot of tech reviews and tutorials. So if you're new to the channel go ahead and subscribe and hit the bell so that you get notified on future videos like this, so before I begin the video go ahead and hit that like button as it helps the video out with the YouTube algorithm and let's jump right into the video now so the first trick that I'm going to show you it's going to be reachability. The new iPhone 12 Pro max comes with a bigger screen, so that's going to make it harder to reach the top board, either notification center or the control center. So this trick is going to help you to reach that top side of the phone. If you swipe down it's going to bring everything to the half screen, and you can activate it by just going to your setting, you go all the way down to accessibility and then touch once you're.
There you're going to see the option right here, reachability, which is going to tell you if you swipe down on the bottom edge of the screen, it's going to bring the top into reach. So you just activate it and that's going to be all next up on this same menu. We're going to have the assistive touch, and this is going to help you. If you really miss your home button from the previous iPhones. You can always on this.
Many of us flexibility activate this option, and it's going to give you this feature which is going to act like a home button as a volume up and down lock, green mute and all of that and with your new iPhone 12 for max you're, also able to record HDR videos- and you just have to access to that setting by just going to your settings, you're going to go all the way down to camera and right there. In camera, you're going to go to record video and right here, you're going to have HDR video. So if you want it activated, you just have to press the toggle, and it's going to be set up for you and also, if you're, coming from the previous iPhones, for example, a plus or anything below that you're probably not used to not having a home button. So with this iPhone, you can easily go to the home screen by just swiping all the way up, or you can jump between screens by swiping to the left or right at the bottom. And if you want to look at all the apps that you have open just swipe up and then to the right, and it's going to open up the menu of every single app that you have open.
Next up is going to be how to access to the control center, and that's gonna, be really simple. You just have to swipe down from the top right corner of your phone and that's going to open automatically the control center and the new iPhone 12 per max also have an option right here in the back of a sensor that you can actually either double tap or triple tap in order to access a feature- and you can do this by just going to your settings- you're gonna, head all the way down to accessibility and touch once you're there, scroll down, and you're going to see back tab here. You're going to have the option of double tap and triple tap. Furthermore, you can either decide if you wanted to be an app switcher. If you wanted to open the control center, mute and all of these options.
For me, I'm just going to set it up as a screenshot and for triple tap I'm going to select notification center. So if you place your finger right here on the Apple logo, twice it's going to take a screenshot, and if you do it three times, it's going to bring down the notification center, as you can tell right now. Next up, I'm going to show you how to clean your home screen in case you download any new apps, and you don't want them to show on your pages. All you have to do is go to your settings right there you're going to go home screen and once you're there you're going to select. If you want the newly downloaded apps to be in your home screen, or only in your app library, once you select that any new apps that you download are going to be either there or there, and now I'm going to show you where your app library is so, if you swipe to the left all the way, it's going to open up your app library, where everything that you have on your pages and downloads is going to be right here.
You also have an option to see your app library as a list. Instead of everything like this, you can just swipe all the way up, as I just did, and it's going to show the names on alphabetic order. If you want to hide any pages on your phone, all you have to do is long press in any space that you have on your home screen, and you're going to have this menu right here. Just select the three dots in the bottom and that's going to give you a menu where you can edit the pages you can just mark whatever you want it to be hidden and when you exit you're only going to have the one page that you decided to keep and if you want to look at those apps that were in the hidden page, you just have to go to your app library and everything's gonna, be there as well, and if you want it back, all you have to do is the same process all over again. So just long press select the dots and mark the page again right here on the editing of your home screen.
You can also add any widgets by just pressing the plus sing, and you can add the smart stack, the photos, maps, music, podcast, everything that you want. You can add it up to your home screen in order to customize it. Furthermore, you can put it up here in the middle or at the bottom, and you can also customize the quality of your videos by just going up here. Furthermore, you can just select if you wanted 4k, HD or 30 frames per second or 60 frames per second, it's just as simple as one touch, and you're also going to have the option to customize your control center. By just going to your settings once in settings, you're going to go to control center, and you're going to add everything that you want to have on your control center, or you can just take it off as well and right here on the control center you're, going to find three options that I'm going to show you right now, the first one being the sleep mode.
If you don't have it set it up, it's going to explain to you what it is. Basically, sleep mode is going to set a sleeper goal, so you can have an actual bedtime and wake-up alarm, and it's also going to help you keep track of your time in bed. So you just set it up whatever quantity of hours. You want to sleep and your schedules, and you just select add, and everything is going to be set up for you and, like I mentioned before, you can add this to your control center by just going right here, more controls, second, one that I'm going to show you it's going to be how to screen record your screen and the icon for that is gonna. Look like this.
It's just a white dot with a red background. You go on your control center and just press it right here at the bottom. It's going to give you a three seconds countdown before the screen starts recording and, as you can tell it's going to give you also a red sign on the top left. If you want to stop just press on it and select the option, stop your recording is going to be saved automatically to your photo, as you can see right now and now. Last but not least, for your control center is going to be the music recognition.
So this is going to be really useful if you're ever watching an Instagram, video or maybe a tick-tock, and you want to know what song is playing all you have to do whenever that song is playing just go to your control center and press music recognition. You just have to give it some time, and eventually it's gonna load up the song for you. For example, I just go right now: music, recognition, just exit my control center, and here it's gonna, give me the song of whatever I just played beautiful dream and that's it, and if you don't want to be tracked down by your apps that you already shared your location with, you can always turn off the precise location on the apps. By just going to your settings once in settings, you're going to go to location, you want to go to whatever app you want to hide your location from and just go there like, let's say for maps, I just go on location and right here, you're going to have the option of precise location, so this is going to allow you to use your specific location and when you set it off, it's only be an approximate of your location. Next up, if you want to set another app, for example, as email or any other browser, and you want to set them as a default app.
All you have to do is go to your settings. You're going to go to the certain app, for example, I'm going to go to Gmail, and you can set it up as a default mail app now, I'm going to have Gmail as my default mail app, and you can also do that for the browser and now a really simple trick and that's going to be how to quick start your camera, instead of just pressing the button right, you can just swipe to the left. You can also do a spotlight search by just swiping down, and you're, going to have this search bar right here and whatever you type in there is going to help you. Let's say, for example, that you want to get to a setting without actually going into settings. I'm going to write down home screen right here, and you have the settings options.
You have the safari options, hearing news dictionary and everything else, and whenever you're on video or photo, you can record a quick video by just pressing volume up and that's going to start recording a video automatically and whenever you feel like stopping just let go of the button and the recording is going to stop. You also have an option to take a full screenshot of a website. Let's say, for example, you don't want to use just this. You want everything included on the website. You can just take your screenshot, you go as if you're gonna, edit the screenshot, and you select the option full page.
That's going to give you a full screenshot of all the website. You can crop down the part that you want it to be. Just press done and press done again, and you can save it as a PDF file and the nice way to save battery on your phone is going to be activating the dark mode. You can do that by just going to your settings and once in there you're going to go to display and brightness and once you're there you can select either dark or light mode. The dark mode is going to save your battery a big time, and you can also select if you want it to be automatic a way you can set up a time when it's going to be dark or when it's going to be light.
So you go here on options. You either select sunset tour sunrise or just a custom schedule right here. You can place the time pm or am and same for the dark mode. Another great way to save your battery. It's going to be by going to your settings go to battery, and you can select the low power mode.
This is going to temporarily reduce the background activity like downloads mail until you can fully charge your phone so that way it doesn't die that fast, and you can tell that it's going to be activated because the battery icon is going to turn yellow instead of green or red. The iPhone 12 Pro max also lets you customize the series accent or voice by just going on Siri from your setting. You're going to go to Siri voice, and can select. If you wanted to have American accent, Australian, British, Indian, Irish or South African accent you can select if you want it to be a male or a female, as you can tell I'm going to select Australian, and I'm going to turn it into mail, but first it's going to download whatever accent or gender that you decide to download. And now I'm going to show you a really useful feature from the notes, app or whatever app that you're typing on and that's going to be navigation with the space bar.
So, basically, if you don't wanna, go with your fingers tap in all the words to fix something you can long press on your space bar and just go around every single word. In case you have a typo. You can just step right here, erase and change whatever you wanted to change and to select a word, you can just double tap it, and if you want to select the whole paragraph, you just have to triple tap it. You can undo, but just with three fingers swiping to the left, for example, I'm going to type something here- I'm going to undo it, and you can redo it by just swiping, with the same three fingers to the right, you're, also able to select and copy by pinching and on the screen. That's going to copy and if you pinch out, it's gonna paste and if lately you've been getting a ton of spam calls.
There is a way that your new iPhone can take that away by just go into your settings. You're gonna, head to phone and right here on phone you're, gonna, see silence unknown colors. You can activate this for a spam call. Next up is gonna, be right here on the photos and if you want to hide a picture or a video, you can just select it right here. You're going to press on the up arrow and right here, you're going to have the option that is going to say hi that way it's going to hide it from the actual folder, and you can find it on albums all the way down hidden and if you also want to hide the hidden album.
You can just go to your settings, you're going to go on photos, and you're going to have the option right here. That is going to say, hidden album when it's enabled it's going to show it. But if you don't want it to show you can just disable it, and now it's not gonna pop up on the photos, but your photo is still going to be hidden. So as long as you want it right there, you can take it off and if you want it back, just go there and activate the toggle. Once again, you can also check your battery health by just going to your settings.
You can go to battery and here you're going to have an option that is going to save battery health. This is going to be really useful, since it's going to tell you the maximum capacity that the battery is working on you're going to have a percentage and if the phone's new you want to make sure that it's at 100 and if it's anything less than that, you should take it back to the store where you got it. It's also going to take you the performance capability and if you want to activate the optimized battery charging and if you swipe all the way to the right you're going to have today's news, where you can fully customize all these switches by just scrolling down go on edit, and you can either take some widgets or just add more. You can do that with all the today's news page if you're moving on tons of apps- and you don't want to do them one at a time, because that can get really, really annoying. You can use long present and empty space like we did before and just hold one of the apps and tap the others.
That's going to create like a little train where every single app is going to follow each other. So whatever you decide to, let it go they're all going to move to that page and with your new iPhone you can also choose from auto lock. How long do you want your phone to take in order to lock the screen by its own? So once in settings, you're going to head to display and brightness and right here, you're going to see out a lot, and you can access to it by just pressing right here on auto lock, and you can select if you want it to be locked in 30 seconds and one to five minutes or just never be locked by its own and now last but not least, I'm going to show you how to restrict access to any apps on your phones or any features. You can do this by just going to your settings once you're there you're going to go to screen time and once you're there you're going to go to content and privacy restrictions. You can just press on the toggle and that's going to activate it, and you can restrict the iTunes and the app store purchases allowed, apps and content restriction.
Furthermore, you can go to allowed apps and either activate or deactivate whatever function that you feel like doing and also, if you want to require any password for installing apps, deleting apps or in-app purchases, which is going to be really, really useful. So that was it on the 35 tips and tricks for your new iPhone 12 Pro max. If you enjoyed this video, don't forget to give it a like and leave a comment down below on which tip was your favorite subscribe? If you want to see more content like this, and as always, I will see you in the next video bye.
Source : Serg Tech