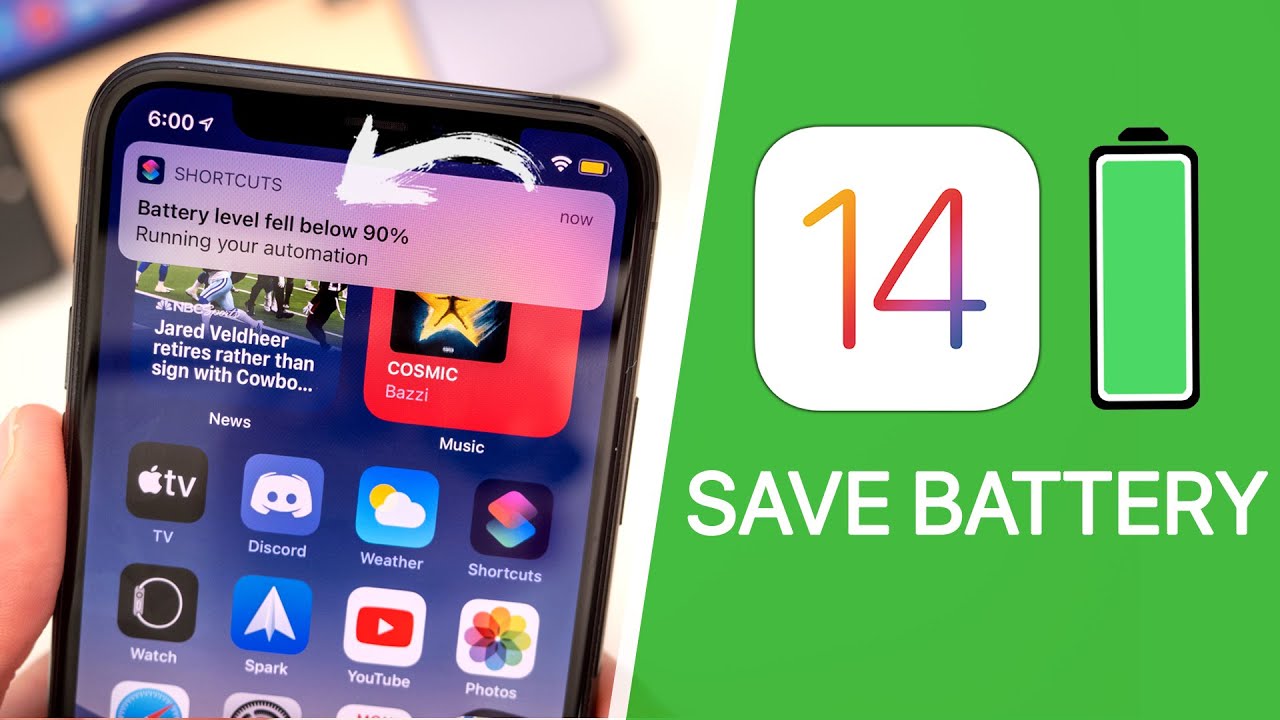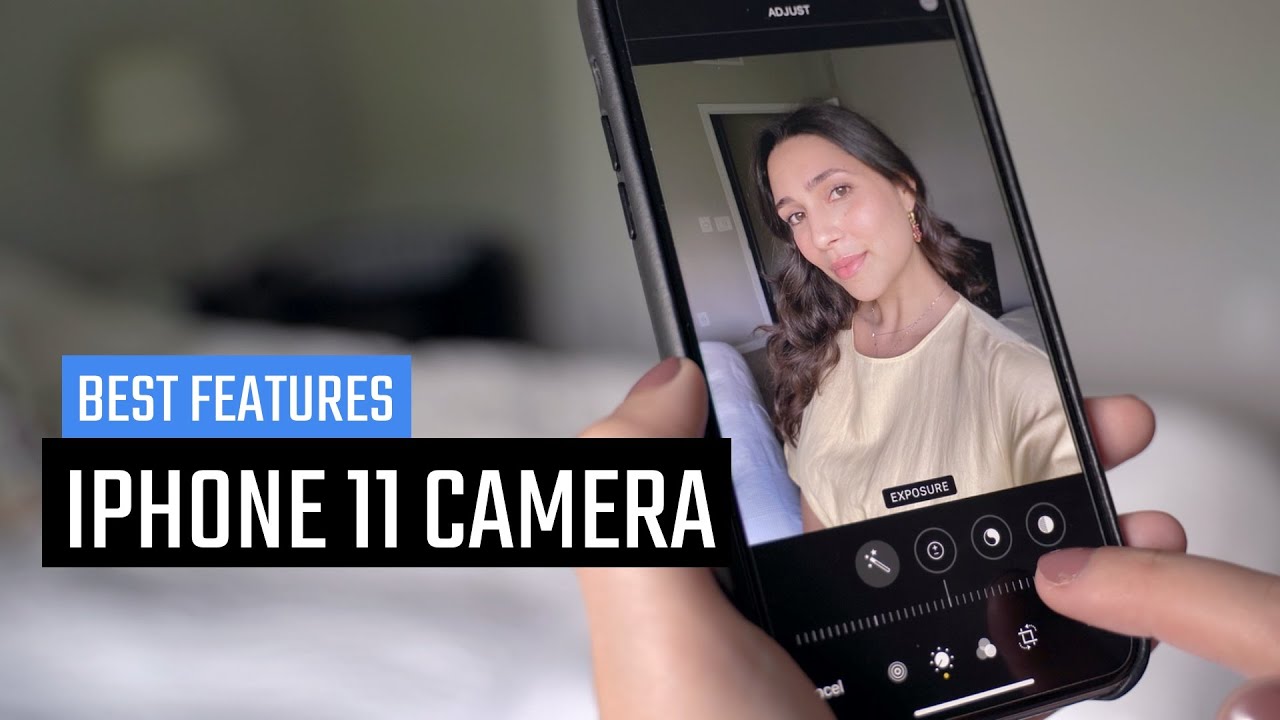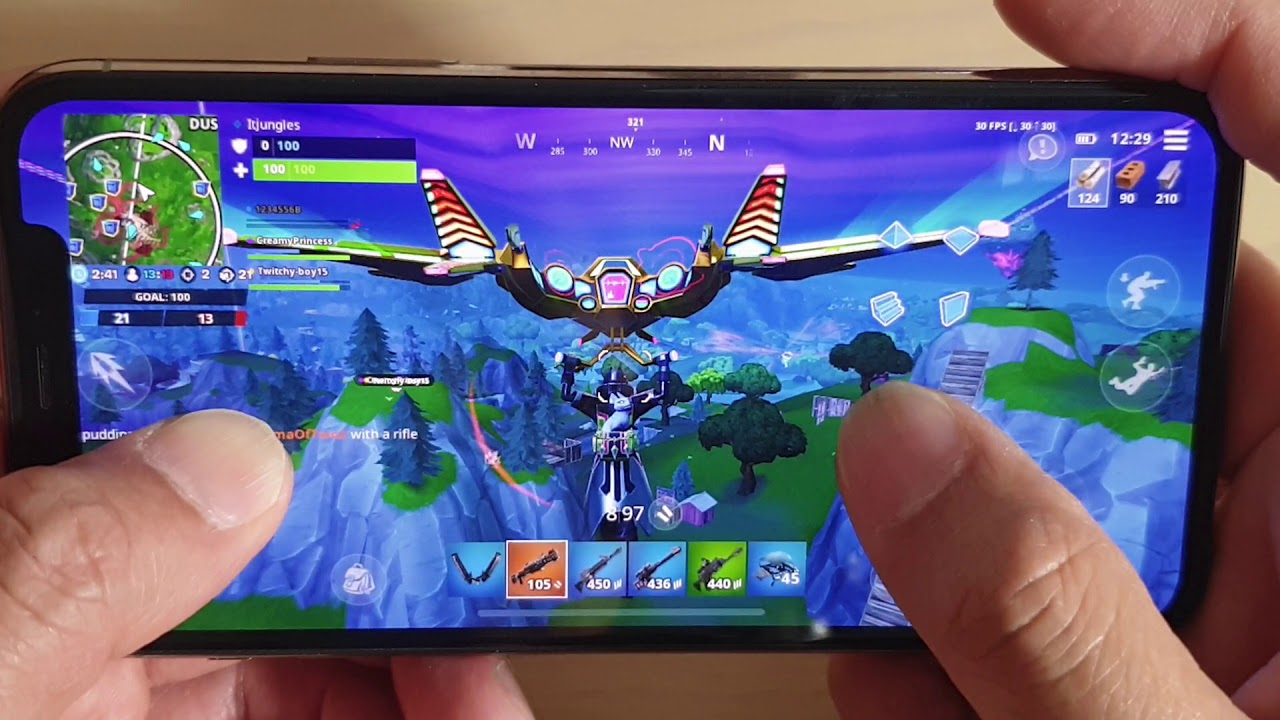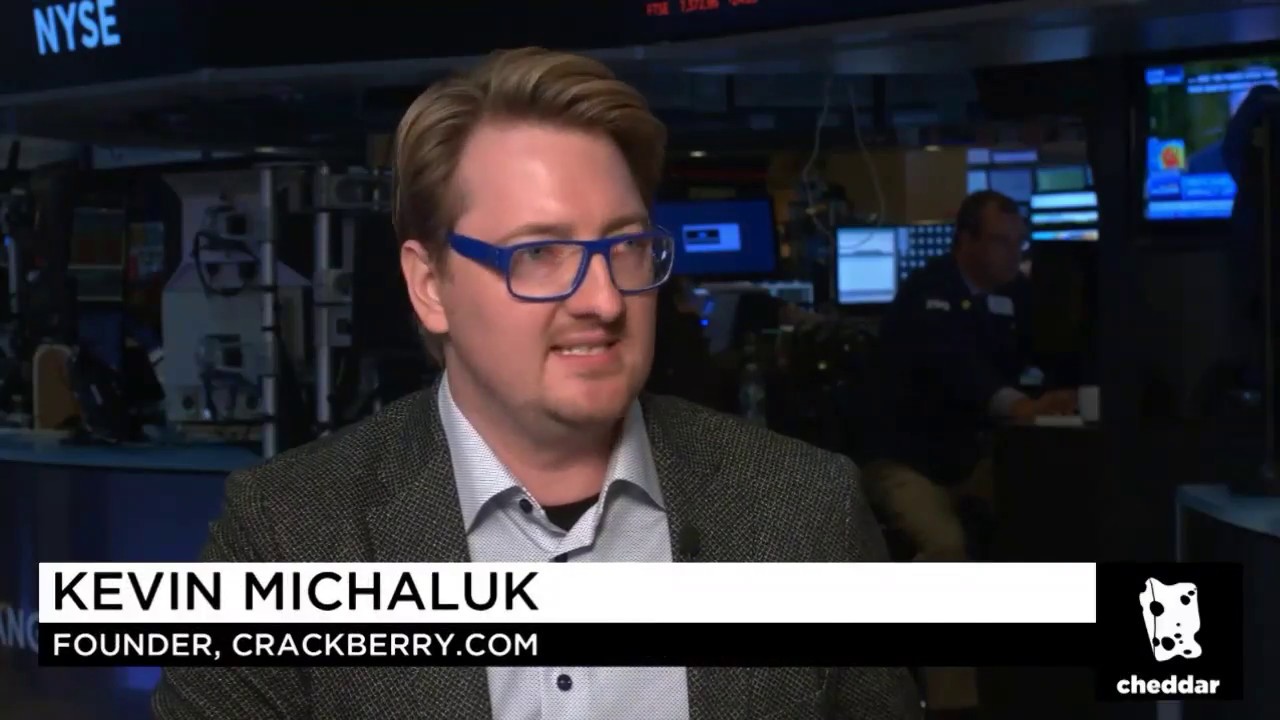30+ Tips to Improve iOS 14 Battery Life! By Brandon Butch
What's up guys, my name is Brandon and every year a new version of iOS comes out. I'm asked one question more than any other question, and that is how can I improve my battery life on my iPhone, or you know. Why am I not getting as much out of my battery on the latest version of iOS, which is iOS 14 this year? So in this video I'm going to answer those questions and show you guys more than 30 pro-tips on saving battery life and just getting the most out of your battery on iOS 14. Now I did also make a video on how I maintain 100 battery capacity on my iPhones and that video is more geared towards like the hardware and daily habits, whereas this video is more geared towards like software and things you can change inside the software more specific to iOS 14. So you guys should definitely check that video out after watching this one but anyways let's go ahead and get into these tips that will help you save battery life on iOS 14. , so the first one has to do with the all new widgets that were just introduced in iOS 14.
And I'm talking about the home screen widgets, not the widgets that were always over here. The home screen widgets, so you're going to want to limit your widget usage, especially widgets, that rely on the internet. So, of course I have a news widget right here and that's going to change throughout the day based on like news articles. So it's always in the background going to be fetching for news and, of course, that will eat up battery life. So you want to limit your widgets and make sure you don't have a ton of widgets that rely on pulling information from a source like the news application, or you know whether, maybe it's always you know pulling your information for the weather and things like that.
So things like Apple TV aren't going to be a big deal. Obviously your battery's not going to be a big deal, podcast, not a big deal. Most of these are fine. You just want to make sure that you don't have a ton of widgets like I said that rely on pulling data from somewhere and especially if you've customized your home screen to use like shortcuts, and you know to change the icons and things like that. That will also eat away at battery life, because you do have to run through the shortcut you know, and then it redirects to the actual application, and so that will also you know, hurt your battery in the long run as well, just because you're going through shortcuts to get to the application, so you're going to use more battery life doing that than if you just had.
You know iOS stock, and you didn't use shortcuts to open up every single application. Now, speaking of shortcuts, iOS 14 brings a new trigger to shortcuts that will let us set low power mode at a certain battery percentage. So what you guys want to do is go ahead and set up a new automation inside the shortcuts' application. Just go to the automations tab down here: click on the little plus up in the top right create personal automation. Then you want to go all the way down to the bottom.
Until you see battery level tap battery level and then this is where you want to set the battery level to whatever battery level. You want low power mode to turn on at, and you can see. I have mine set to 50 right there, and I want low power mode to turn on when it falls below 50. So I'm going to tap on that then tap next, we're going to add action, we're going to search for low power mode, so just type in low. You should see low power mode right there and that's pretty much it.
Let's click on next right here, and then you can see we have this right here. Let's go ahead and deselect ask before running. We don't want to. You know ask us and prompt us if we want to enable that we just want it to happen automatically, so just uncheck that click done and boom you're ready to go, and now low power mode will turn on automatically when your battery level goes below 50 now 50 is probably the maximum. I would set this trigger to you.
Don't want low power mode to be on all the time you want to use it. You know when your phone actually needs it when you actually need it. So I would say 50 or lower is what you should probably set this at next up. If we go into our settings and then go down to accessibility, then go all the way down to Siri. You can see.
We have a couple of new options here in iOS 14. So first off you can see here we have voice feedback and I would recommend turning this to either only with hey Siri or with a silent mode off. I would not recommend having Siri respond to you every single time. You say something to her and then also always listen for hey Siri. I would turn that off unless you use it all the time.
Otherwise, your phone is always going to be listening for that phrase, and you know that could in a way add battery and also false triggers are also bad for your battery life as well. If it happens, you know throughout the day and speaking of Siri, if we go into our settings and go to Syrian, search and then scroll down, I would recommend turning off these Siri suggestions, because these have been known to drain battery life and just hurt your overall battery life. So, of course, serious suggestions are when you go here, and then you swipe down to search for something, and then you just have a bunch of apps sitting up there for serious suggestions and then also this shows up, of course, on the lock screen when sharing and things like that as well. So unless you find great use in these series suggestions which I don't personally, then I would go ahead and disable them because they will help you save some battery life now another setting that will help you save even more battery life is inside of settings. General and then down to background app refresh, so you don't want to turn this off completely.
You want to keep this on because certain things will rely on this, so obviously set that to Wi-Fi or Wi-Fi and cellular data, but you want to go down here and turn off background app refresh for applications that don't absolutely need it. So you know this is not my main phone, but on my main phone I have things like you know. Obviously the tesla app you're going to want that to be running in the background. You know, because you use that as your key, you know other things as well as shortcuts. You want that to be running in the background, so that your shortcuts can be running.
Furthermore, you know without actually having the application open the maps' application you want that to be running in the background, so that when you're you know navigating somewhere, and you go into another app, it still updates in the background. Furthermore, you know and send you the right direction. So you want to go in here and just turn off. You know toggle off applications that have no need or no reason to refresh in the background, so especially social media applications. I would definitely disable this because that will eat away at your battery life, so just think about the things that need to be running in the background and keep those on and turn everything else off now, one of the biggest battery drainers in iOS, 14 and just iOS in general is email push instead of fetch.
So if you go down to our settings and then go to mail and then accounts, you want to go to fetch new data right here, and you want push to be set to off and, of course, you see here, it says new data will be pushed to your iPhone from the server when possible. You want that to be off, and then you want to go down to fetch, and you want this to be set too manually. This means that every time you go into the mail application, it will reload your emails, and you'll see all your new emails. But if you have this set to automatically or at one of these certain time intervals right here, it would, you know fetch for the email in the background- and you know load that email into your mail application, and you don't want that happening because once again, we want to try to limit the amount of things going on in the background. Without us, you know actually doing them so that you can save battery life.
So I would definitely recommend setting fetch to manual and, of course, push to off the next tip for saving battery life has to do with a new setting inside iOS 14 called precise location. So if you go into our settings and then go down to privacy and then to location services, you want to go down to an application that has access to your location, and we're gonna. Just do Instagram, for example, right here, and you'll, see this new toggle here in iOS, 14 called precise location, and you want this to be off for most applications, if not all applications that don't absolutely need to know your precise location. So if you don't have precise location set, that means that the application will only know your approximate location and not your exact, like street, address your actual location. So I would definitely recommend that, for things like, I said, like Instagram and for any kind of social media applications.
Now, of course, you do want that to be set to on for things like your maps, you want that to know your precise location and things like that for applications that don't need it. Your phone is just going to use more energy and more data to track down your precise location, instead of just using an approximate location, so definitely go in there and change that toggle for some of these applications. Now, speaking of your location, if you go all the way down to the bottom of location, services, you'll see system services right here then go all the way down to the bottom here as well, and you will see significant locations. You want to set this to off unless you use it a lot, and you find you know great use for this, but for most people you want significant locations to be turned off, because what this does are it literally distracts you everywhere? You go and keeps a log of that. So a lot of people feel like that's an invasion of privacy and a lot of people know that that does also drain your battery life.
But there are some good uses for it as well. So, like Siri suggestions will know that you want to go to a certain place at a certain time based on your history, so like, if you use your navigation, a lot that may be beneficial for you, but if you don't really see any kind of notifications like that, for what you do throughout the day, you should definitely turn significant locations off and then also in this same system services. Section right here, you have all of these toggles that use your location and I would probably turn off things like location, based alerts, location-based suggestions and maybe some of these other ones here as well. Now, of course, you do want the setting time zone, and you know sharing your location to be on and things like that, but for some of these you don't really need them to be on so especially like, I said, the location-based ones. Otherwise, your phone is just going to be pulling your location to suggest certain things and give you alerts for certain things, so I would disable those as well to help save some battery life.
The next one has to do with sound recognition. So this is also a new feature in iOS 14. So if we go to our settings and then go to accessibility right here and then down to sound recognition, you want this to be turned off unless you use it or rely on it. So of course sound recognition. Is the new iOS 14 features where your phone can hear and detect certain sounds like a fire alarm, or you know a cat or a baby crying, or you know a door knock or a doorbell.
You can hear things like that, so maybe for the hearing impaired or for somebody that needs to rely on their phone to hear things like that, it's very, very useful, but if you don't rely on it, and you don't absolutely need it, I would definitely turn this off, because once again your phone is going to be listening in the background, all the time for these certain sounds and that can eat away at your battery life. The next tip is one of the most important tips in this entire video and one. That's going to save, probably more battery life than possibly anything else on this list, and that is to limit your notifications. So this is a huge one, and this is one where I see so many people making a mistake when it comes to saving battery life. So if we go into our settings and go to notifications, you guys want to make sure that your notifications are set.
You know pretty much custom for every application, especially applications that send you a lot of notification. So, for example, if I go down to something like an Instagram right here, so this is a good example. So I don't need notifications to show up on my lock screen and in my notification center and as a banner and as a sound. Why do I need all of those things to happen? Just for me to see you know what happened inside Instagram? No, I have mine set to just badges that way. When I go back to my home screen- and I see my Instagram right here, I can see okay, I have two notifications waiting for me inside Instagram.
You know I didn't need to know right away. You know when somebody liked a photo or commented on a photo or messaged me back, so I don't need it to be set to lock screen notification center banners. I definitely don't need a sound. You know when I get an Instagram notification because sound you know using the speakers. That's another thing that will drain the battery as well over time.
If you keep getting sounds and your vibrations which we'll talk about here in a moment, but you definitely want to set you know for like something like Instagram or social media, I would highly recommend doing just badges and nothing else now, of course, this does not apply to something like messages because of course, messages. That is something where you'll want to know right away. When you get a notification, you'll want to hear a sound, and you'll want to respond. You know right away, so obviously for messages. You want everything to be enabled just so that you know when you get that notification, but for things like games like even games and things like Reddit, you know when you'll get these random like offers from something like I don't know like Uber or each you'll get these random offers, and these random pop-ups that you may think nothing of, but over time you know if you get one of those every day or a couple of times a week, that's going to add up to.
Furthermore, you know, draining your battery a little each day, especially if you have multiple applications that do that every single day that's going to add up and drain your battery, so I would definitely go in here and turn off notifications for things like games. Things like you, know, Uber Eats, or something like that. If you don't use it, you know. So I would just go in here and customize these notifications to your liking and then, as I mentioned in that last tip, you guys want to go into your settings and go to sounds and haptics, and you want to make sure that vibrate is turned off, especially for vibrate on ring now vibrate on silent. I can kind of make a case for, even though I would never turn vibrate on in general, just because that is one of the know most age-old things that is known to drain battery life and just hurt your battery in general.
So I always keep vibration off. I always recommend turning vibration off, but if you need vibration, if you absolutely have to have vibration, only do it on silent, you don't need it when your phone rings, especially, but I would recommend having both of those off and then also for your ringer. I would try to set that below 50 if possible. Just because, like I said the more, your speakers are turned up, and it's the same with music as well. You don't want your speakers to be turned up super loud, and you know be blaring out your notification sound or your notification song.
Even if you set a custom notification sound, so I would definitely go ahead and turn your ringer and alerts to 50 or lower and just turn vibrations off now. Speaking of notifications, if you guys want to see where the most notifications are coming from on your device, you need to go to your settings and go to screen time right here and then scroll down until you see all activity right here and then go down to the bottom, and you will see notifications right here, and this will show you how many notifications you get. You know a daily average of how many notifications you get per day from these applications and that's over the past week. So you can see here. I got a lot of notifications from spark, so that will tell me that, okay, I need to go into my spark notification settings, and maybe you know disable that if I don't care about that application so like, for example, me for news, I don't care about getting news.
Notifications at all, so I can go in here and just turn off. You know everything like this and turn off sounds. Maybe I only want a badge, or maybe I don't want notifications at all from the news application. I could just go ahead and do that right there so, especially for spark as well. This is like for email.
I maybe only need you know a badge as well. I don't need to know in my notification center on my lock screen. Furthermore, I definitely don't need a sound for when I get that new email, so you could change all those here in screen time as well. Now, after you do that, and after you've monitored, you know what is using or what is sending you the most notifications. You want to go ahead and disable screen time after you do that unless you use screen time a lot.
So if you use it like with your family, and you're tracking, you know, maybe your kids screen time as well, then obviously leave this enabled. But if you don't use screen time at all, you want to go ahead and turn this off as well, because this will also eat away at your battery life, just because it's tracking everything you do on your phone- and this will, like I said, eat up at your battery life as you continue using it. Another new feature in iOS 14 is called back tap. So if we go to our settings and go to accessibility and then down to touch and then down to back tap, you want to disable back tap unless you use it a lot or unless you don't get false triggers like me. So I don't know about you guys, but sometimes I will accidentally trigger the double or triple tap feature here with back tap and like just yesterday, for example, I accidentally triple tapped when I put it in my phone and for some reason, the phone thought you know I tapped three times on the back of my phone, even though it was just in my pocket, and it triggered the SD, the social media downloader shortcut, and it started downloading something like a picture from Instagram, and I didn't want that.
But it was in my pocket doing that and of course that will eat away at your battery life. Now this is not a major thing: it's not going to save you. You know an hour of battery life or anything like that, but it is one thing to consider. So if you don't use back tap a lot, I would consider you know disabling this and then re-enabling it when you think you're going to use it. You know from time to time so just one thing to consider there with the back tap feature now.
The next tip is to use an ad blocker for safari. So I cannot tell you guys how many annoying ads are on websites right now, which I probably don't even have to tell you guys, probably know, but these ads on websites are getting ridiculous now, and they're very heavy. You know they contain a lot of JavaScript, and they're, just very heavy on your device, and some of them will pull your location and things like that. So you want to have a content blocker like AdBlock or ad guard. This is the one I would recommend, and this is the one I have installed.
It's just simply called AdBlock and if we go into our settings and then go down to safari, which is right here, and then we go down to content blockers right here, you can see that I have AdBlock turned on and that way I did not see any ads in safari. And that way my browsing experience is not just better on the eyes and easier and I don't have pop-ups to deal with and things like that, but also it doesn't drain my battery as much the next tip has to do with your display. So if you go to our settings and go to display and brightness and then scroll down, I want you guys to turn off raise to wick. This is one of those features that will definitely eat away at your battery life accidentally. So when you have raised to wake on basically, when you raise your phone up like this, as you can see, it will turn on every time, and sometimes you know just because you raise your phone up, doesn't necessarily mean you want to get on your phone.
That happened to me multiple times when this feature was new. I tested it out. I had it on, and I found that it happened a lot of times. You know I picked my phone up like that, and I wouldn't actually want it to turn on, so you want to turn raise to wake off that way. Your phone display does not just constantly turn on multiple times throughout the day and then also right above it.
We have auto lock, and this is another feature that is very controversial. I've had a lot of different opinions than most people and I would say to either have this set to never or five minutes, and the reason for that is because me personally, I almost never forget to turn my screen off, and I find it very annoying when my screen dims. It gets them when I'm reading an article, because it's been 30 seconds or a minute or two minutes even, and it gets dim, and then it locks automatically when I was still reading or still you know just getting back to my phone. So I like to keep it on five minutes or never. Now, one downside, of course to having it on.
Is Never that maybe if you had like a long night, and you're in bed, and you fall asleep with your phone on, then you'll probably wake up with you know low battery or a dead phone. So that is reason to do five minutes, but I personally almost never forget to lock my phone. You know, so I have mine set to never, but I would recommend five minutes or never there for the auto lock. So the next tip is not iOS based it's more daily usage based. So, as you guys know, inside iPhones are lithium-ion batteries, and what is the biggest enemy of a lithium-ion battery? That's right! It's heat, it's extreme heat, so you want to keep your iPhone away from heat as much as possible.
So if you're going to a beach, you want to make sure that your phone is, you know, inside a towel inside a bag or something like that. You don't want to just be sitting there. You know in the sun with the sun, just you know glaring, right on it and your phone getting extremely hot, and you know you're getting that pop-up saying your phone is too hot to use. That's one of the worst notifications. You could see on your phone, because that means that your battery is extremely hot, and that means it's going to degrade a lot faster than any other iPhone.
That's been in. You know, good temperatures, and it's not just heat either. You want to make sure it's not an freezing either. So if you're up north keep it in a jacket, or you know, keep it in, you know something warm, don't have it sitting in the snow, and you know making a snowman, and you just have it sitting in the snow like that's, not good for the battery life. But heat is the main thing that you want to keep lithium-ion batteries away from and that not only has to do with the temperature outside, but also how you use your phone as well.
So that's why I would also limit your iPhone usage while you're charging your phone. So while you're charging your phone, I would try to use it as little as possible. Now. Yes, it is perfectly fine to use your iPhone while it's charging, but you don't want to do it all the time and definitely don't do it for long periods of time, because you will notice, while you're using it, that your phone is getting pretty hot on the back and probably on the sides as well, and that, of course, is once again the biggest enemy for lithium-ion batteries, because it will degrade faster over time and not to mention that your phone charges slower when you're using it while it's charging. So I would just overall try to limit your usage.
While your phone is charging and maybe just wait until it's charged up to a certain level, then unplug it, and then you know start using your phone, but try not to use it a ton. While it's on the charger now going back to the software based tips. If we go into our settings and go to accessibility and then to motion and then reduce motion, you may want to consider turning reduce motion on, and you can see there. It says, reduce the motion of the user interface, including the parallax effect of icons. So, of course, less motion means less stress on the CPU, and that of course means less stress on the battery.
So reduce motion will help your battery life here as well. Now one of our favorite iOS features is airdrop, but you don't always need airdrop to be turned on, so I would recommend turning airdrop off until it comes to a point where somebody is trying to send you something, or you're trying to send somebody something otherwise, it's just always running in the background, and especially if you have it set to everyone. That means that, especially if you're in, like you know an airport, and you're on an airplane or something like that that maybe somebody's bored, and they'll send you a photo or something like that when you didn't want it, and you know enough times of that happening will mean less battery life. So I would just turn airdrop off, not only because you know it's just always running in the background, and that alone can hurt your battery life, but also because you may get unsolicited or just unwanted airdrop files sent to you when you're out and about so. If we head back into our settings and then go down to music right here and then go down to EQ, you want you req to be turned off now.
This is another one of those features that is not going to make a massive difference at all on your battery life, but it's just another little tip to add in there. You don't want to have an additional layer of equalization over your music, because, first, it doesn't really make a huge difference, and second of all that can hurt your battery life. Just because you know the system has to do one more process to add this layer of EQ on to the music. So I would recommend turning the EQ off entirely and to me personally, you know the EQ. The overall sound sounds better when the EQ is off anyways and then also inside the music settings right here you will see a section called motion, and you can see it says animated cover art will automatically play.
I would recommend turning this off unless you just really have like a fascination. You really like the look of like moving cover art inside the music application, and basically, what that is if you go into music, and it's things like this so like certain playlists will have animated like cover arts, for that playlist or for the album, and it's not really beneficial at all. To see I mean it could be pretty cool, but in terms of you know, draining battery life, it could hurt your battery life if you are in music, and you pass through a lot of those animated cover arts. So I would recommend turning that off unless you just really like the look of those animated covers now speaking of music- and I mentioned this a little earlier as well, but you don't want to play music at super high levels on your iPhone. So you don't want to be using those speakers.
You know to their full extent. You don't want to be maxing out the volume or really even going that loud with the speakers on your phone you're, much better off listening to music through AirPods or connecting it to a Bluetooth, speaker or a home pod, or something like that. Furthermore, you will save a lot more battery life playing music through headphones or a third party than playing the music through your speakers right here, especially if it's louder the louder. It is the worse. It is on your battery life because, of course that means the harder your iPhone has to work and the harder your speakers have to work.
In the background, the next tip is to use Wi-Fi as much as possible, so Wi-Fi uses far less battery life than LTE or just using your cell signal, so anytime, you're at home or anytime you're at a friend's house or anytime you're somewhere. Where you have a secure Wi-Fi network, I would definitely connect to the Wi-Fi network instead of using LTE, just because you will save battery life a good amount of battery life by using Wi-Fi over sell signal. Now, speaking of signal, if you guys ever lose signal- or you just have like weak signal, go ahead and turn airplane mode on, this is one of the oldest tricks in the book to save battery life. But turning airplane mode on can help a lot with saving battery life, especially when you have no signal- or you know, when you're in an airplane of course, so obviously your phone, when you have no signal it's going to constantly be looking for a new cell tower to connect to, and it's going to be using a lot of processes in the background to try to figure out. You know where that cell tower is, and to connect to that cell tower, to give you signal on your phone, so that's going to take a lot of energy and a lot of battery life, and you don't want that.
So that's another reason why, in airplanes, you should use airplane mode. That way your phone is not always searching for something to connect to and using energy in the background. So turning airplane mode on to save battery life is one of the oldest tricks in the book, but one that's even older than that, but one that people still don't listen to or still don't know about, is quitting out of applications force closing out of applications. This is one of the worst things that you could do on your iPhone and iOS 14. You do not want to force clothes out of applications.
It literally has the opposite effect of what you think, because your phone is just using more CPU power. The next time you open that application up instead of just pulling it from the background, so do not force quit out of applications. I feel, like I say this all the time to people in real life and in my videos for years. I've been saying it just doesn't: do it do not force close applications? Furthermore, I know if you have OCD it could be hard, but don't do it because it will drain your battery life. No doubt about it.
The next tip is to always use an apple charging block, so use the one that came with your iPhone or iPad and also always use an apple, cable or a MFI certified cable. So you want to make sure that you're always using the stuff straight from apple or something that is certified. Now you don't want to go into like a gas station and get a little three dollar cable, even if it says it's certified. I just simply would not trust those. I would have a hard time buying those because of course it will heat your phone up.
It will degrade your battery life, and you really never know if you can trust those. I mean we've seen this explosion, videos and things like that. I'm not saying your phone's going to explode, but I'm just saying don't buy a cheap cable, do not buy it, use the one from apple or get one off Amazon that is MFI certified from a trustworthy company. Now speaking of charging, you guys also want to make sure that you charge your phone. Whenever you can.
You want to keep your phone around 50 or maybe even 60, to 80 percent all day long, if possible. So if your phone is at, you know like sixty seventy percent charge it up if you're near a charger. There's no reason not to be charging your phone. I mean it's not like. You can just overcharge your phone, so I would charge your phone anytime.
You can any time you're around a charger plug it in you're, going to thank yourself later, and you're going to wish you did if you're running low on battery later on down the road and then also inside of settings battery health. Furthermore, you want to make sure that optimized battery charging is turned on. This, of course, has been around for a while, but you can see there. It says to reduce battery aging iPhone learns from your daily charging routine. So it can wait to finish charging past 80 until you need to use it.
So this has improved in iOS 14, and I would definitely recommend having this on now going back to the iPhone for the next tip. You guys want to make sure that you always update your applications inside the app store. So if you go to your settings and then click on your little name right there and then go to updates right here, you want to make sure that your applications are always being updated. Now. Also, if you go into your settings and then go down to app store right here, you want to make sure that app updates are set for automatic downloads.
That way when you plug your phone in at night, or just when you plug your phone in general, they will start automatically downloading those updates because of course, applications can have bugs they can cause battery drain, and you just want to keep them up to date. You never want to have like 100 updates sitting here, waiting because, first, that's just annoying for the OCD and that's a lot of time that you're going to be spending and selling these applications, but also because some of these applications that you may use every day could have bugs in them that caused the battery drain. You know over the past month of you using it, because you just didn't install the new update, and it's not just applications. Furthermore, you also want to make sure that your software is up-to-date as well. So if you go into your settings general software update, you want to make sure that you are on the latest version at all times, just because once again there are battery drain issues in certain versions, and you may need to update your phone to fix that battery issue.
Now the next tip is one of my favorites, because it has to do with analyzing a graph and trying to figure out what caused the most battery drain on your phone. So if you go to your settings and go to battery right here, as you guys know, we do have the battery chart right here, and this gives you a great indication as to what is using all of your battery life. So if we go to like just say right here, so I can see here from what time is this 4 p. m to 5 p. m? That settings were using the most of my battery life, so maybe I want to cut down you know on settings and not going in there as much now.
Obviously this isn't a real use case, you're going to have like a social media, app or tick-tock, or something like that right there, and you'll see you know wow. I spend a lot of time in this application and this is using a lot of my battery life, and you know- maybe you know two days down the road you'll. Remember that and be like I'm running low on battery life. Maybe I shouldn't be on tick-tock right now, I'll wait until you know, I don't need my battery as bad, so just analyze the graph here inside your battery settings. It can be very beneficial if you know which applications are draining your battery life or not even necessarily draining just using a lot of your battery life.
It's good to know that and then the final tip is to simply make sure that you do not need a new battery. So if you go into your settings battery health, you want to look at your maximum capacity right there and, if it's below maybe like 80, you probably need to get your battery replaced. So if it's anywhere from like 80 to 100 you're, probably fine, unless you just have major, you know battery drain issues, but for most people you know if it's below 80 percent. That would be when I would consider getting a new battery, because you can follow all these tips in this list, and it still won't help you, because your battery is simply too degraded. It's simply to you know, can't hold as good of a charge as it used to, so you're, not going to really see a huge benefit from using all these tips and tricks in this video.
So yeah guys there you have it. Those are over 30 tips and tricks for getting the most out of your battery life and saving battery life here in iOS 14. Hope you guys found this useful. If you did, I would appreciate if you gave this video a thumbs up and also make sure you guys share any comments below about any of these tips and also, if you have additional tips to share. Let me know down in the comments below I'm sure I don't know every single thing, so you guys may be able to teach me something down there as well.
So let me know: what's helped you save the most battery life here on iOS 14. And, of course, if you guys are not subscribed already make sure you subscribe, I have a lot of iOS 14 content on the channel and a lot more to come. That will help you get the most out of your device on iOS 14. , but anyways guys. Thanks again for watching, and I'll see you soon.
You.
Source : Brandon Butch