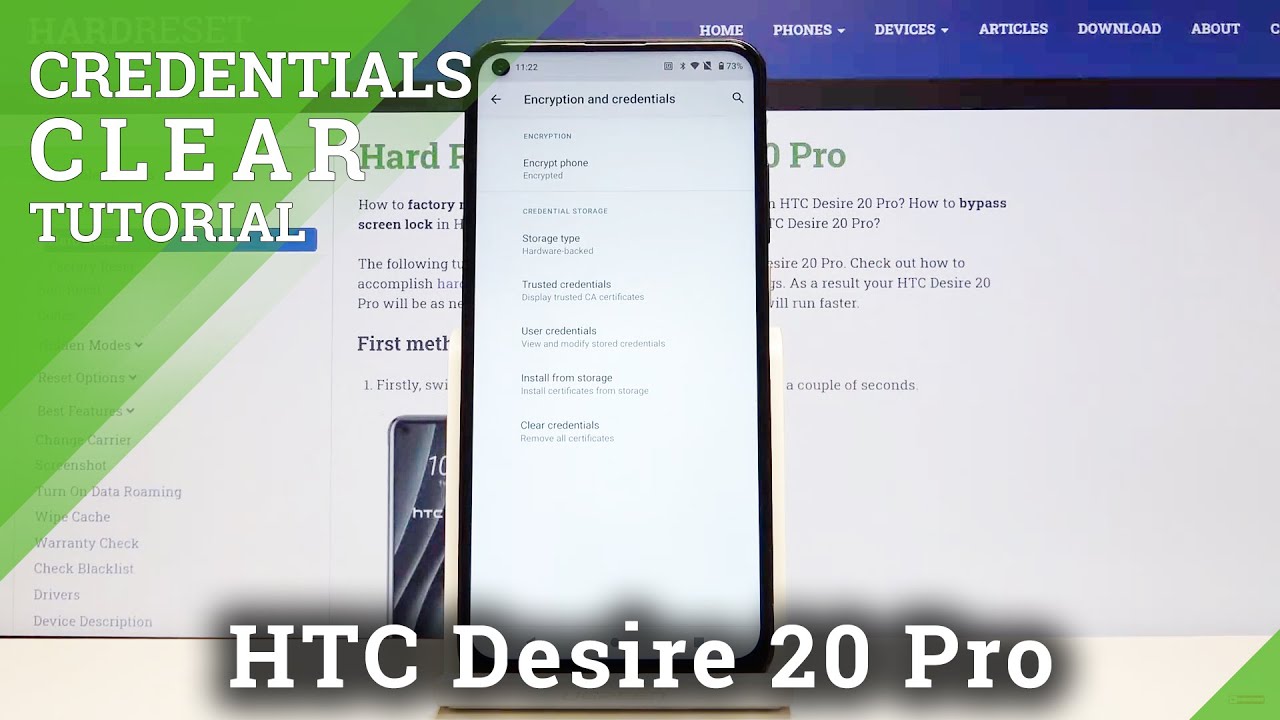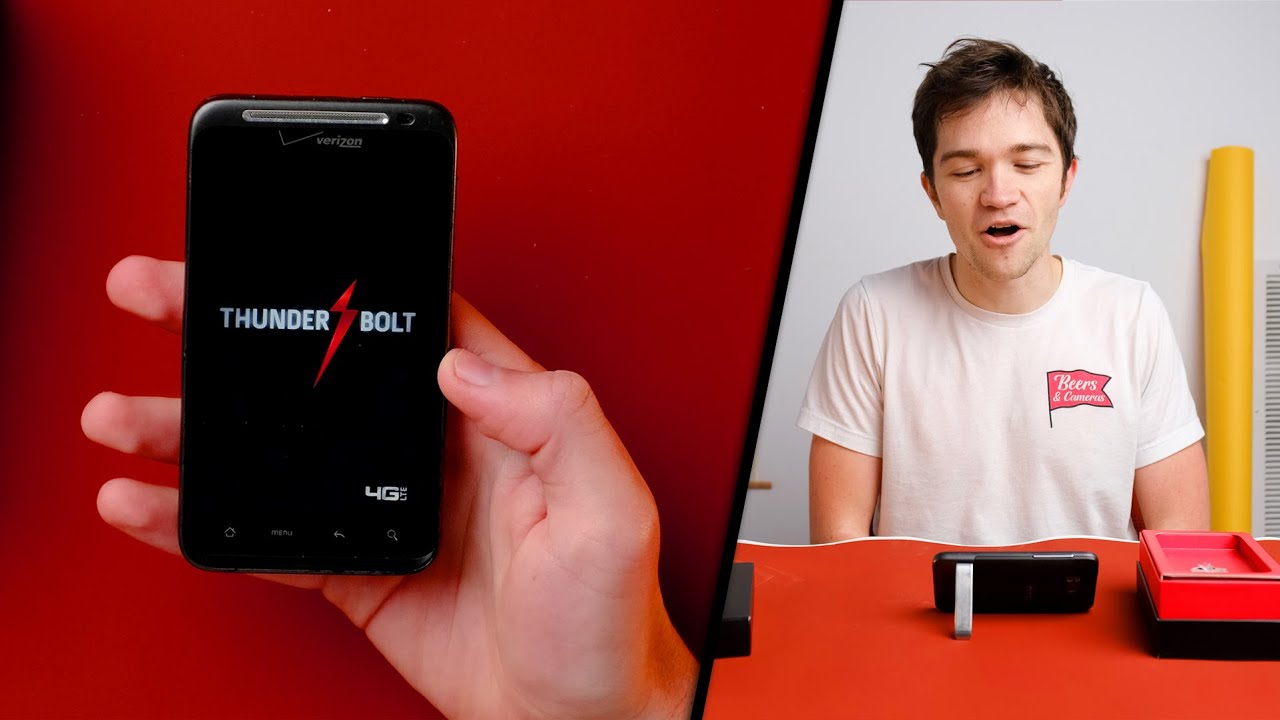2020 iPad Pro Magic Keyboard with Trackpad - 25+ Tips and Tricks By sakitech
All right, so you have purchased the brand-new Apple magic keyboard and the reason you've got this keyboard is that it is going to convert your iPad into an actual laptop and, of course, one of the major highlights of this. Our magic keyboard is the actual trackpad that you can see right here which allows you to interact with your iPad with the trackpad without having to even touch the screen. So in this video I'm going to show you guys every single thing you can do with the trackpad, so you can use this iPad as a laptop. So let's dive in and learn all the various gestures available with the trackpad over here and see if you can actually use it without touching the screen as a laptop, if you already have a magic keyboard, this is gonna, be a great tutorial to learn everything, and if you don't have it again, if you're deciding to buy, they should allow you to make that decision. Let's dive in all right. So, let's dive in so here's the trackpad and as I put my finger in you can see the little cursor move around on the actual screen.
So that's great now, when I go over here into the settings, that's the first thing. I'm going to show you guys. If you go to the Settings I want to go into the general settings over here by the way. If you want to scroll up and down on the screen, you use two fingers to go up and down just like this. It's going to be natural scrolling anyway, back in the general section over here we can go into our trackpad settings and from here what I can do is I can change the tracking speed, so I can make the cursor move faster or slower.
So I would go for fast, because the trackpad is small. So when you do it like that, it's easy to traverse and the entire iPad no problem, and then you have the option to enable or disable national scrolling tap to click and to finger secondary click right from here and if I, of course, if I go back to general, I can also go to the keyboard and from here I can do all the keyboard options over here now, I will let you know if you want to go back to your home screen, you have to be using your three fingers. So all you do is swipe up with three fingers real quick boom. It drops you onto the home screen now you did purchase this keyboard. The magic keyboard because of the trackpad, but I'm gonna, give you a quick tip regarding the actual keyboard.
So the keyboard has a lot of shortcuts to know what the shortcuts are. All you have to do is press and hold the command key, and that's going to show you all the available shortcuts that you can perform with the command key in combination with any one of these keys. For example, command space brings up the spotlight, search and then command home puts you back into the actual home screen and, of course, if you go into your notes, application, the command button is context-aware. So now, when I press and hold the command button, I'll see many more shortcuts, as you can see on the screen, so just a quick tip now, if you're inside an application again, if you want to go home swipe up with three fingers to get dumped onto the home screen and now listen, you want to go and interact with your control center. You can simply grab the cursor, go all the way up to where your battery percentage meter is on the top.
It's going to merge with that area. When you click it, it's going to bring you a command your control center, and you can interact with this as if you were touching it with your finger, all right very similar, for example, if I want to expand this area over here, I just press and hold, and it's going to expand that, and I can even press and hold and expand it further. So it's just like using your fingers, but you're using the actual trackpad area now. The other thing I want to show you guys if you want to bring up the notifications panel, that that today screen all you do is grab the cursor and just go up. Just go up.
They'll come right down, alright, very easy. When you want to get rid of this today, screen again, three fingers boom, it's gone now. If you want to switch between different home screens again, you use two fingers just like that: swipe back and forth between various home screens that you have, if you want to access your spotlight search, two fingers boom down when you're done three fingers up, takes you back to the home screen, so left right down. Ah now what, if you're inside an application? Let's just go over to application by the way, take a look at the cursor as you come close to anything, that's intractable! It merges with that thing. If I go over here to the folder, it's going to merge, the folder I can click it.
It's going to expand it I can select whatever I want. But let me just launch an application when you launch an application, the dock disappears at the bottom. So to access the duck, you can use a keyboard shortcut or what you can do is you grab the cursor, and you just go down as you pull it down as you pull this down, the dock will come up automatically and from here, I can access the dock, no problem and one more thing if you're a bunch of applications just launch, and you want to switch between your applications full screen to full screen this time, you're going to use three fingers to swipe between various applications that you might have are running in the background. Just like this. This time, three fingers when you're in the home screen two fingers to go back and forth.
Just like this. You can also hover the cursor over apps or folders. So if I were to go over an app and then press and hold it's going to bring up that additional actions screen, so that's the same thing as if you press and hold with your finger, which brings up the additional actions you can do the same thing with the cursor and the trackpad again highlighting the fact that you don't have to touch the screen to do anything. You can convert this whole thing into a laptop just by using the trackpad press and hold there. We go fantastic now if I were to go into an application, let's just go to Safari again very easy to scroll up and down just like this, but you can also access things like pinch to zoom.
So I can pinch like this to zoom in and then pinch in to zoom out all right. So all these options are available. You can do the same thing over here, or you can do the same thing over here, that's just great because it eliminates the need to actually touch the screen. You can do everything right from here all right now, let's say I'm over here, and I want to do some split screen, multitasking again very easy. Furthermore, you can do slide over or split screen.
It's up to. You touch the screen. You grab this. Furthermore, you grab up the dock. Furthermore, you just go down.
It comes up. Let's just grab this calculator placation. First I'm going to do a split screen: multitasking, alright, so I'm going to grab this drag it over, and now I've got split-screen multitasking. If I want to get rid of it. I come to the middle.
You stop using my finger. I bring the cursor over here. Press slide away, so I'm back into one app other thing I can do is if I go over here, I can grab the calculator and just dump it right here now get the slide over go back to the call picture here. So there's a counter. I can use the color picture, no problem, alright, as I'm multitasking on the website over here and while I'm over here I can do a multi slide screen window.
So, let's just grab the notes, application, so I'm going to grab this with one finger. I can put it right here, and I got two windows as a slide over functionality and with the notes' application I can use the keyboard to type in as I. Please no problem! Now let me go for a split screen. I'm going to show you one more thing. Obviously it's very important now that you have a trackpad, it's going to be very easy to select text, so I can grab the text just like this.
So I put the cursor I want to start the selection process. I can put it right here and then press and hold and just select the area. Okay and then from here you can use your keyboard shortcuts to cut copy or paste or just go over here to this option, cut copy and paste, no problem. Now, let's go back home I'm, going to swipe up with three fingers now one more thing: if I'm in an application and if I want to access all my windows running in the background, all I have to do is swipe up with three fingers, but don't go all the way to screw up a little and let go and that's going to bring all my windows right here. I can swipe between them.
If I want to just like this, alright, just with two fingers and if I want to get rid of a particular window, I bring the cursor on top of that window and swipe up with two fingers to kill a particular application. As you can see, that's just fantastic now, let's say we're using now. The whole point of this is to get rid of touching the actual screen and to convert the iPad to a laptop. So let's say I want to do some real work. Let's just go to iMovie as an example.
I'm gonna type in iMovie, by the way again, two fingers down spotlight, search that I search for iMovie, and then I go over here. Select it, and it's going to launch it now we're here. Let me just click close on this one: let's go over here to the living room, alright project and, let's say I- want to edit this project. This is a movie editor, so again, very easy. Look at that! I can move through the timeline with my fingers and here's the transition effects that I'm using I can click on the transition effect and just change it to whatever I want from here slide out, dissolve wipe whatever I can preview it with my fingers.
Look at that I can preview. This is no problem again with the cursor I can access my videos photos albums files from here. If I wanted to I can play ok, I can do everything I want on this application. That's a built-in iPad application! You can expect that the track that is gonna work perfectly with all the built-in Apple applications and developers will be updating their apps, so the trackpad and the keyboard works flawlessly with their apps over time. So yeah, that's! Basically if I mean I.
Think we cover just about everything very easy to use two fingers or three fingers, so two fingers side to side or right down to bring up the search. Three fingers up. Alright go back to the home screen. You launch an application again, three fingers up go if you're in application, you want to access the dock. You just go down.
Alright, you just push the cursor down boom pops right up again same with the today screen. You go up that thing just drops, and then you get rid of it by going like that. Scrolling is very easy. Alright, just up and down anywhere that you want, and of course, we've got the pinch to zoom feature. Everything is working, nice and easy.
The feedback on this thing is very good. Now. This is not a trackpad with a haptic feedback. So when you click it the noise that it makes it's a real clicking, sound it's a physical clicking sound. So this is a real trackpad.
It is not like a Magic Trackpad that gives you haptic feedback such as the MacBook Pro or the standalone trackpads alright. So that brings us to the end of this video. If you have any questions, comments or concerns, just let me know, drop those comments below and for now guys have a fantastic day. I hope you enjoyed this video alright. So if you found this video useful make sure to subscribe, to sake, tech by clicking that button and also click that Bell icon on the side to make sure you get notified every time, I upload a new video and if you do use Twitter, Instagram or Facebook, you can follow me at Saki Tech online to get the latest updates as well.
Alright, how a fantastic day.
Source : sakitech