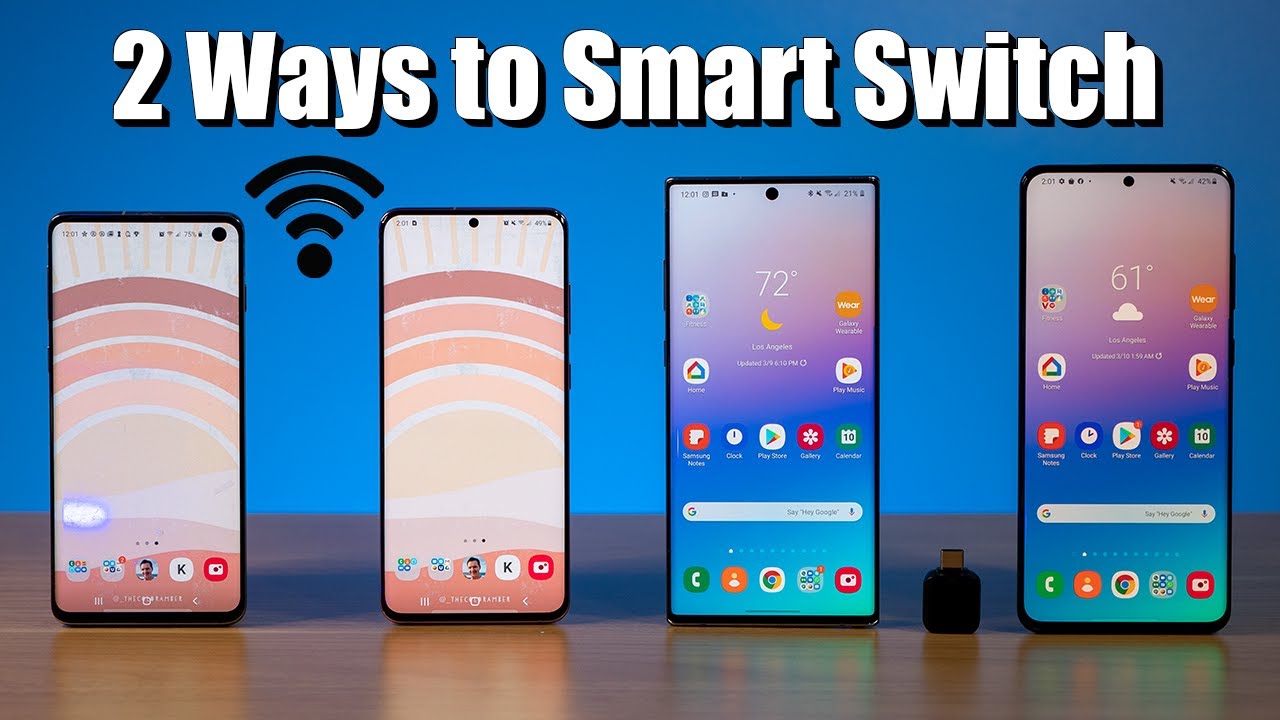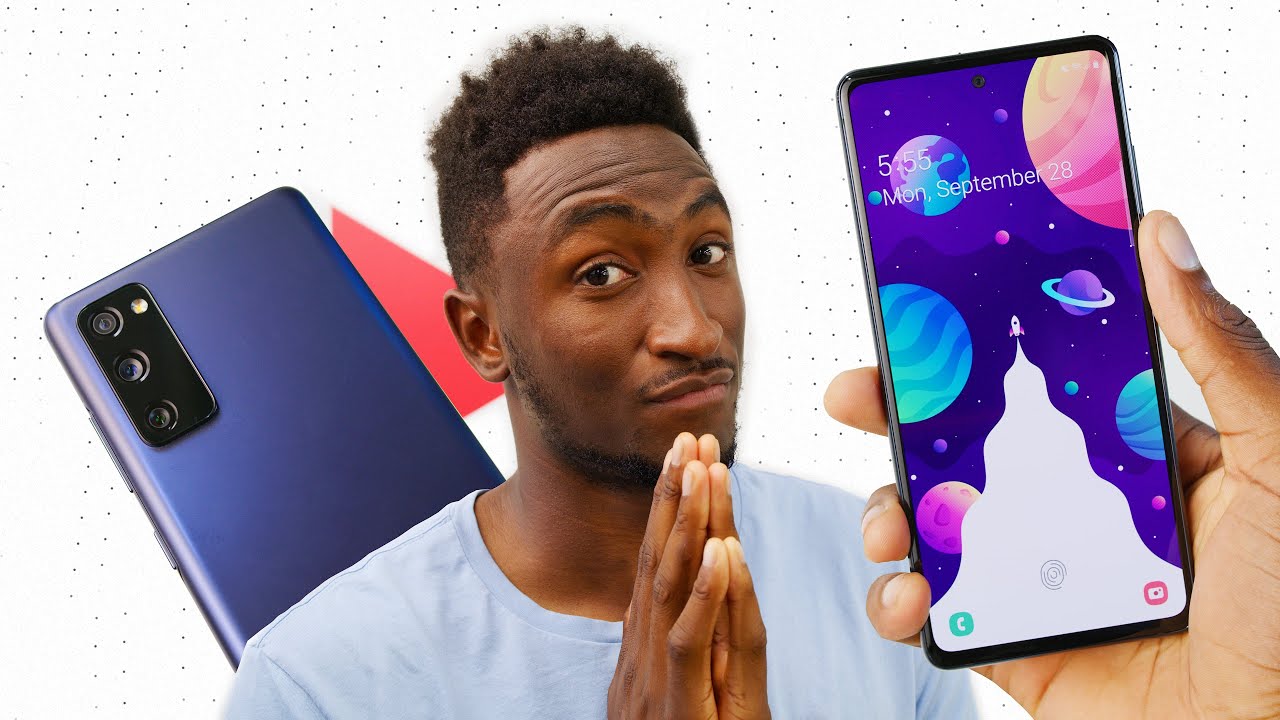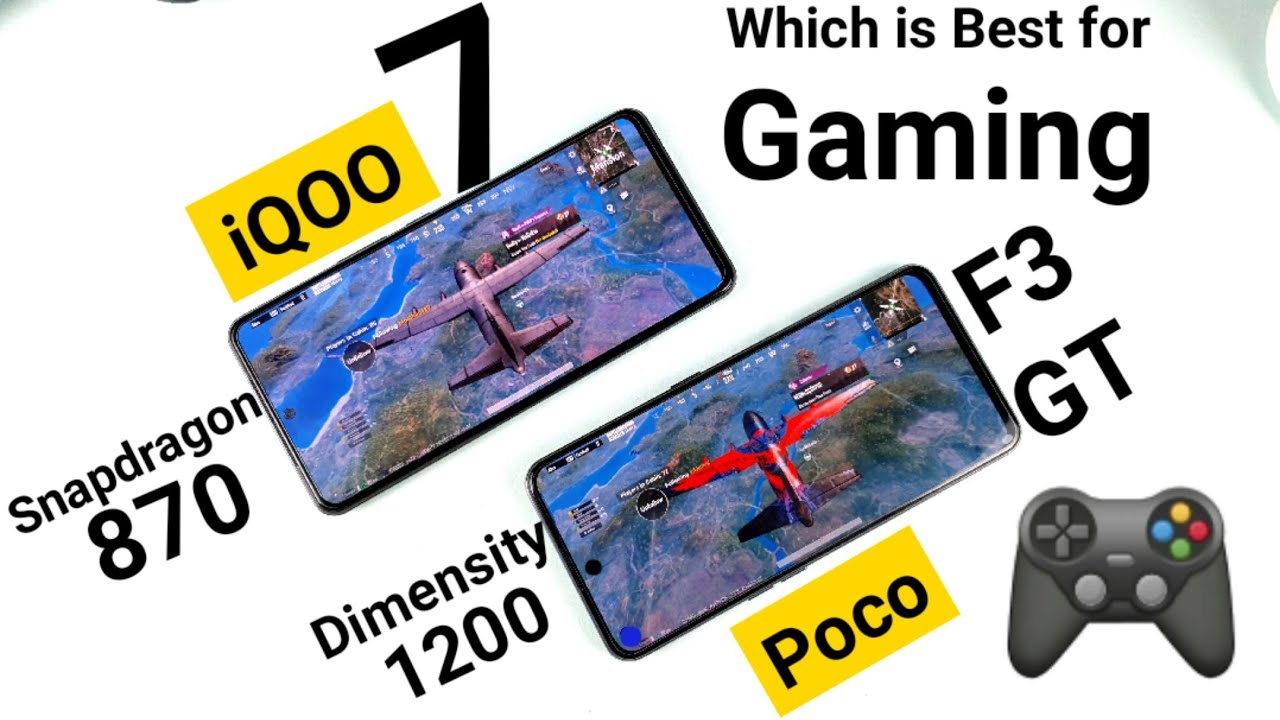2 Best Ways to Transfer Data Using Samsung Smart Switch (2020) By Tech With Brett
Today I'm going to show you the two best options to transferring everything from your old smartphone to your new Samsung Galaxy device. Let's get started, everybody welcome to tech with Bret, where I help tech work for you now. The biggest challenge when going to a new phone is transferring or copying all of your information from your old phone to your new device. Well, Samsung has actually made that really easy. If you are going to a new Samsung Galaxy device using their Smart Switch application. Now I've used this app a ton, and it does a great job of copying everything from the old phone over to the new phone.
Now there are two methods in which you can use to transfer all of your information. One is a wireless solution and then one is a wired solution. Now I did mention before that. This will work if you have a Samsung device already, but if you don't, if you have maybe another Android device like here, I have a Google Pixel. This would work, and even if you have an iPhone, this supports that as well so stay tuned to learn how to get everything it transferred over now.
One of the first questions, I'm always asked about transferring your information over is when, should you move the SIM card, so the SIM card is what is actually in side the phone. So here, if I use the sim card, ejection tool that came inside the box and I eject this here and here at the top, we have the micro SD card slot, and then here we have the sim card and the SIM card is what actually stores your phone number now I recommend doing it before you set up the phone. So maybe, when you're at the store buying your phone, they're going to put a new SIM card, make sure everything works great, and then I would complete the transfer. Now it doesn't matter when you do this, you can do it at any time, but that's just a convenient way to know that your phone is working properly, and then you transfer all the information over, but today I'm actually going to transfer my SIM cards later, and I'm gonna just transfer everything over right now, just because, depending on your carrier, it might be a different process. So that's the first thing to know when transferring to a new phone now.
The second is your micro SD card, so is what I would do? Are you can pull this out and put it in the new phone before you even turn it on or there's actually an option in Smart Switch, where you can just copy all the information onto here onto the new phone, and then you can repurpose the micros card? If you would like all those options will be available. So, let's start with the wireless version now you might have just unboxed your phone I just skip through all the settings, and I'm going to go here to the main page and that's where we're going to get started. The next step is to get the Smart Switch application. Now you don't need to have your SIM card in here, like I mentioned before. All you need to do is, go and find the galaxy store, so I'm just going to search galaxy store, there's the galaxy store and make sure that you have the latest version of the Smart Switch application.
So here I have the Smart Switch mobile and that's the latest version, so I'm going to open that up, and now it's going to ask for some permission so that it can search all that info and move it over. So we're going to allow and then on the new phone I do need to make sure that I'm connected to the Internet to download that application. So here we're going to choose Wi-Fi other than downloading the app you actually don't need a Wi-Fi at all. So here, Smart Switch is already installed, but I am going to update it to make sure I have the latest version now, even though this is the wireless option, you don't need to have Wi-Fi. If you have the application now, once you have the applications on both phones, so if you have, let's say a pixel over here, download, Smart, Switch or any other phone, so once the app is updated, we're going to head back into the Smart Switch application agree.
Allow, and now you have the option to transfer everything over so over here on the old phone. We're going to select, send data, so we're going to send it to the new phone, and here you can choose if you're, using the cable or Wireless. So here we're going to use the wireless option and then over here it automatically detected. This is trying to send the info, and here it's saying, do you want to allow this connection. So, yes, I'm going to allow, and now it is going to search through the old phone and find out all the info that it can actually copy over to the new phone, and it's not going to delete anything on the old phone.
It is just simply copying everything to the new device, so here it's asking what it should bring over. So it has calls and contacts messages. Apps settings your home screen layout and that's typically, if you have a Samsung phone here, it talks about the secure folder which is set up over here once I added the secure folder password, then it allowed for a secure folder here it has all the images, all the videos, all the audio and all the documents that are stored directly on the phone with all those selected. Here it says it's 36 gigabytes of data and that will take about 20 minutes now. If I want to transfer everything that was on the micros card.
I do have the option down here where I could transfer the images, the videos, the audio, as well as the documents, but I'm, actually just going to pull out the SD card and put it in the new device so that everything is still on there, and it's not taking up more space on the phone. Now with each of these, you have the option to not transfer certain information. So let's say I go into messages and I don't want to transfer every single text message. I could come in here and select only the last two years or only last six months or the last 30 days, so it all depends on what text messages you want to send over here under apps we can scroll through and uncheck, maybe apps that we actually don't want to have transferred over. So you have that option there here with the settings.
It's just pretty much everything. So if you don't want the settings, you could uncheck that with the images you could go through and uncheck certain albums that you don't want transferred over and then here with videos, it's pretty much everything documents again, that's everything, so that looks good I want to transfer everything over from my s10 to the new Galaxy S 20. If you didn't know, Samsung didn't go with the S 11 they skipped to the year, so the S 20, because it came out in 2020, oh and then here it is giving me the option to actually copy my Google account over as well. So it says copy your Google accounts, other accounts and restore your Google backup, if available, so I actually do want to do that. So that it copies over to my new phone as well, and then I don't have to go under the menu and sign in, so we're gonna, select copy and then here I need to enter in my password to complete that transfer and there once I put in my Google password and then went to the next step.
You don't need to do the Google account. You could skip that. I recommend doing it, and now here it is transferring all the data. You can see what it's transferring right there, how long it's going to take, and you could actually lock the phone, so the phones don't need to stay on, but just to stay on top of it, you could have keep screen on right there to keep track of the progress, so we're gonna. Let that do its thing, and now we're going to show you the wired solution.
When you are using the wired solution. There are a few things you need to know. So here is the OTG USB cable. Now you only need this if you are coming from an iPhone or if you are coming from a phone that has a microUSB port. If your old phone has a USB-C port, you can actually use the USB cable.
That comes in the box of your Galaxy s, 20, to complete the transfer. Now with the wireless solution, you can download what you have stored in iCloud, but it's just better to use this wire solution. If you have an iPhone to make all of this a little easier to understand, let me show you how this would work with each different device. First, here we have the iPhone 11, and here I have the Samsung Galaxy s.20 plus, for this I will need to use the Samsung USB connector, so I'm going to take this and plug it into my Samsung device, and then you will need to get the iPhone charging cable here we have the lightning, cable, and I'm going to plug this into the connector, and then I'm going to plug in the iPhone. Now here it is asking what app I want to use.
I want to use smart switch and then over here on the iPhone. It will ask if I trust, the computer or the phone that it is connected to, so we're going to select trusts. We will need to type in our pin code and over here on the Samsung device. I just need to select next, and now it's going to go through the process of searching through the phone. Now you do need to have your battery charged above 60%, so it can do that, but it's going to be the same process after that, once it searches through the phone.
Now one thing I do want to mention with an iPhone. You can't automatically download applications because an iPhone uses a different app store than the Google Play Store. You will need to go and download all the apps, but it will pull over a list of apps. Furthermore, you had downloaded so that you can actually go directly into the Play Store and download that or a very similar application. Now let me show you how to do this with another Android phone: that's not Samsung going to the new Samsung device.
Now. First, you still need to download the Smart Switch application, so we're gonna head into the Play Store search for Smart Switch, and we are going to install that application now, because the pixel for Excel here has USB-C. We only need to use the USB CTU SBC cable with this, so here I'm, going to plug in into the galaxy s 20 plus, and then here I'm, going to plug in on the pixel for Excel, open with Smart Switch, receive data and on the pixel. You do need to make sure that you scroll down and go to Android system tap on there, and then we need to change this to file transfer. Once we have done that, it's going to open smart switch again receive data, and here it's prompting us to go into the Smart Search application.
So we're going to open smart switch agree allow we need to go through and allow for all the different permissions, and now it is scanning the pixel so that it can find what it can transfer over to the new Samsung device. So here we'll have all these options calls messages, apps, pen up images, videos, music and documents, and then here I would select transfer to move that all over. Now, let's go ahead and do this from the Galaxy Note, template cs20 ultra! So is how you're going to do this? Are you do want to make sure on the new Samsung phone? You have the latest software version of Smart Switch, so we're going to do that again by connecting to the Wi-Fi. Now, if the phone's brand new- and you go into the notification panel here- you'll see, smart switch is available right there, and you can open it up. If you don't see that just head into Galaxy store, and then we're going to search for Smart Switch.
Here we have Smart Switch, and we are going to update and if you read through here it does talk about as long as you have an Android 4.0 or above you can use the wireless transfer and then here for iOS devices, wire transfer, you do need to have iOS, 5.0 or above to be able to use the cable transfer solution. So all we need to do is plug one side into the ultra and then plug one side into our old device. And now, let's head back in to smart, switch, and now we're going to choose, receive data. So I'm going to choose this in a minute. But if you do have an iPhone, you also have the option other than the cable to do the wireless from iCloud right there.
And then here you do have Windows Phone blackberry. You have a cable and wireless solution, but here we're going to choose Android or galaxy, and I'm going to select the cable option, since this is Samsung the Samsung. Here, it's asking me if I want to use smart switch, and I'm going to allow and then here I'm going to select, send data, and now they are connected going to allow on this phone, and now we're going to go through the same process of its scanning, the old phone to find out what data I can transfer over, and this will just take a minute on the iPhone. It might take quite a bit of time just because it's like temporarily storing those files. So it will be able to transfer them over I actually have a full video about that process.
They all leave at the end, if you're interested in checking that out so here it is now showing all the different info that can be transferred over the same that we saw with the wireless solution, so I'm actually just going to go ahead and say yes, I want everything from the old device transferred over. Actually, it does say it's 90 gigabytes, which is going to take an hour in 13 minutes. I. Actually, don't want it to take that long so down here under the videos, I have 60 gigs of videos which I already have those backed up through Dropbox or Google, photo, so I'm, going to uncheck the videos, and I'm going to uncheck the images, because I already have those in other places. So now that we have that I'm going to select transfer and there you can see it dropped it down to 25 gigabytes at 14 minutes.
So, let's select, transfer and again here, it's asking for me to copy over my Google account here. I just need to verify my identity and put my password, and now it is transferring everything over, and so here you can see on our wireless version. We have eight minutes left. It's transferred fifty-eight percent of the information over here, the wired transfer. We have 12 minutes left 13%.
Now this isn't a comparison of speed really because we have different sizes of transfers going from one device to the other. This is just to show you the two different methods, and we'll just let that sit, and I'll show you what it looks like when it is complete for the wireless transfer. You do need to make sure that the phones are pretty close together. They don't have to be right next to each other like this, but they do need to be fairly close together so that they can complete that transfer, and it's as fast as possible. Here with the cabled solution, you do need to make sure that they continue to stayed plug-in now here you can see that I'm at 30% battery, which is a little low if you're too low, it's not going to transfer so make sure you charge up your device before you go ahead and complete the Smart Switch transfer.
Now, if you are looking for any other methods to transfer, maybe this doesn't work, or maybe you're, actually not going to a Samsung phone I'll have a full playlist of the different solutions. At the end of this video all right and over here, the wireless option is done, so now we can close the other phone and now this phone- we really don't need it anymore. So after we check to make sure everything is there, you can then factory reset this and trade it in. If you have already done that, sell it or whatever you want to do with this device, but again all of our information stays over here, and it's just copied to the new phone. It did not delete anything on the old phone.
So now, let's go to the home screen. Now after the transfer is complete, it might take a little to put everything in the right place. So if it's not there, you may just need to wait a little more time so like right now the home screen isn't fully over here so over here. If we go into the notifications here, you can see that it's still organizing this stuff. So even though the transfer is complete, that means they don't need to be connected anymore.
But here it is actually finishing the organization of where everything goes so immediately, everything's not going to be in the right place. It will take a little more time, and then we're gonna check out what that looks like and now the wired version is complete as well, so we're going to select go to the home screen, and now we can actually unplug this. While these are plugged in it's actually charging the old device, so you may want to unplug it as soon as it's done, and again it is still going through the process to finish putting everything and organizing it into the right place. But now over here on the wired version it has completed moving and putting everything in the right place. It's still installing the applications.
So we're not going to talk about that right now, we'll just let them do their thing, and here it says it's done- copying tap to see results. So if we come in here, it will tell us that it copied everything over successfully. So, let's select done- and now you can see that when we go to the home screen, it is the exact same as over here on the galaxy s 10. Now it's the same on the s 20 you'll notice down here at the bottom. It did miss this one icon with the K.
That's because this is the secure folder, and I'll go ahead and get that set up later, but now, let's check out some other info. So if we come up here, all the apps are downloading again. So not everything is exactly the same, but I think the biggest thing is the home screen set up the same way. Here we have all of these different applications. It looks like some website links didn't save over, but here the games' folder moved over all my other icons there and here her home page everything moved over.
It looks like the only thing we need to add is the quick contact so quickly calling somebody will need to add those back, but all the other app folders have moved over as well as notes and the weather, which is really nice. So if we come in here, we can see that in the phone. If we go to recent here we have the recent history for the phone. If we go to contacts, we have all the contacts in here and because we signed in with Google if they were backed up with Google, they will show up in here as well, and then we're going to go into the camera, and here we can see that we even have some photos. Some came from the future, which is really cool, but here she has all our photos and then on the album she has all the different albums that she had before now.
Some info might not be on there again because I need to move the SD card over which I will do in a little. Next, let's check text messages. So if we go into the messaging application here, we have all of her text messages, so those all moved over as well and that's most of the things that you would want to have moved over. The last thing is some settings. Those have moved over so anything that you had set up in the settings here.
It will be copied over here as well, and so there everything moved over I'm very happy with the result. It looks really great now, let's check out over here now, let's check out the cable solution again, because I had a Samsung phone, it transferred the home screen. If you don't have a Samsung phone, it won't transfer the home screen. You'll just need to set it up, and it's moved over my home screen here, so I can go through, and you can see that most of it's there, some reasons it wouldn't have transferred this Google Calendar widget is because the Google Calendar app hasn't been fully set up, so I might need to go and manually. Add that and then here it just doesn't, have the latest update of some apps and if we go down here now over here on my note, 10 plus I did switch to the new Android gestures feature.
So if I swipe up you'll go to the recent apps' menu that was also copied over here, you can see that I don't have the home row key I'll cover that in another video, but again pretty much everything transferred over go into our contacts here there we have all the contacts. If I want to check the pictures again, I didn't actually transfer any pictures or videos, so there's nothing showing up in the phone and then, if I go to my app and I go to recent. Here we have all the different recent calls that I made that are showing up there, so both ways work really great. If you're choosing to do the wireless solution, or you're choosing to do the wired solution. The most important thing is: this will only work if you're transferring it to a new Samsung device.
Now the last thing you will want to do after completing the transfer is to sign in to all of your applications. Now, if you have never set up a password management app, this is where I recommend doing that. I've used Google password management as well as Samsung, pass password management, and it makes it so easy when transferring to a new phone, because this only copied the information to the new device. But you will now need to sign in to all of your apps so like let's say on this phone I want to sign in to my fitness application. So I come in here, and I'm like oh.
What's my username and password I can't remember that, but here it's giving me the option to sign in with Samsung pass, so I select, Samsung, pass. I then sign in to my Samsung Account. If you don't have one, you can select continue with Google, and it will just use your Google Account to create a Samsung Account. Now I have two-factor authentication set up on my Samsung Account, so I do need to receive a text message to be able to log in so if you are saving all of your passwords in an application, make sure that you have something like two-factor authentication to have it be the most secure. So nobody can just get one a password and have access to all of your passwords so make sure you have done that first and now, when we log in with our Samsung account, it will save all of that information every time we log in, and you can set up a fingerprint or a pin or a pattern to easily login.
So if I come in here into the Fitbit application, where I have already saved that information, a Samsung pass when I tap the email here, it's saying: do I want to autofill the Samsung pass. I then tap that verify, and it then puts in my info and I. Can log right in now, if you've never used Samsung pass before as you go through and set up your new phone and login to all your accounts, it will then save that login information to Samsung pass from now on. It will always remember that, and you can easily update it, and you don't have to worry about remembering all those passwords when you go to the new phone, so I highly recommend getting that set up today and then, once that's done, you'll have your phone completely set up. Just like you like it, and so those are the two ways that I recommend in copying everything from your old phone to your new phone again, the wireless solution or the wired solution now I do highly recommend making sure that your phones are charged before you do this.
You can put over your SIM card before you transfer and your micros card and then once that's ready, just make sure that you have the latest update to the Samsung Smart Switch application. The easiest way to do that is to connect to Wi-Fi and then go into the galaxy app store to download the Smart Switch update, and then you are ready to transfer. If you have any further questions about this process, please let me know in the comments below and if you would like to see other ways in which you can transfer your content from your old phone to your new phone. Make sure you check out the video over here on the side. I'll also leave a link to how to set up Samsung pass in the description below.
Thank you. So much for watching we'll see you on the next one.
Source : Tech With Brett