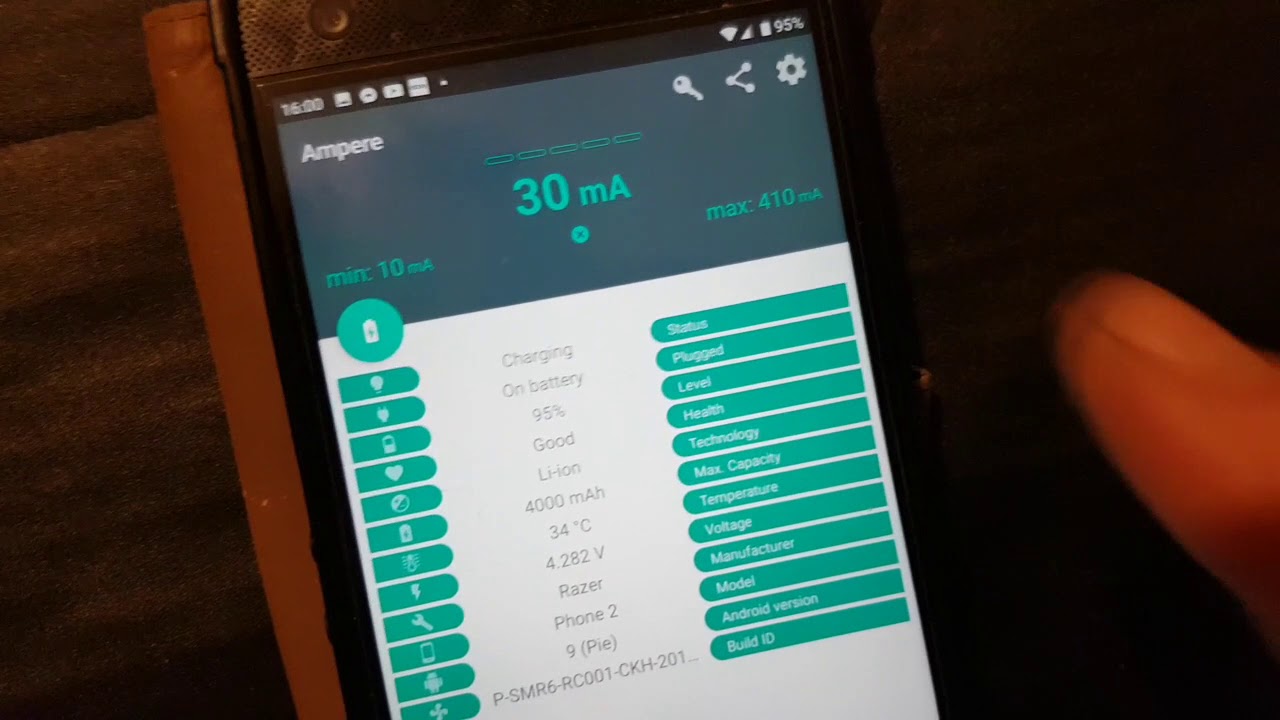16 iPhone Battery Tips That Really Work! [2021] By Payette Forward
David & David here. I used to work at the Apple Store, and people would come in all the time with battery problems. It is the number one problem people would come in with, and they thought that they needed a new battery. The truth is — and any Apple tech will tell you this — 99% of the time the problem that they're having is with the software on the phone, not the hardware of the phone itself. What did you say? Yeah! We're gonna start in the Privacy section of the Settings app. I'm opening the Settings app on my iPhone.
Scroll on down to privacy. It's right below battery, and, tap on Location Services. This is one of the most important Settings on your iPhone because it was one of the biggest battery drainers. We are not the type of people to tell you to turn off this entirely because it is part of what makes the iPhone so great to use. Two things to look out for are always, Yeah, and the purple arrows.
Right. Be careful of those. So, purple arrows mean that your iPhone has used your location within the last 24 hours. It's not always bad, but sometimes it can be kind of a red flag. Always means that your iPhone can use your location all the time, even when the app isn't running.
So let's dive in! Scroll down through your list of apps and look for anything that says "Always". So, DraftKings, for example: daily fantasy sports is not legal in every state. So you need to enter your location when you're entering a contest. However, you only need that when you're actually using the app. You don't need to do it all the time.
So if I tap on DraftKings, I'm just gonna switch that to "While using this app". Pay attention to this precise location switch, too! Remember that when apps use your location, the more precise the location is, the more battery It's going to use. It's just the way GPS works. It would! Tap back in the upper left-hand corner of the screen. Under one that I saw SEFCU.
That's my bank! As a smaller bank with not a very large development team, I don't want them having access my location all the time. Exactly. I don't think they knew what they were doing when they put this feature in there! At the top, tap "While using the app" and then tap back. Next, let's scroll down to system services and tap on that. Right.
If you've never been to this section of the Settings app before, I'm sure all of these switches are turned on for you. We actually recommend to turn only three of these on. Right. And look at all the purple on David's phone. So the only three that we recommend leaving on are "Emergency calls and SOS", "Find my iPhone", and "Share my location", if you use that.
Yeah! So, start tapping these switches to turn these things off. Compass calibration — little arrow. Leave emergency calls and SOS on, leave Find my iPhone on, off... Location for network and wireless: You might see a pop-up like this saying, "Hey, these might affect your Wi-Fi and Bluetooth", and it probably won't — almost certainly won't. It won't.
This is a lot more about sending information to Apple so that they can improve their products than it is about helping you get more out of your iPhone, except in a few of these circumstances. For instance, Wi-Fi calling. We got a comment once where people said, oh, "You have to have that on for Wi-Fi calling to work. " False! I've had this off for months - and Wi-Fi calling works perfectly. So turn it off.
Yep. Next, let's tap on significant locations, right below the Wi-Fi calling switch. Kind of a weird feature, it saves a list of all the places you visit most often. For me right now it's just Halfmoon, New York. Yep.
I'm gonna go ahead and just turn this switch right off. Yeah, this is one that I would definitely turn off. Clear that history out. It really has a lot more to do with, for me, the battery saving than it does with the privacy, because Apple is really kind of the best big tech companies in my opinion with privacy. Yeah, let's tap back, and the last thing here in system services.
This is a Product Improvement section. Go ahead and just turn all these switches off. A little bit of battery we'll be saving and everyone can agree that Apple can improve their own products. Our next step is going to be kind of controversial, so I'm going to duck! It's to close out your apps. You should never have to do this.
Right. Apps are supposed to work perfectly, but they don't! App developers aren't perfect. The iPhone isn't perfect. I know... so definitely close out your apps.
It's kind of like wearing the seatbelt in your car. Swipe up from the bottom of the center of the screen to get to the app switcher, and just swipe your apps up and off the top of the screen, like that. Next, let's talk about Notifications. Notifications, more and more — more Notifications are popping on the screen all the time. That means that there's something going on in the background where your phone is listening for Notifications all the time, and that could be a battery drain.
Oh, sorry if I'm just pushing you over here. Yeah. But it could also be kind of annoying. Let's get into Settings and talk about how to choose Notifications. Yeah.
Within the Settings app, if youou just closeed it like I just did, you'll be brought right back to the main page of the Settings app. And we're going to tap on Notifications right here. Let's sort through this list and start to choose which apps you want to allow to send you Notifications when you're not using them. Let's take a look. Yeah, so Clubhouse, for example: If you use Clubhouse, you know that they send you a bajillion notifications.
I mean, it's... it's very distracting. So I'll just tap on Clubhouse. You have some options: You can just turn off Notifications entirely — right — or you can just select the ones you want to see. Right.
There's a lot of great Settings in here, and I would just turn them off entirely. If you're not sure, this is really one of those things just going to make your life a little bit less hectic, as well as save you some battery life. It's a win-win! Next, let's talk about dark mode. It looks cool and it can save battery life. Makes sense, right? It's just kind of a logical thing.
Google specifically recommends doing this on their Pixel phones. Why not do it on an iPhone too? If the screen is darker, less battery life. Yeah. So let's tap notifications in the left-hand corner of screen, back to Settings in the upper left-hand corner of the screen, and scroll down to display and brightness. Tap on that and then just tap on dark.
Beautiful! Automatic means that it's going to switch to light mode in the morning and dark mode at night. You can switch off that automatic switch so that it's just dark mode all the time. That's the way I like to use my phone. And while you're here, check auto-lock. You probably don't want auto-lock set on never.
I do for this video's screen recording, and if the screen locks, we lose our recording. So we recommend, you know, two to five minutes is generally pretty good, and right — two minutes. I'm a two-minute guy. In and out. In and out.
Next, let's talk about Background App Refresh, and what it is: Background App Refresh allows certain apps to download content in the background of your iPhone, even when you're not using it. First thing here: look at the options on the screen, tap on Background App Refresh, and here you have off Wi-Fi and Wi-Fi and cellular data. We recommend setting this to Wi-Fi because it can whenever first out of control you can drain, a lot of cellular data pretty quickly. Right. And if you don't have a great connection to your cellular data Network, that's also going to use more battery than if you do have a good connection.
So, if you're traveling this could really become a battery drainer, when you're in areas without good cell coverage. I'll just tap on Wi-Fi to switch to Wi-Fi; little blue check will appear. Right. Let's tap back, and then the left-hand corner of the screen, and I'll go through this list of apps. Which apps do you want downloading new content in the background of your iPhone? Probably not many of them.
Right. And by default, I think most of these switches are going to be on for you. So you can just kind of go through this list to start turning some of them off, and right. Called way down, and next we're going to talk about reduced motion. Any gamer will tell you that the iPhones battery drains faster and the iPhone gets hot when they're playing a 3D game, and that's because the iPhone is using the GPU, or Graphics Processing Unit a lot.
Reduce motion helps you to use the GPU less, which will save your battery life, and you probably won't even notice a difference. Yeah. I'll tap back in the upper left-hand corner of the screen, back to Settings, and scroll down to to Accessibility. Next, tap on motion, and I'll flip that switch next to reduce motion at the top of the screen. So, some of the transitions might look different, like if you swipe up to go back to the Home screen, it's more of a blur than it is a sliding thing.
Over time, these things add up. Less GPU usage! Tap back to Accessibility in the upper left-hand corner of the screen, and while we're here, let's talk about Reduce White Point. Tap display and text size — it's just one above motion. Scroll down here to reduce white point. I have a secret.
When I'm in bed at night, Sometimes I'm trying to read something on my iPhone and the screen is too bright. So reduce white point is a total...100% percent of the time, this is on for me. This just makes the brightest of the bright whites on your iPhone a little bit darker, and I don't notice the difference. I have it on 50% all the time. Yes! You just tap that switch to turn it on, and you just saw my screen get a little dimmer there.
You can just drag the slider and find a setting that works for you.50%'s pretty good. It's just putting out less power. It's probably one of the reasons I have such great battery life! Very interesting. Our next tip is in the Battery section of the Settings app. It's probably about time we went there.
Tap back in the upper left-hand corner of the screen, tap back to the main Settings page, and scroll down here to battery, and tap on battery health. Lithium-ion batteries are great, but they don't like two things: The first is they don't like to be charged super fast, and the second is they don't like to be charged up to 100% all the time. Optimize battery charging keeps track of how you use your iPhone, and it will automatically charge it to less than 100%, which is going to keep that maximum capacity number closer to 100% for longer, and also increases the resale value of your phone. The next one has to do with a new feature in iOS 14: widgets. Let's dive in.
Yeah. I'm gonna go back to the Home screen of my iPhone; going to swipe up here. If you have a iPhone with a Home button, just press the Home button to go back to the Home screen, and then swipe left to right to get to widgets, and scroll down and tap edit. We recommend removing unnecessary widgets, which is so you don't use battery, because they're kind of like mini-apps, and if you don't use them, they're draining battery on your iPhone. And you can just get rid of them and save some battery life.
Right. Tap the minus button in the upper left-hand corner of the widget. Then, tap remove. Now it's gone! Yeah, it's kind of like closing a mini-app that's just running all the time, as David said. Yeah, that is, tap done in the upper right-hand corner of the screen.
Our next tip is to keep your iPhone cool. So cold temperatures, although it may drain your battery very quickly, as soon as your iPhone warms back up, your battery will go right back up and it's fine. Hot temperatures, on the other hand, can permanently damage your iPhone battery. Sometimes they explode! Rarely. But it can permanently damage your battery.
So don't leave your iPhone in a hot car. Yeah! Our next tip — we're going back to the Settings app. I'm going to swipe right-to-left and then tap on Settings. I'll tap back on battery in the upper left-hand corner of the screen, back to the main page of the Settings app, and we're going to scroll down and tap on Mail. Then, tap accounts.
Let's talk about Fetch New Data, David. Let's go into that menu. Tap on that. Right. So push at the top: Push means that your iPhone is constantly checking these accounts and asking, "Is there mail? Is there mail? Is there mail? Is there mail? Is there mail?", and that's pretty much not what I need.
I just need alerts every 15 minutes, or whenever I open the mail app. So I recommend turning off Push at the top. This is a big iPhone battery trainer. Yeah, tap the switch next to push. Yeah.
Then come down here. I already have 15 minutes checked off. And as you said, anytime you open the mail app, it is going to check for the latest inbox. Right. So unless you need that email, it's alright.
Now, it's time to save a bunch of battery life in our next tip. We're going back to the Privacy section of the Settings app, tap accounts in the upper left-hand corner of the screen, tap mail in the upper left-hand corner of the screen, and tap Settings in the upper left-hand corner of the screen. Tap Privacy — It's a few up from Mail, and then scroll down to analytics and improvements, and tap on that. This is sharing the way that you use your phone with Apple and other app developers. I recommend is turning them off.
Yeah, so the status window here in Analytics is going to pop up here, and also turns it off your Apple Watch. I'll turn it off — It's little bit of a bonus. You came here thinking you'd save your iPhone battery life, and you just saved some Apple Watch battery life. Our next tip is to turn your iPhone off once a week — pretty technical, we know. Speak in a language we can understand, Mr.
Scientist. But this can solve all sorts of problems. Like a computer, if it starts to glitch out, turn it off, turn it back on, and things are fixed. Same thing with the iPhone. It is a computer.
Yeah. Live with these tips for a week or two and see if your iPhone battery life improves. It will for most people — it will. However, if it doesn't improve, you might need to DFU restore your iPhone. Right.
DFU stands for device firmware update, and it takes everything off your iPhone. So make sure you have a backup first — iTunes or iCloud. DFU restore: we've got a video on that. It's pretty easy to do! Check the description below. So those are some great iPhone battery tips.
Hope you enjoyed, remember to subscribe to our Channel, and we will see you soon!.
Source : Payette Forward
![16 iPhone Battery Tips That Really Work! [2021]](https://img.youtube.com/vi/SUFZR0EzpWI/maxresdefault.jpg)