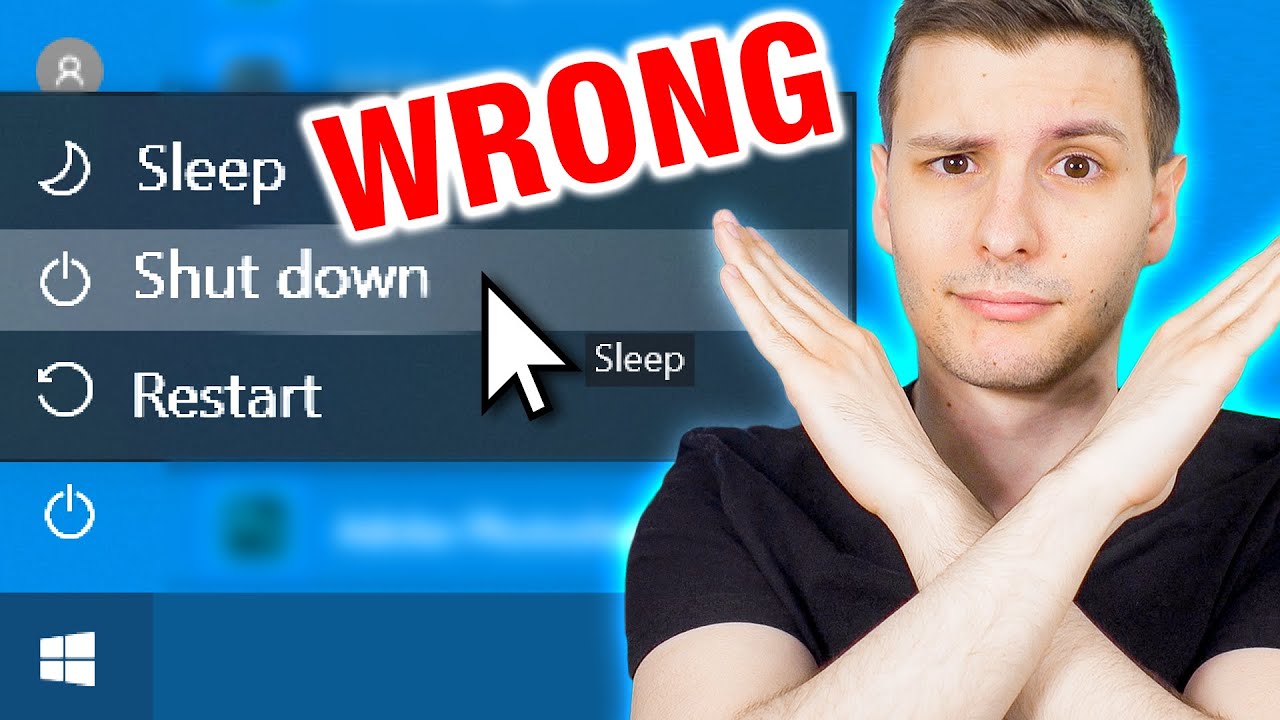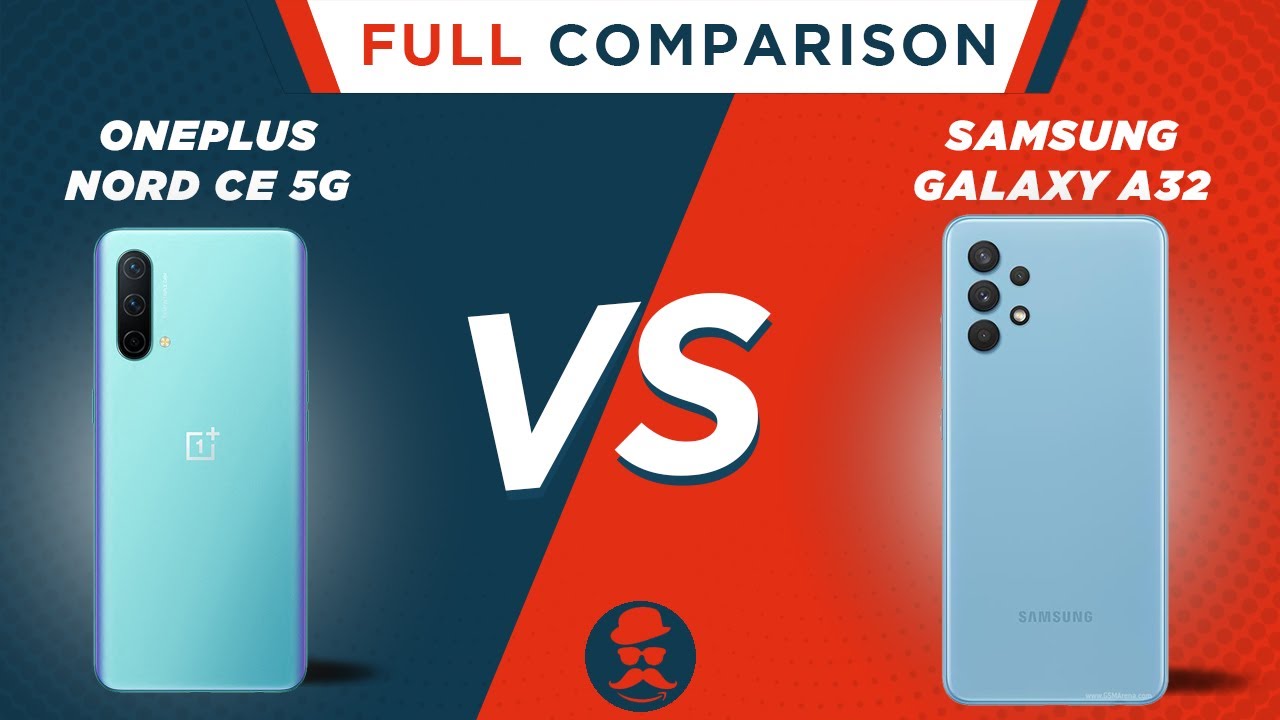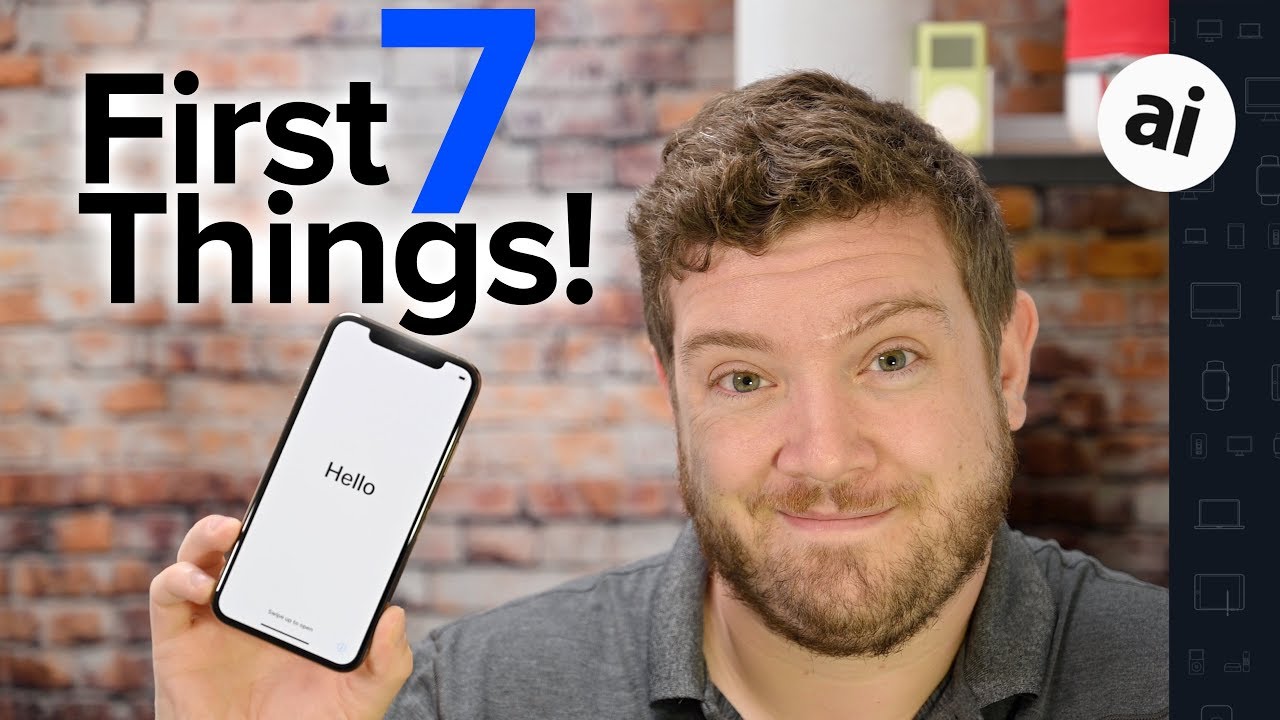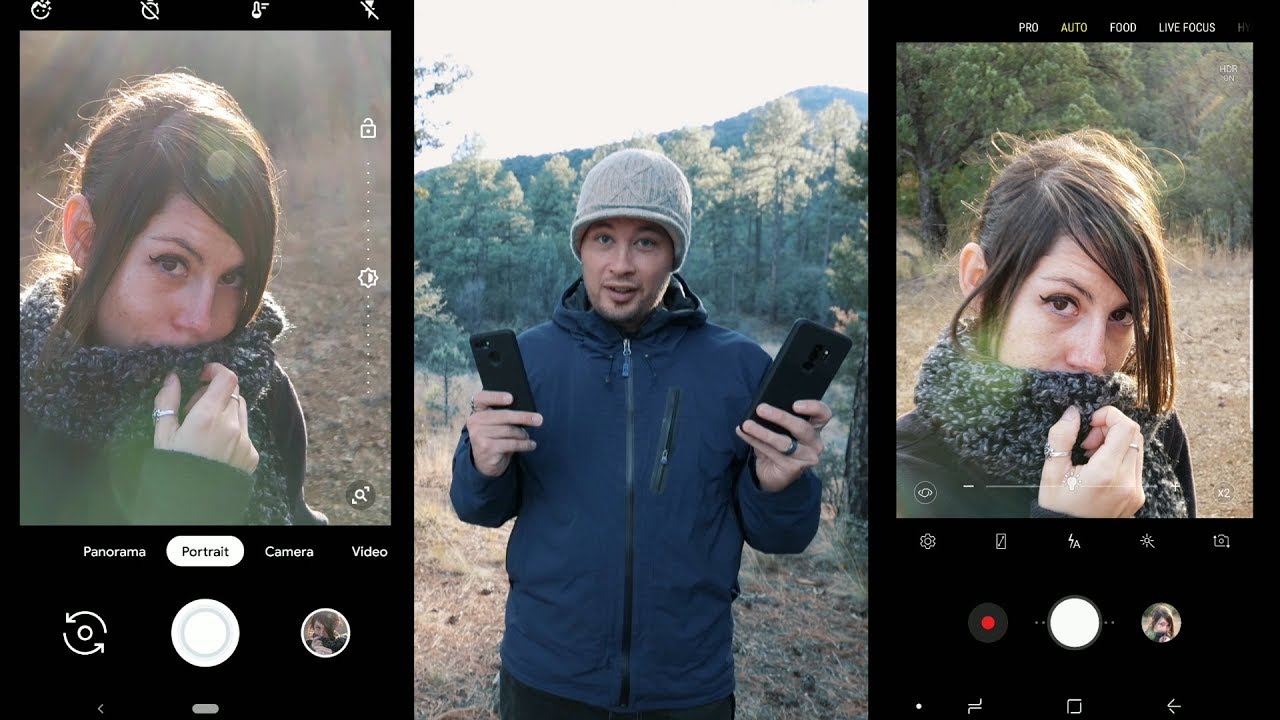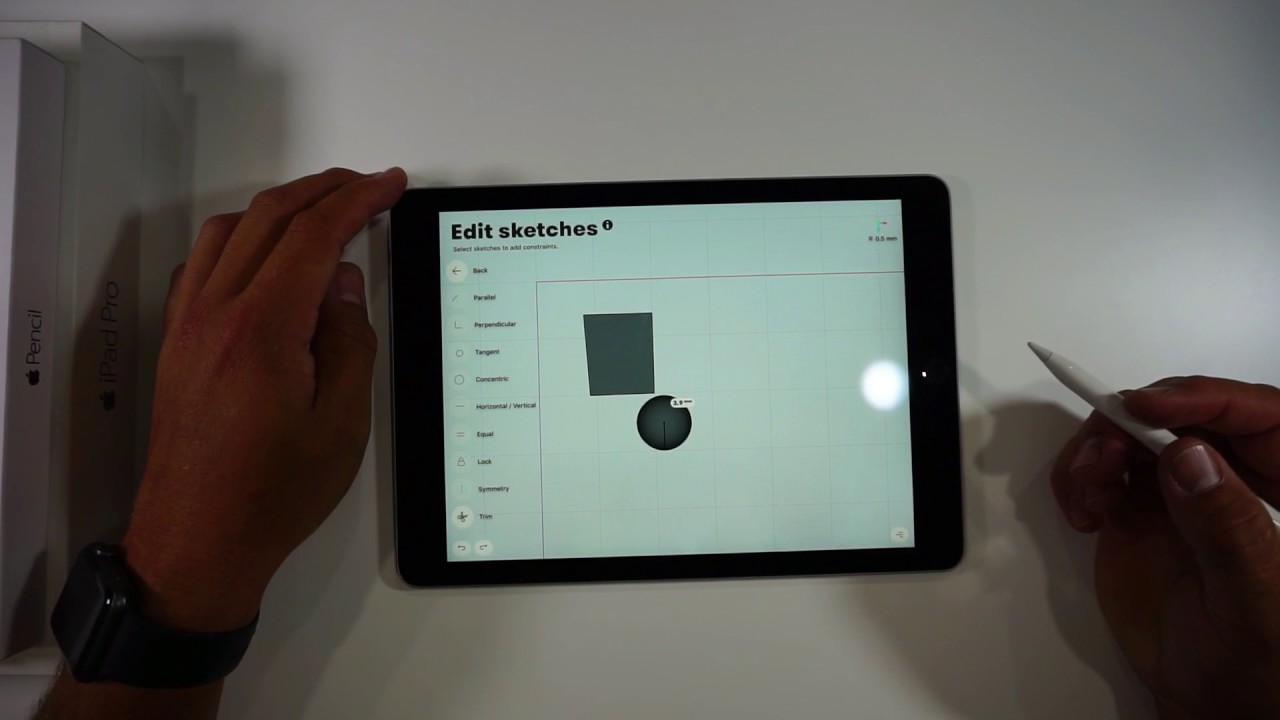10 Ways You're Using Your Computer WRONG! By ThioJoe
How's it going guys. I'm Thio "finally got a haircut" Joe. And today we're going over 10 ways that you're using your computer completely wrong! You're going to ruin everything, your computer's going to explode! Just kidding. These are just going to be 10 things that a lot of people do that aren't exactly the best way to use your computer. Some of these are just basic mistakes or just not exactly following best practices. We're going to explain what those are and why you might want to be doing things a little bit differently to improve your experience when using your computer.
And a lot of these will just be for Windows and Windows 10 specifically, but some of them will apply to no matter what kind of computer you're using. So starting off with number one, everyone knows that if you have a problem with your computer, the first thing you should probably try is to turn it off and on again. It's like a meme at this point, but you might not realize that with Windows 10 there is a feature called "fast startup" that's enabled by default and it actually makes it so if you actually use the shut down command. Then when you start it back up, it doesn't actually completely restart it the way you're probably thinking of it. Because this fast startup feature makes it so Windows by default will do more of a hibernation type thing, where it will save a lot of the running processes and stuff from the memory and put it onto the hard drive.
So when the computer boots back up after doing a shut down, it actually restores a lot of those same processes so it doesn't take as long to restart everything up. So if you are restarting your computer by turning it off and on again specifically to close everything out and fix something, the actual way you want to do it is to do the Start menu and then "Restart". Because that will actually clear everything out of the memory, not use anything that was in the previous running instance and completely reset everything. Whereas if you just do a shut down and then turn it back on, it might actually still be using things from the previous instance and it might not fix the problem. Now you can disable the fast startup setting if you want, but I probably wouldn't recommend it.
Most of the time it is useful if you want to just be able to much faster boot up the computer. So I wouldn't worry about disabling it. Just be aware that if you do want to restart the computer to fix something, actually do a restart. Okay, next up number two. When you go to install new software, one thing most people will do wrong is they don't read any of the actual options or the check boxes and they just kind of click next through everything assuming that they need to have everything checked in order to install the program, which is usually almost never the fact.
Sometimes you are actually required to check a box to agree to some terms of service. But a lot of times they'll also throw in other bloatware like, "Oh, I agree to install this toolbar or I agree to install all this other crap that I don't need. " And a lot of times they hide this between an "advanced option" setting or option. So usually what you want to do is if you do have the option to install software using advanced options, I would just kind of click that. And usually it'll just have the default options set by default to select anyway.
So you can just still click through, but when it's advanced options you can usually see if they're kind of hiding anything in there and uncheck anything that you don't like. You might be surprised when you go to install something next time how many of these "options", which you might've just clicked through previously are not required at all and probably do something that you don't necessarily want. Okay, number three. One thing a lot of people do wrong is just using the default Start menu without customizing it at all. With Windows 10, you can actually customize the Start menu and the tiles on there a lot.
You can remove everything. If you want, you can add in whatever shortcuts you want. So I would actually go through and actually add common shortcuts to programs, folders you use very often. And that way you can really reduce the amount of clutter on your desktop, for example, you can have less icons on there, or in the task bar. So for example, I have shortcuts to all the library folders like documents, pictures, videos, everything in there.
I also have a lot of common creative software on there that I can launch from there, stuff like that you can see. You can also put widgets for the weather, email, stuff like that. And literally all you have to do is right-click the different icons and you can remove it or drag them onto the Start menu. So if you've been hating the Start menu in Windows 10, because it looks so cluttered and there's a bunch of junk on there, realize you can remove all of that and put whatever you want on there and make it look however you want. Okay, number four.
This one pretty much just applies to laptops in most cases. But one thing a lot of people don't do or do wrong is not encrypting their computer. If you're carrying around your laptop out in public places, you want to have that encrypted. So if you lose it or it's stolen, then no one can access any of the data that's on there. Now, there are a couple of ways that this can possibly be done.
If you have Windows 10 Pro or another Pro version of Windows like in Windows 8, you can actually use BitLocker which is kind of like the more advanced encryption option, which you can select to encrypt certain drives and not encrypt other ones. But you do have to have a Pro version of Windows 10 for that. However, a lot of people don't realize there is another feature called device encryption that is supported on all versions of Windows, even Windows 10 Home as long as your computer has the prerequisites hardware-wise. And this device encryption feature is more of a simplified version of BitLocker where it's a lot more hands-off. It just automatically encrypts all of the computer, all the drives and then you don't have to worry about it.
Now to check if your computer is compatible with this device encryption feature, go to the start menu and search for System Information. You might have to start this as administrator for it to show and look for where it says Device Encryption Support. And hopefully it will say "meets prerequisites". Otherwise if it doesn't, then it'll tell you why it doesn't support it. For example, there are some hardware requirements like it requires what's called a TPM chip.
It might require an SSD. I think at some point it did. So if it doesn't support it, it'll tell you the reason why. And if you know you do have a TPM chip, for example, if you're a little bit more advanced and it says you don't, you can check in the bios to see if it's maybe not enabled. But if it does say meet requirements, then what you can do is go to the Settings, and then Update and Security and then look for Device Encryption and you can enable it there.
All right, moving on to number five. One thing a lot of people do wrong is just letting everything startup with Windows, never checking the startup programs, and then wondering why their computer is slower than when they first bought it. It's probably because a bunch of stuff you installed started up with Windows that wasn't there when you first bought the computer. And to stop things from starting up, it's very simple. All you do is go to the task manager, which you can bring up by pressing Ctrl+Shift+Esc or Ctrl+Alt+Delete and clicking Task Manager, and then go to the Startup tab.
And this will show you all of the startup programs that are starting up with Windows and could potentially be slowing down your computer. And it might even show you if it's able to measure how much startup impact each program has. So you can look for things that have "high" impact and are taking up a lot of resources on startup, and you can uncheck it if you know you don't need it. Now I wouldn't necessarily just go through and uncheck everything especially if you don't know what something does, it might be sort of essential. So if you see a program that you know you don't need it starting out with Windows, then you can just uncheck it and then it will only run of course if you start it yourself.
All right, number six. This is one thing people do wrong, no matter what kind of computer you have and it is reusing passwords. This is one of the worst things you can do because in this day and age, obviously, passwords get stolen all the time on leaked databases. You use a password on some website, the password database gets stolen. And then what hackers will do is they will either literally sell or buy these stolen databases and then they won't use that password database to log in to the same site that you got it stolen from.
They'll use those same password combinations in that database to try to log into other more important sites. So you might think, "Oh, well this forum that I signed up to got hacked and they stole my password, but I don't care because I don't even care about that account. " But what they're going to do is check to see if that username and password are used in maybe a bank account. So if you use the same username and password or same email and password on other important accounts, then you just got it compromised because some other random low level security website got hacked. So that's why it's super important to use unique passwords on every single website.
And what you can usually do is have a kind of standard base password that you use that's easy to remember and you're never going to forget. And then kind of come up with a way where you will modify that password based on whatever website you're on. So based on the name of the website, you might, I don't know, change your normal password in some way. That way you don't have to necessarily remember every single unique password you made for every single website because you just have to remember the same method you use on each website. Hopefully that makes sense or you could use something like a password manager like LastPass.
That's the one I use. And then you can just have it remember it for you, generate random passwords and then you'll always be unique on each site. All right, moving on to number seven. This one is more relevant than ever because it has to do with using out of date or no-longer-supported versions of Windows or really any operating system, but Windows for the most part. And the reason this is so relevant is because this year right at the beginning of 2020, Windows 7, one of the most popular operating systems of all-time, ran out of support.
So Microsoft is no longer offering security updates. So this means if you're still using Windows 7, which is very old at this point, then if there is a new vulnerability that comes out, that hackers can take advantage of, there is no way you're going to be protected because you can't update and get it patched because there's no patch for it. So if you're using Windows 7, Vista or God-forbid, XP, definitely just upgrade your version of Windows. Just bite the bullet. You're going to have to upgrade anyway and you'll be so much more secure for it.
All right, so we're up to number eight. And one thing a lot of people do wrong is just using the default settings in Windows and not changing anything or any operating system you're using. If you've never gone into your operating system settings and at least taken a cursory glance at some of the settings that you might want to change, definitely go in there and just kind of look around, see what settings are there. You might not even know what's there and he might notice something, "Oh, I don't want it to look like that or I don't want to want it to be like that," and then you change it. And there are so many different options I'm not going to get into in this video.
That's beyond the scope of this. But I did make a couple of videos where I do talk about Windows settings to change. So I'll have that pop out if you want to click on that. And some examples might be in Windows Explorer choosing to show hidden files and folders. Because a lot of times there are files and folders on your computer that you don't realize are there, but they might be hidden.
And it's good to at least know that they exist. And another really important setting is to choose to show file extensions on all files and that's so you can actually know exactly what file type you're looking at. And this can really come in handy again for security reasons. A lot of times what a virus maker might do if they're distributing a virus is they will create, I don't know, what's supposed to be a song file or something and they'll name it, whatever. MP3.
exe. So if you don't have the final file extension showing it'll show as. MP3. You think, "Oh, it's a file that's a music file" and you run it and then it runs an executable file. So it's good to know what actual file type you're dealing with in every case.
And also a lot of times, it's just good to know if you're dealing with a PNG file or a JPEG, instead of just saying, "Oh, it's an image file. " And you don't even know what kind it is. Now these last two are probably going to sound obvious and I've talked about these so many times I'm going to sound like a broken record, but I have to mention them because a lot of you might be watching my videos for the first time. So number nine is obviously backing up. If you don't have multiple backups of all your most important files, then you are using your computer completely wrong.
You may as well not have those files in existence at all because it's not a matter of if a hard drive will fail, it is when. All hard drives will fail and you have to ask yourself, "Are you comfortable losing any data you have that is not backed up?" And there are so many ways you can do it cheaply these days. There's unlimited online backup services like I use Backblaze for example. You can use something like Dropbox, which I also use. I put most of my important stuff in there, and then it syncs across all my computers.
So most of my important stuff is backed up in multiple places. And you can also use an external hard drive where if my computer exploded or caught on fire, I would not lose any important data and that just helps you sleep at night. You have to ask yourself, "Do you have data on your computer where it would be catastrophic if you lost it?" And if you don't have any backups, I'm sorry, but you're being extremely dumb. So just get a backup. If you've been putting it off, just do it.
And finally, number 10. This is another extremely important one and a lot of people do this wrong by not updating Windows or your operating system, or really any software right away when you get the opportunity. Now this is different from the one I was talking about before of using an outdated whole version of Windows. This is updating within your version of Windows and by putting off security updates and stuff, delaying them in Windows, which is harder to do these days. But some people do still try to do it.
They try to delay Windows updates for no real reason. Now I'm not talking necessarily about feature updates, which do make huge changes mostly security updates. Now, if you have Windows 10 Pro you can actually specifically delay security updates and feature updates individually. And I would never recommend delaying security updates, but you can if you want to delay the feature updates, which are usually the ones that cause bugs. And that's usually what I do maybe by about a month.
But the reason you never want to delay security updates is because a lot of times after a security bug or a vulnerability is found, a lot of hackers will instantly jump on that and start to try to take advantage of it. But a lot of people just don't even know or they think, "Oh, I don't need to stay up to date" and then they get hacked and wonder why. So yeah, enough rambling. Hopefully you don't do any of this stuff already, but now maybe you have some things that you realize, you can make some changes and you'll have a better computer experience from now on. So let me know what you think down in the comments.
Did I completely miss something? We can talk about that down there. If you guys want to keep watching, the next video I'd recommend is one I made recently talking about different types of computer attacks like phishing. There's also something called "vishing" if you've never heard of it. So just more informational, fun stuff you can click on right there. I'll put that link.
So thanks so much for watching, guys, and we'll see you in the next video.
Source : ThioJoe