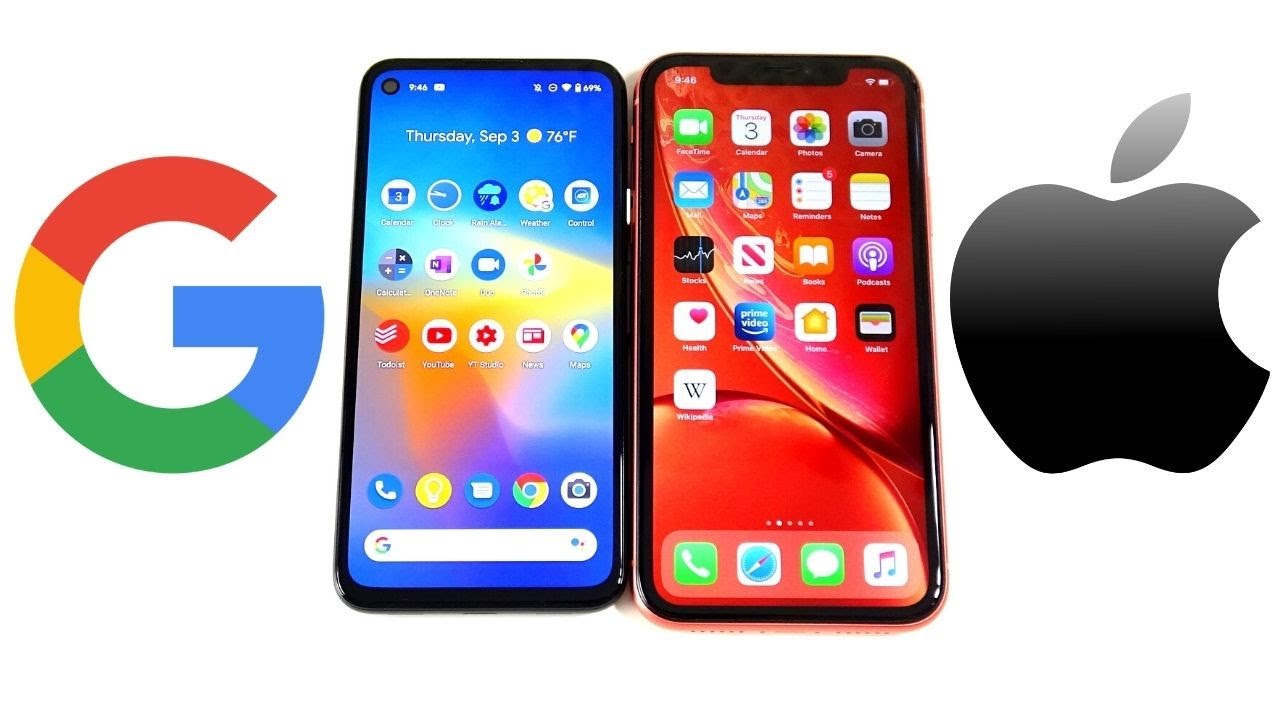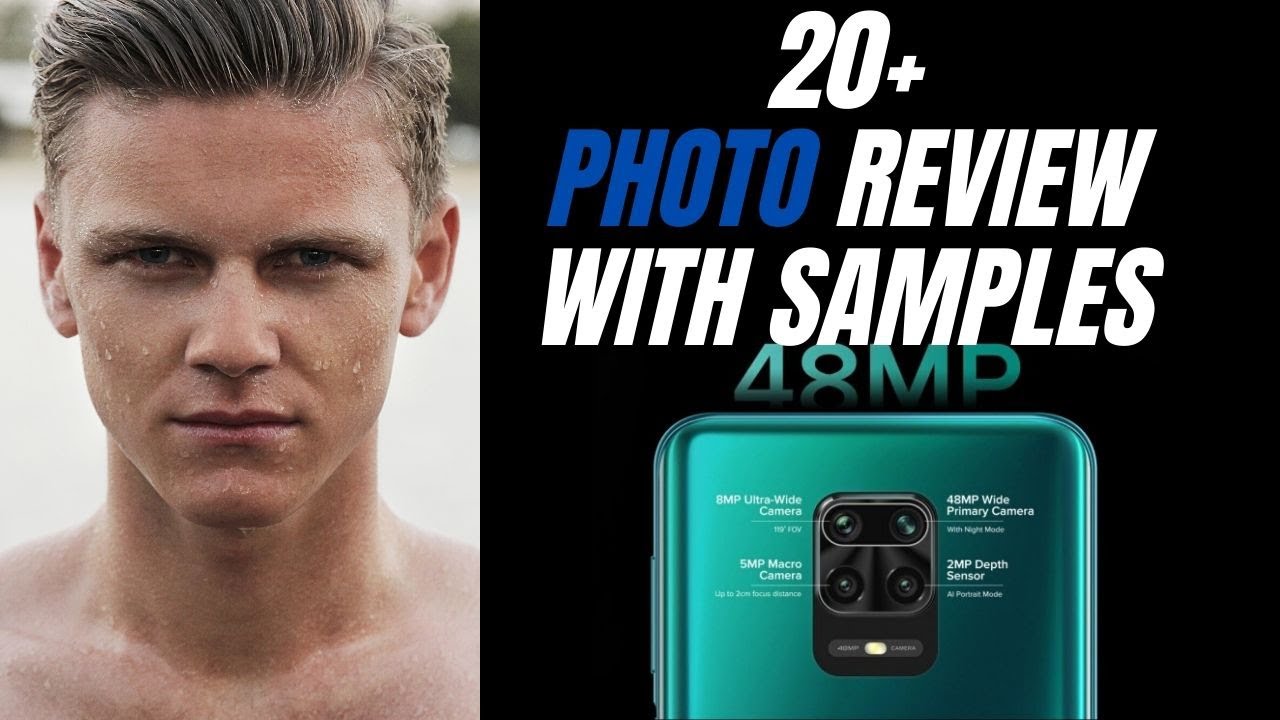Xiaomi Redmi Note 10 Tips and Tricks | Hidden Features By TechwithUsama
All right folks, it's time to take a look at the tips and tricks of the Redmi Note 10. This is a new budget smartphone from the Chinese phone maker and I believe it's going to be quite popular if you are carrying one or if you are planning on buying one. This video is going to be really useful for you now before starting off. I would like to make a few things clear. If you are an existing Xiaomi user, you will find many of the tips and tricks shown in this video familiar. This video is targeted at the new Xiaomi or the new Redmi Note 10 users so make sure that the existing users do not mind that.
Also, if you are watching my channel for the very first time, it would be massively appreciated if you guys can hit the subscribe button turn on the notifications by hitting that bell icon and if you find this video good enough at some point, do hit the like button too, and this video is more of a complete walkthrough of this phone. So without any further ado, let's go ahead and dive into the Redmi Note.10 now I would like to start it off with the camera application of this phone. The camera application is feature rich, and it may seem a bit overwhelming to many of you at first, but there is nothing to worry about so here in the camera application. It welcomes you with its main photo mode. First, I would like to tell you how you can capture the high-res 48 megapixels images on this phone right now in this mode.
It's capturing the images at 12 megapixels, so just in case you want to capture the highest images. You will go to the more options here and click on 48 megapixels. Now the phone will capture high-res images, alright, so this mode also has the ultra white camera of this phone. Just click on this icon here, and it takes you to the 0.6x angle, which is the ultra white camera of this phone. Now there are some other features here.
If you like, capturing broad daylight images, I suggest turning on the HDR it's best to leave the HDR to auto, which is determined by this small a here, or else you can keep the HDR on all the time or even keep it off all the time as well. There is AI in this phone. Ai actually will boost the colors in your images, and you can turn on or off AI by simply clicking on this icon. Here I suggest, leaving it turned on in the same photo mode. You also have the Google Lens.
If you want to search for something online by just looking at it, you can just open the camera application and scan it via the Google Lens on your phone. Here we have some options too. First, at the top you can see the camera frames. You can switch it to 9s to 16 all the full mode which is suitable for capturing the Instagram images, and then we have the timer. You can set the timer of up to 10 seconds, and then we have the movie frame, which will actually show you a frame like this one.
Furthermore, you can show the grid lines on the camera, and then we have the macro mode. If you want to capture tiny objects, something like this, you can turn on the macro mode, and you can see how fine is the focus, even when the object is just too close to the camera. Okay. Next up we have the video mode in this phone. Now the video mode is quite interesting for the very first time in a budget like this, I have seen 1080p at 60 frames per second in a smartphone.
This is a perfect move by the way, I am also working on a full camera view of this phone. If you want to watch that make sure that you are subscribed to my channel anyways here we have the 1080p at 60 frames per second, then we have 4k at 30 frames per second that too, at this price point you can also record ultra-wide videos, but ultrawide video mode is limited to 1080p at 30 fps only. You can also record the macro videos if you want to record the objects placed really close to the camera. Just like macrophotography, you can do the macro videography on your phone as well. Next to the video mode.
We have the pro mode on this phone now. The pro mode is quite interesting. It allows you to use the 48 megapixels high-res mode in the pro mode. If you click on the options here, once again, you can see the frame options, the timer and then something fascinating. The phone has raw mode.
I would like to repeat it once again: it is a first for a smartphone in this price budget. This phone is feature rich. So, if you want to capture very high-end original photos, I suggest turning on the raw mode while using the pro mode on your phone, then in the pro mode you have the white balance. You have the shutter speed, you have the focus ISO exposure, and you can also select the lens from here. The pro mode will also let you record the pro videos and in the pro video mode, you have the same options, and you can also see a histogram here so once again, quite a decent pro mode in a phone like the Redmi Note, 10.
, let's go towards the right side now. Here we have the portrait mode. The portrait mode can also use the AI, which is turned on in my case, and then you can change the blur intensity on this phone. Click on this small icon here and moving it to left or right will change the f value which will ultimately change the level of blur or the depth in your portraits use it the way you like, and then we have the mode once again in the more options you can use the night mode, obviously to capture the night mode images. We have the short video to capture a 15 seconds short video clip.
We have the document scanner to straight away, scan the documents using the camera application of your phone and then for the documents we have the black and white and the enhanced filters as well. In the same pro mode, we have the slow motion as well. I do not expect the slow motion to do wonders here, but even then it's really nice to have a slow motion on a phone like this, but this slow motion does not offer its services for the front camera. I wish we could use the slow motion for the front camera as well. Let me now take you into the settings of this camera application in the settings of the camera application at the top.
You can see the watermark if you want to add a custom watermark. You can do so from here. Furthermore, you can add the timestamp and a device watermark as well, but I suggest using a custom watermark. Furthermore, you can just add your name or anything else that you want in the same settings. We also have the correct distortion in the ultrawide shots if it's turned off turn it on, because otherwise it's going to add that fish eye effect to your ultrawide images.
Then we have the volume buttons function. If you want to set shortcuts using the volume buttons you can do so from here, you can either set it to shorter zoom or just leave it to volume, and then we have press and hold the shutter button by default. Pressing and holding the shoulder button will record a video, but you can set it to bulk shot as well. By the way this video recording is that short video recording it just records a clip of 15 seconds by long pressing, the shutter button on the phone, and then, if you don't like the shutter sound of the camera of your phone, you can just come here and switch it off. Rest of the options are quite self-explanatory.
That's all with the camera application of this phone. Let me now take you into the home settings of this phone, just long press on an empty area on the home screen of the phone like this and here click on settings. Now you can see the transition effects. First, these are the transition effects that appear when you switch between the windows in the application or the home screen drawer. So you can select various transition effects from here: tumble cascade, rotate cube or whatever you want.
We also have the set default home screen here. If you want to select one of your screens as the default home screen, you can do so from here, and then we have the fill cells of the uninstalled applications whenever you uninstall an application from your phone, its cell is left there. So if you want to automatically fill the cells with uninstalled applications, it means that if you don't want empty space to appear when an application is uninstalled from your phone, you can just come here and turn this option on. You can also see the home screen layout, which is set to four into six. By default,.
I suggest setting it to five into six to adjust more icons into one page of your phone screen. You can see that we have an arrangement of five into six. Now we can see the five icons in one row, and we can place up to six rows on the home screen of the phone. This also applies to the application drawer of the phone in the more settings. First, you can see the default launcher.
If you want to change the launcher, you can see you can change from here. We have the home screen by default. It will be selected at classic. So if you just want to set it to application drawer, you can come here and select the app drawer. I have already selected the app drawer, which is why it's showing it here.
We have the system navigation as well. If you don't like using these old-school buttons on the phone, you can just turn on the navigation gestures to enjoy the full screen mode. On your Redmi Note 10. , I like the buttons. They are easy for me to navigate, so I personally prefer using the buttons, and then you can mirror the buttons.
If you don't like the order of the buttons here, you can just simply mirror them from here. Next up we have the lock home screen layout. If you don't want the icons and elements to move here and there on the screen as a result of accidental touches, you can just turn on the lock screen layout. The icon size will let you change the size of the icons, just as its name suggests here you can also see the show memory status. If you want to view the ram status of your phone, you can turn this option on the ram status will be shown in the recent applications panel of your phone.
You can see here, it's showing 1.3, gigs or 4. Gigs is being used right now, so this is a memory status in this phone blur app previews will basically blur the previews of the applications in the recent applications panel, so you can just blur the previews for specific applications or all the applications at once. Okay, one of the most important tip that everyone asks for whenever a new phone comes out is how to take a screenshot well. On the Redmi Note, 10 taking a screenshot is incredibly easy, just press the power button and the volume button at the same time, and it will capture a screenshot if a page is scrollable, it will give you the option to scroll down now. This one also has a very nice screen recorder to access it.
Just pull down the notifications panel and go to the toggles, and here click on the screen recorder. You can see that the screen is being recorded now and just in case you want to access the settings of this screen recorder. You can just go back to the toggles long press, the screen recording icon go to its settings, and here you can select the resolution in which you want to record the screen. Furthermore, you can select the orientation and there are so many other options which give you full control over the screen recorder of your phone within the same toggles. Another interesting option is the cast: it's perfect to see the screen mirroring, making its way to the phones.
Like the Redmi Note, 10 on high-end phones, I mean to say so: the cast will basically let you cast the screen off your phone onto a smart TV or a smart monitor. I did check it with my Samsung TV, and it works quite well. So this is a perfect feature to use whenever you want to view images or videos on a bigger screen. Next up we have the floating window. The floating window will basically transform an open window into a floating window.
For example, I have the chrome opened up here and when I click on the floating window, it transforms the chrome into a floating window like this, and I can multitask this way and if I just double tap on the chrome like this, it takes me back to the full view of the application. Now this phone has a super AMOLED screen with brightness of up to 1100 nits, and it's perfect to have super AMOLED screen on this phone, because the dark mode is now going to save a little of battery. So whenever it's possible or whenever you wish make sure you use the dark mode to save that slight amount of battery on your phone, I also suggest using a dark theme or a dark wallpaper on your phone to save that battery percentage. This display is going to be really useful, all right, so before I forget, I would also like to tell you how to use the applications in split screen view to open any application in the split screen view. Just go to the recent applications, long press on any application, and here you can see this symbol, click on it.
You can see that the application has now opened in the split view you can select another application to use simultaneously. For example, I want to message simultaneously. You can see that I have the Google Chrome and the messages opened at the same time now, so I can just exit by clicking on this icon here, and we are back now in the settings. You can see the always on display and lock screen, so the always on display has come to this phone thanks to its super AMOLED screen. Once again, the always on display looks really nice.
Let me show you how it looks so here you can see the always on display, keep calm and carry on. Obviously you can change it too. So let me just show you how it works in the always on display settings. First turn it on. It is turned off by default.
Now we have a few uh inbuilt themes. You can see that we have a few clocks here, and then we have some other animations. Let's say I want to use this one. Let's see how it looks, okay, so this is how it looks you can change it to. As I said, so, these are all the options, the default options.
You can obviously create your own theme. You can set your own image on the always on display screen as well. So always on display is one of the nicest options on this phone. It can show you the notifications on the lock screen of your phone. You don't have to turn on the phone or go into the notification specifically to view the notifications.
Now, okay, so here we have some other lock screen settings too. The phone has a one minute of activity before it sleeps, so you can set it to 30 seconds or 15 seconds before your phone goes to sleep, and then we have the race to wake option. If you just want your phone to wake up, whenever you raise it, you can just turn it on, and then we have the double tap to wake or turn off the screen. Single tap basically brings the always on display, but if you want the phone screen to wake up by double tapping, you can just turn this option on. Then we have the launch camera.
You can double press the volume down button to launch the camera on your phone when the phone screen is locked, let's see how it works, so the camera is launched by double pressing the volume down button when the phone's screen is locked at the bottom. You can also see the password and security option here in the password and security at the top. Furthermore, you can see the screen lock, which is on, and then we have the fingerprint unlock. So, along with the fingerprint unlock I suggest. Turning on the face, unlock as well face unlock is actually going to add a second layer of security to your phone and also whenever your hands are busy.
You can unlock your phone by simply scanning your face here in the privacy settings. I suggest turning off the show passwords. The passwords basically show up briefly whenever you type them on your phone. If you want to remove that security bottleneck from your phone, you can just turn off the show passwords option from here. Next up we have the display settings of the phone in the display settings.
I would like to show you the color scheme options. If you're not liking the current colors of your phone, you can change the color scheme to saturated standard, or you can in fact set your own color scheme. Next up. We have the text size if you're not liking the current text size on your phone, you can either reduce it or increase it as well, and we have the full screen mode if an application on your phone is not using the full screen mode by default, you can force such applications to use the full screen mode, and then we have the auto rotate screen. The auto rotate screen will basically automatically rotate the screen to landscape or the portrait mode, depending on the orientation of your phone.
Next up, we have the sound and vibration now here. I would like to show you the additional settings. First, if you want to turn off the dial pad tap sound screen, locking sound, screenshot, sound and delete sounds you can do all that using these settings next up, we have the sound effects, and this is where the equalizer of your phone resides. You can change the equalizer from the settings next up. We have the notifications and the control center.
If you want to change the way notifications appear for certain applications, you can do so by clicking on one of these three types of notifications. The lock screen notifications are being used by these applications, the floating notifications by these applications and the badges by these applications. So for each type of notifications, you can turn on or off the applications, and then we have the specific app notifications as well. We have the notification shades too uh by default. This phone is using the android notification shade, but we can also use the mini notification shade.
It's totally up to you, what style you want to use, and then we have the control center. The control center style will let you choose the new mini 12 control center, which looks more like the control center of the iOS. So if you are a fan of this iOS like control center, you can turn it on from here, and now you can see that we have this iOS like control center here the buttons and the toggles and the brightness bar. But if you like the old school Xiaomi notification center, you can just use the old version, as I have turned it on here right now, and then we have the items that show on the lock screen after you swipe down. You can change the notification shade from here.
In the end, we have the status bar select what you want to show in the status bar of your phone notification icons, the connection speed. You can see it here, the carrier when the device is locked, you can edit the carrier name. You can set a custom name for the carriers on your phone. Furthermore, you can show or hide the battery percentage, or you can change the way. The battery percentage appears on your phone, and then you can hide the notch on your phone.
If you don't like this punch hole appearing here, you can just disable it, but I prefer using the punch, hole wallpapers because they add a really cool look to the phone, and then you can change the behavior of the notch for individual applications on your phone. Next up we have the privacy protection. Unfortunately, we do not have secure folder on this phone. I was really hoping that Xiaomi will give us the secure folder on this phone, but it is not there. Next up is the battery in the battery settings.
I suggest turning on the power on and off at a specific time of one day in a week, so that your phone automatically refreshes, and it keeps working nicely in the apps. You can see the dual applications. The dual applications will basically let you enable a dual instance of an application that supports it. For example, if you want to use two instances of WhatsApp Facebook or Instagram, the supported applications will automatically appear here, and you can just click on it and enable the dual instance and log into another account on the same smartphone in the apps. You also have the app lock the inbuilt application log of the Xiaomi or the Redmi phones.
This is really nice because you don't have to use a third party uh application log which happens to be really pathetic, so the inbuilt lock allows you to protect your applications and data right on the go. Next up are the additional settings in the additional settings. You can see the button shortcuts you can set the shortcuts for different buttons on your phone. You can set the shortcuts to launch the camera screenshot, and these are all other options that are available on the phone. Furthermore, you can use them the way you like one-handed mode, as its name suggests, will let you use the phone with one hand, you can change its size, and then we have the clear speaker if the speakers of your phone are not producing fine sound, you can just come here and clear the speaker.
It will take about 30 seconds for the clear speaker function to completely fix your speakers. Let's take a look at the special features of the phone in the special features. First, we have the game turbo. Now the camera, when enabled it gives you a real-time fps of your phone, and it also boosts the performance of the games. So if you want to play games like PUBG, mobile or quad mobile, I suggest adding the games to the game turbo and playing afterwards.
We have the video toolbox, which appears when a video is being played on your phone. Let me just show you how it works. For example, I have this video opened up here, and here we go so here. This is the video toolbox. You can see that we have all these options in the video toolbox.
We can screen record, we can screenshot cast, or we can actually just change the style. We can change the filter of the video that is being played on the phone, and then we have the light mode. The light mode basically increases the text size, the icon size. It basically means that it makes the viewing experience much better on the phone when you are having a difficulty focusing on tiny icons and text on your phone, so you can just turn on the light mode and make the phone go easy on your eyes and that my friends brings us to the end of this video. I really hope that you guys found this video useful.
If you loved it, please make sure that you do not leave without hitting that subscribe button. Press the bell icon to turn on the notifications, and if you found this video good enough hit the like button too, if you have anything to add to this list of the Redmi Note, 10 tips and tricks drop it in the comment section down below to help others. With that being said, I will sign off, and I will see you all in the next one.
Source : TechwithUsama