Xiaomi Mi 9T / Redmi K20 - How to Setup Fingerprint Scanner to Perform Multiple Tasks By Shaan Haider
What's up guys this is Sean Heather and in this video I'm going to show you how to set up the in display fingerprint scanner on your Xiaomi me 90 or red-meat k20a smartphone. So, let's start it so to set up the fingerprint ID on your Xiaomi me 90 or read McKay 20. First, you have to go to the settings after the had to scroll down and go to lock, screen and password just tap on it, and here you will find an option called add fingerprint at the beginning of the screen at the top just tap on this, and then it will show you these three options that first, you will have to set up either the pin pattern or password in case if your fingerprint data is not being recognized for whatever reason, so you can select any of these three I am just going to select the pin it's the easiest one. It will show you this message to remember your password. Always just Apple got it after that. On the next screen, you will have to enter a pin.
It can be from 4 to 16. Digit I am just going to select one two three four five six tap on continue once again, one two three, four five: six. You can select whatever you want, and now we are done so here you can see that it is showing me the message that now I can add. My fingerprint on show me my 90 or red Mackay 20 at the bottom of the screen. You will find a warning message that could be able to use any screen.
Fingerprint sensor. Don't use a screen protector, so just tap on, got it, and now you need to keep a finger on this fingerprint I can keep it remove it keep doing it again, and again you can see that my data is being detected of my fingerprint, and we are done now after that tap on this death option. Here and now the fingerprint is added on my Xiaomi me 90 or Michael 20 smartphones. So, let's give it a try. You can see it's pretty fast, so it's really fast and accurate.
As you can see in the managed fingerprint section, you will find few more options that you can use your fingerprint ID for privacy password to use the app lock feature to use as shortcuts and also for the fingerprint payment you can select whether you would like to go with the fingerprint animation or not. Here we got four different kinds of fingerprint animation. As you can see, you can select any of these four. You can also use your fingerprint ID to perform some shortcuts. For example, if your device is locked, and you unlock your device and then just swipe up, you will get some shortcuts, so you can see that what I got is such browser, I can go to calendar, or I can go to the QR code scanner.
These are the options that I got here from my fingerprint ID. So I can just unlock my phone and after that move my finger to any of these options without moving it from the screen. For example, if I go to the QR code scanner, it will be launched. So this is how you can set up the fingerprint ID on your show. Me ninety or read me creator into a smartphone, and you can perform multiple tasks other than just unlocking your smartphone, like you can use a fingerprint ID for a blocking for quickly launching some particular application, like you are code scanner, the browser, or you can even use it for payment functionality.
So that's one for now, friends, thanks watching this video, if you like this, give it a thumbs up, share it with your friends, subscribe the channel and do not forget to press the bell. I can't rotate the notification for future uploads, and I'll. See you guys next time in. Video have a nice day.
Source : Shaan Haider




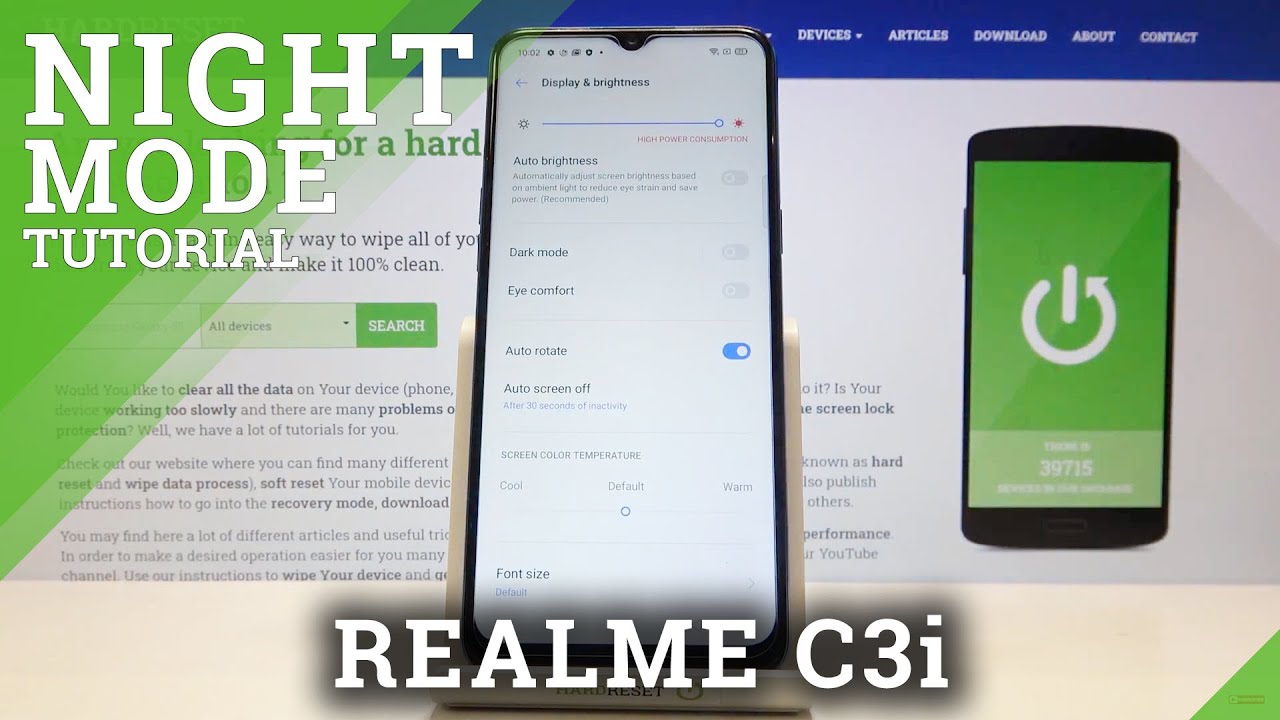








![[S3][P15] C:SOTN [HTSF]](https://img.youtube.com/vi/6sU43Fplx-E/maxresdefault.jpg )











