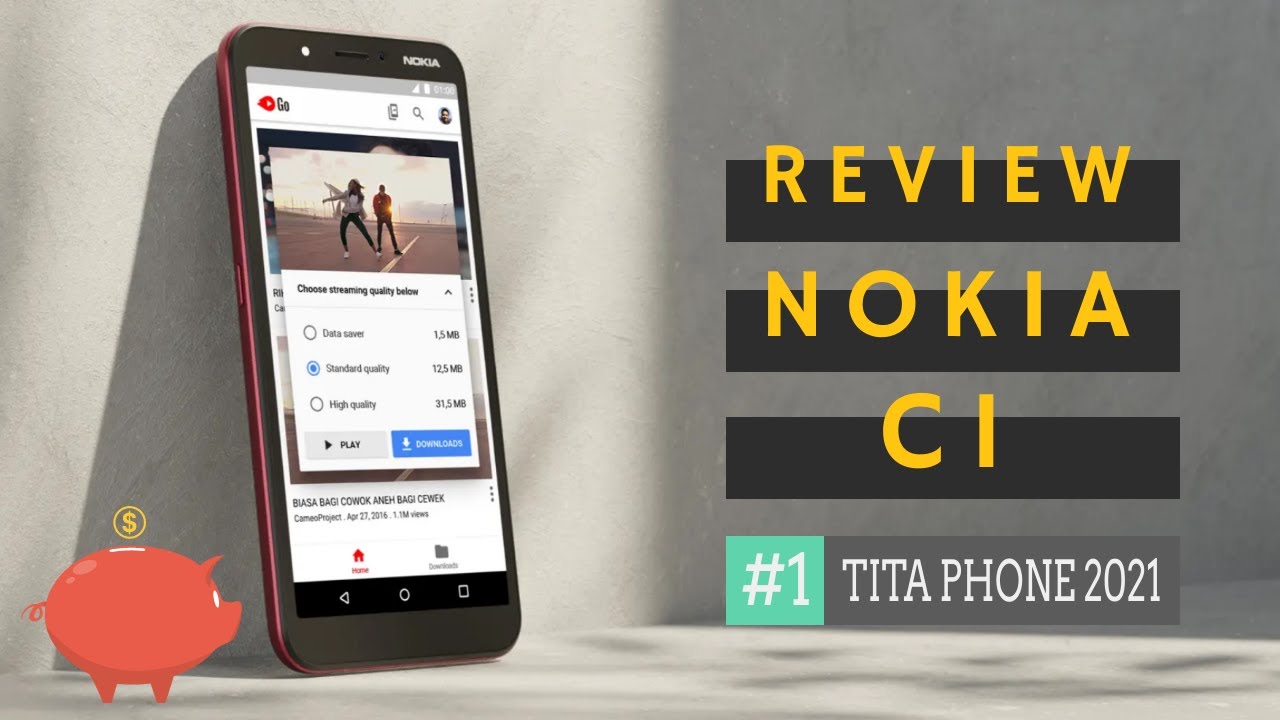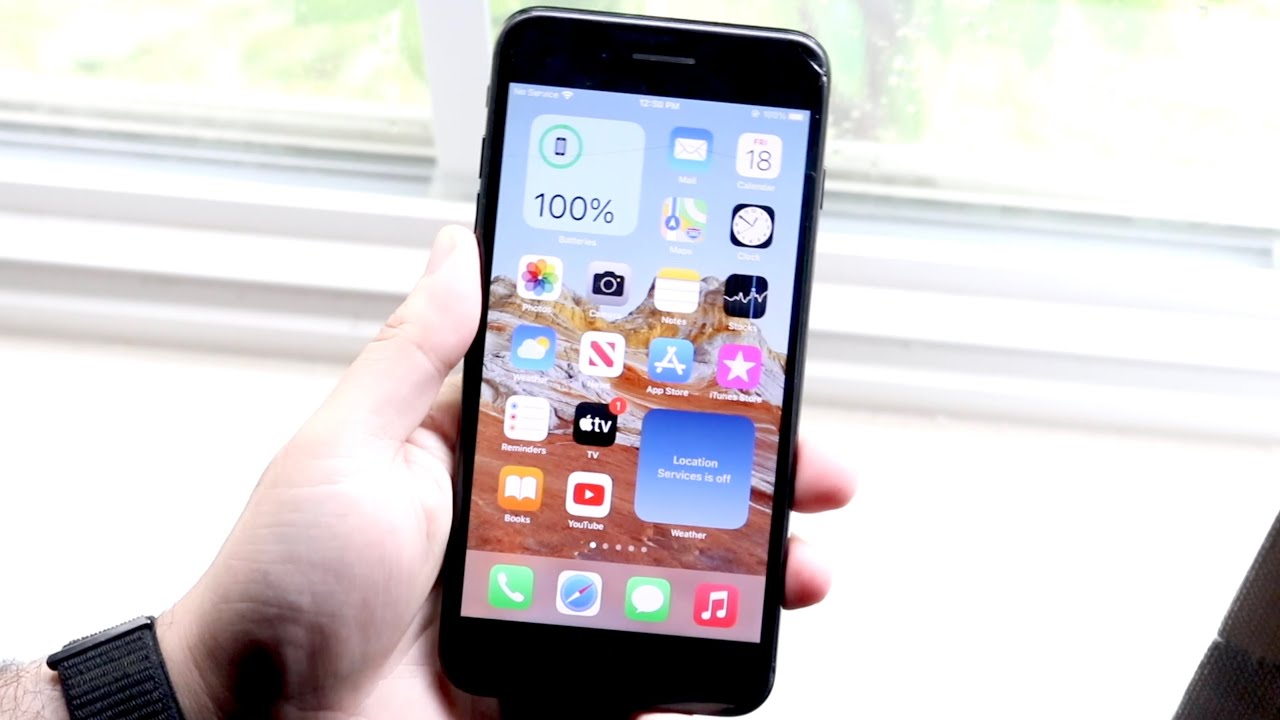Wi-Fi & Mobile Hotspot on Your Kyocera DuraForce Pro | AT&T Wireless By AT&T Customer Care
Wi-Fi & Mobile Hotspot: Turn Wi-Fi on and off. From the home screen, swipe down from the top of the screen. Tap the Settings icon. Tap "Wi-Fi". Tap the Wi-Fi toggle on or off. When Wi-Fi is on, the Wi-Fi Active icon will display in the notification bar.
To optimize battery life, turn Wi-Fi off when not in use. Connecting to a Wi-Fi network. From the home screen, swipe down from the top of the screen. Tap Wi-Fi icon's dropdown menu. Tap the desired network.
If necessary, enter the network password. Tap "CONNECT". To connect to a hidden or unbroadcasted Wi-Fi network, tap the More icon, then tap "Add network". You will need to enter the network SSID, security type, and password, if necessary, to continue. Then tap "SAVE".
Data transmitted over a Wi-Fi network does not count toward your AT&T data plan and will not be billed. Create a mobile hotspot. Use your AT&T device as a mobile Wi-Fi hotspot to share your data connection with Wi-Fi capable devices, such as other smartphones, tablets, netbooks, MP3 players, and more. Requires eligible data plan or Mobile Share. From the home screen, swipe down from the top of the screen.
Tap the Settings icon. Tap "More" under Wireless & networks. Tap "Tethering & Mobile Hotspot". Tap the Mobile Hotspot toggle to on. Tap "OK".
To change your mobile hotspot settings, tap "Mobile Hotspot settings". Tap "Configure Mobile Hotspot". Adjust the name, security, and the password as desired. Then tap "SAVE". To see connected devices, from Mobile Hotspot settings, devices will be shown under the Connected devices.
♪AT&T jingle♪.
Source : AT&T Customer Care