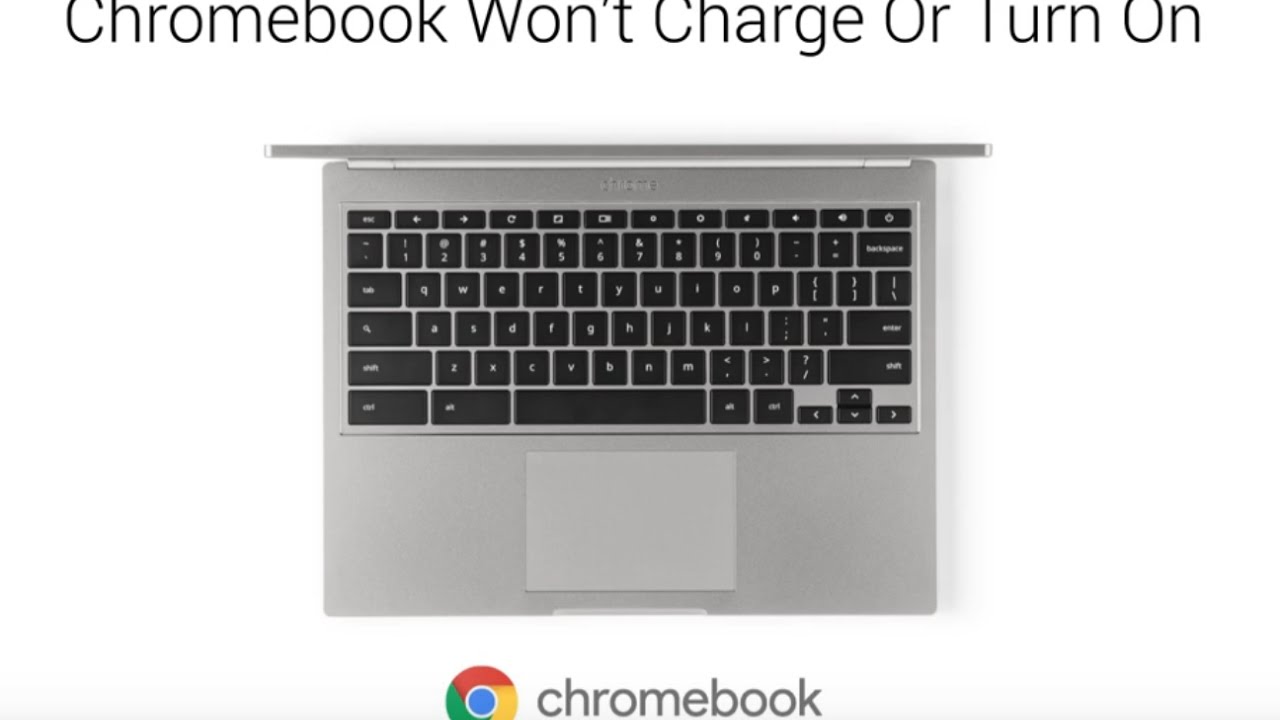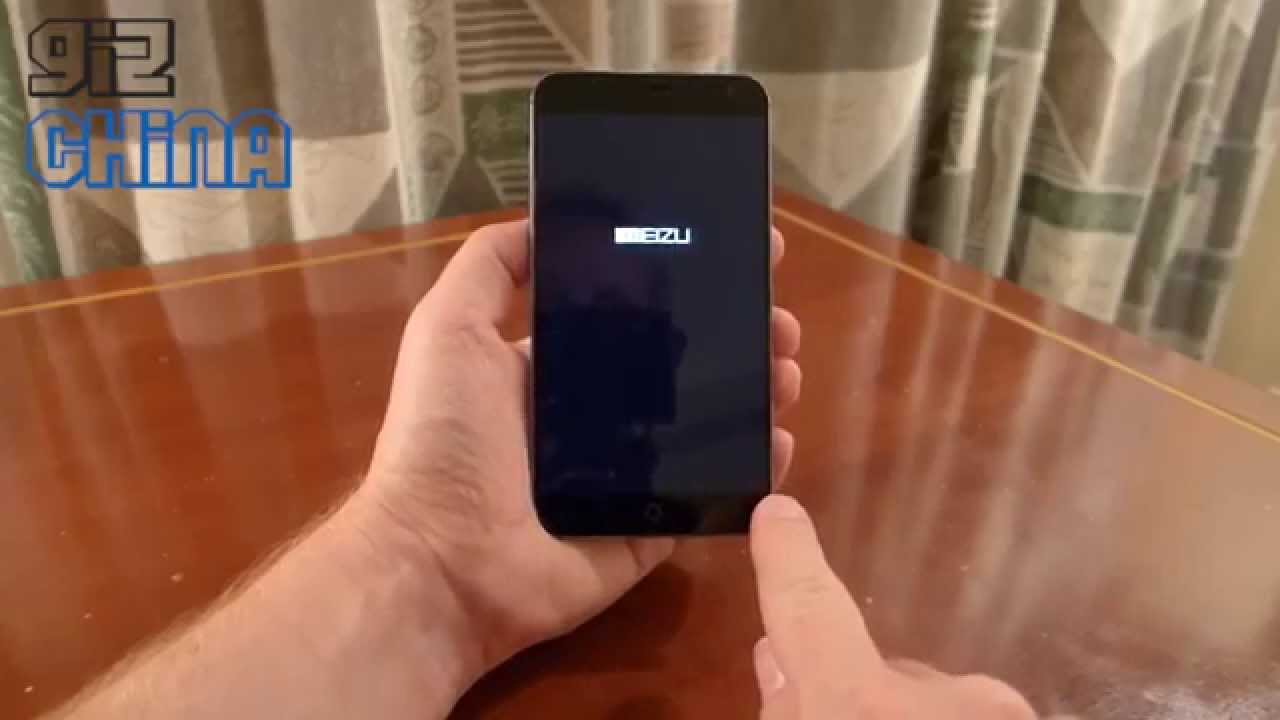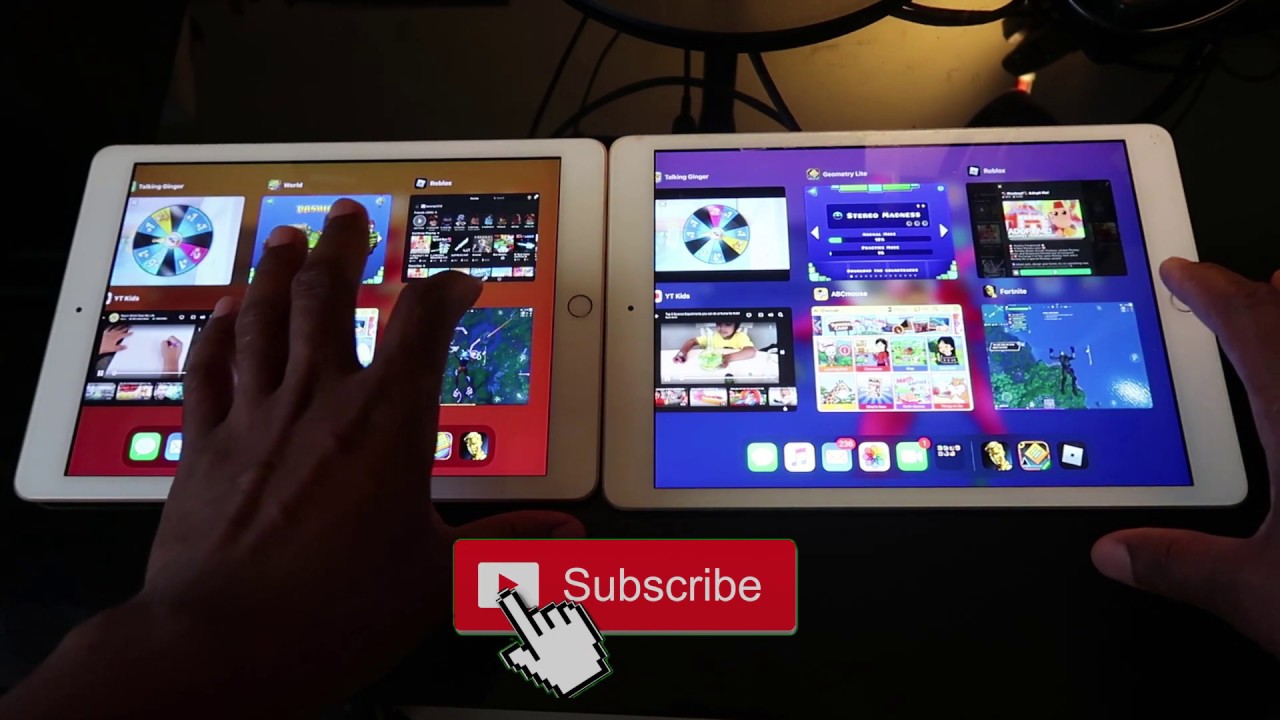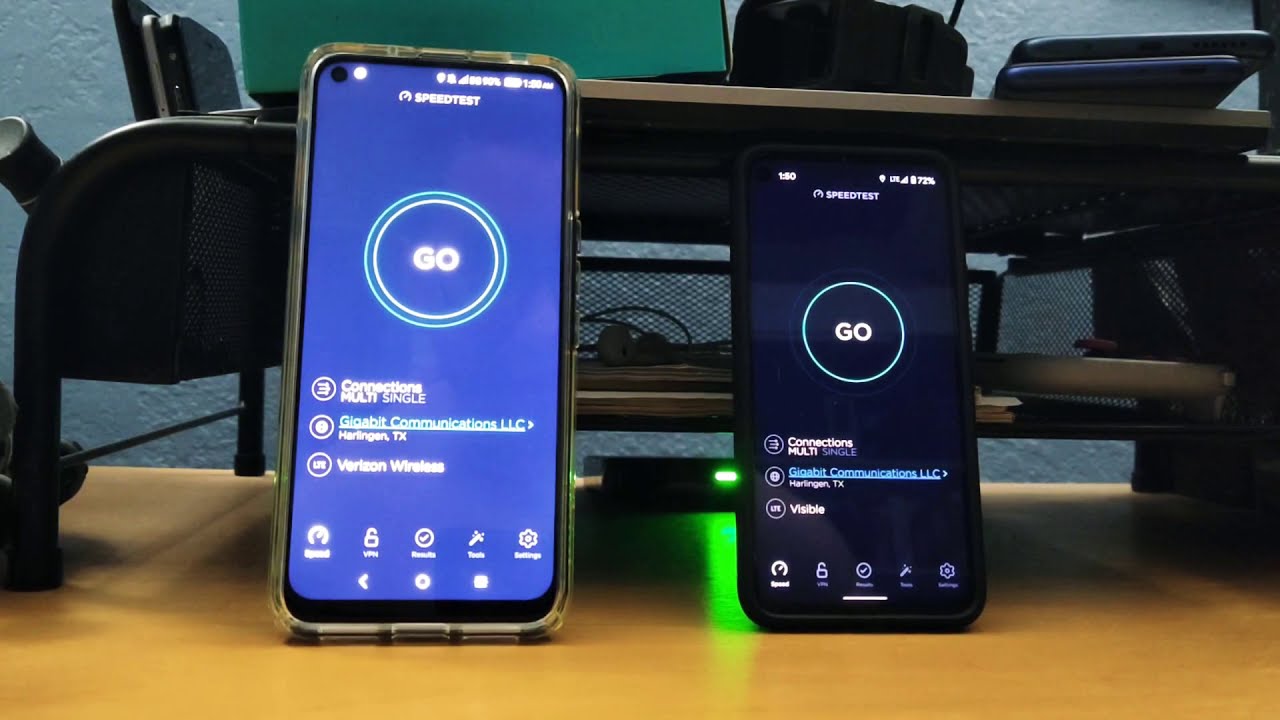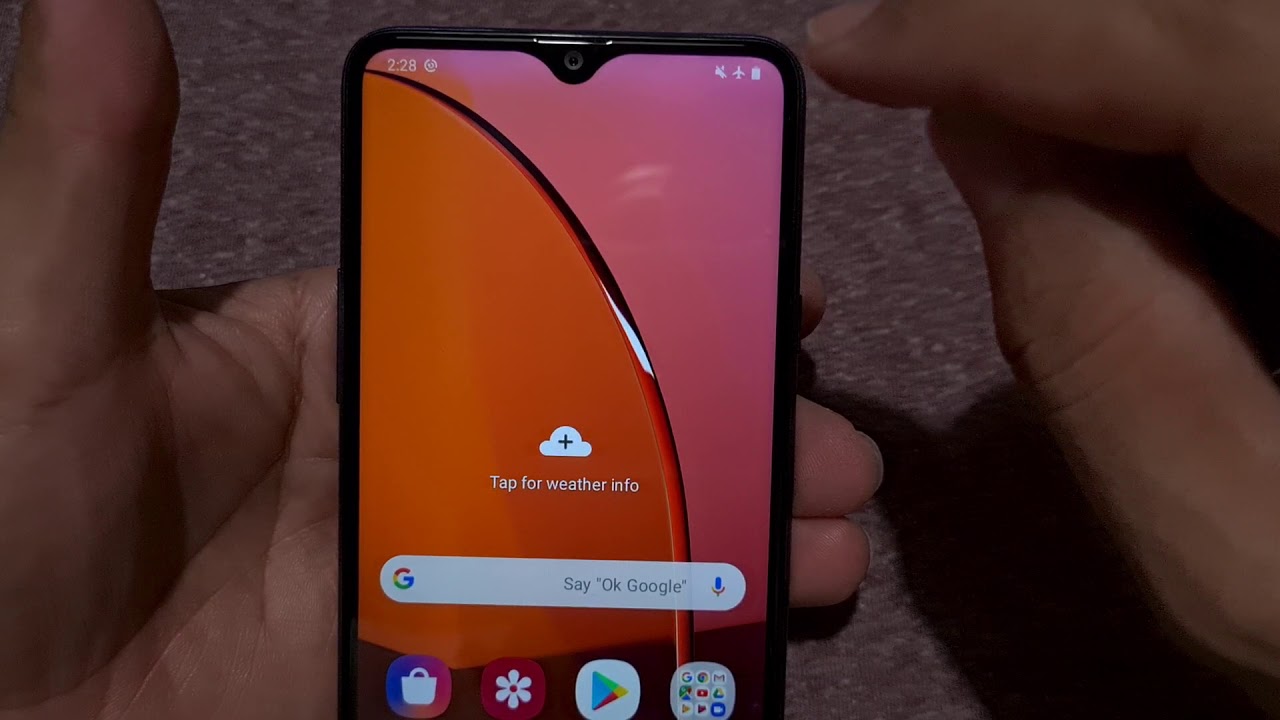Video Tutorial: Chromebook Wont Charge or Turn On By Google Chrome
RAYMOND: Hi, I'm Raymond. And today, I'm going to show you how to address power issues with your Chromebook. Power issues may include slow or incomplete charges, the inability to charge, or your Chromebook not powering on. First, if you're unable to turn on your Chromebook, make sure it's plugged in. And double check that the charger and outlet are working. Is the charger securely plugged into a working power outlet? If you're unsure, plug in another device and see if it works.
If the outlet isn't the problem, try using the same charger on another device to see if the charger may be malfunctioning. If your Chromebook powers on by using a new charger or a different outlet, make sure you charge it for more than 30 minutes. If your Chromebook still won't turn on, you'll need to perform a hard reset and then check if it is able to charge. To perform a hard reset, hold down the Power button and Refresh keys for 10 seconds. Once you've completed the hard reset, connect the original Chromebook charger to see if the charging indicator light comes on.
If the light does not turn on initially, perform another hard reset. If the light is still not on after the second hard reset, unplug the charger from both the Chromebook and the power outlet. Now, plug the charger back into the power outlet first and then into the Chromebook. If the light finally turns on, charge the device for one hour. If the light does not turn on, and none of these steps were successful, contact the manufacturer of your device and explain the issue that you are having.
To find your manufacturer's contact information or to get more assistance, visit the Google Help Center or the Get Help app here.
Source : Google Chrome
Phones In This Article
Related Articles
Comments are disabled
Filter
-
- All Phones
- Samsung
- LG
- Motorola
- Nokia
- alcatel
- Huawei
- BLU
- ZTE
- Micromax
- HTC
- Celkon
- Philips
- Lenovo
- vivo
- Xiaomi
- Asus
- Sony Ericsson
- Oppo
- Allview
- Sony
- verykool
- Lava
- Panasonic
- Spice
- Sagem
- Honor
- Plum
- Yezz
- Acer
- Realme
- Gionee
- Siemens
- BlackBerry
- QMobile
- Apple
- Vodafone
- XOLO
- Wiko
- NEC
- Tecno
- Pantech
- Meizu
- Infinix
- Gigabyte
- Bird
- Icemobile
- Sharp
- Karbonn
- T-Mobile
- Haier
- Energizer
- Prestigio
- Amoi
- Ulefone
- O2
- Archos
- Maxwest
- HP
- Ericsson
- Coolpad
- i-mobile
- BenQ
- Toshiba
- i-mate
- OnePlus
- Maxon
- VK Mobile
- Microsoft
- Telit
- Posh
- NIU
- Unnecto
- BenQ-Siemens
- Sewon
- Mitsubishi
- Kyocera
- Amazon
- Eten
- Qtek
- BQ
- Dell
- Sendo
- TCL
- Orange
- Innostream
- Cat
- Palm
- Vertu
- Intex
- Emporia
- Sonim
- YU
- Chea
- Mitac
- Bosch
- Parla
- LeEco
- Benefon
- Modu
- Tel.Me.
- Blackview
- iNQ
- Garmin-Asus
- Casio
- MWg
- WND
- AT&T
- XCute
- Yota
- Jolla
- Neonode
- Nvidia
- Razer
- Fairphone
- Fujitsu Siemens
- Thuraya