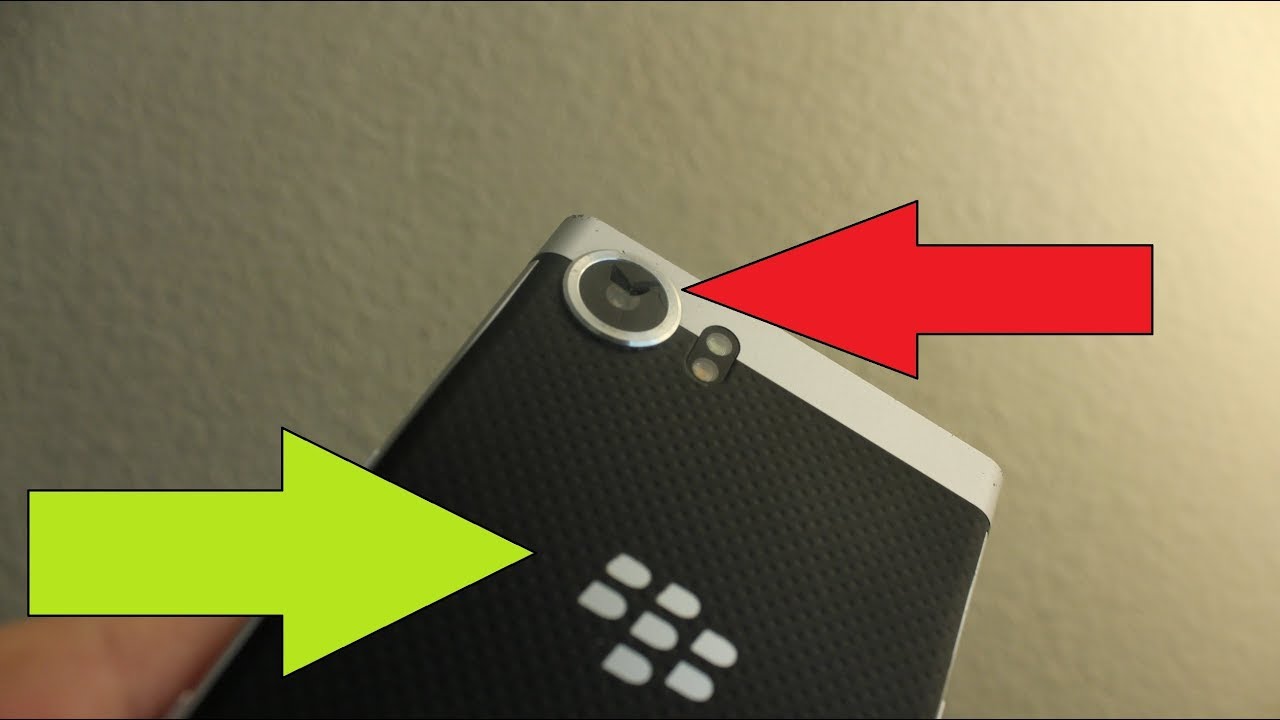Using the Chromebook Camera By Robert Leo
Hey this is Mr Leo and in this video I'm going to show you how you can use the Chromebook camera. There's one built in fact, there's actually two cameras on the Chromebook, I'm using one is front facing and the other is rear-facing. If you look at the top center of your screen, you'll notice a little spot where the camera and microphone are located and if you look directly down and above the keyboard, there's another camera on the device as well. So if you do flip your screen around, there's a camera in front and there's a camera in back much like a phone or tablet. Anyway, I'm just going to launch the camera app and if you notice, there's a circle icon in the bottom left corner of the Chromebook. It's called the apps launcher and when you click on it, you'll get a shortcut to your apps.
You can search your device apps on the web just by typing in but notice this little arrow. You can swipe up, and you can see all the apps installed. Furthermore, you'll notice, I've got two pages worth of apps and if I want to navigate between them, I can also click and drag them if I want to reorder them. So if I want to take zoom, for example, and bring it to the other page, I can just move it up and drop it in place where I want to put it I'm looking for the camera app, so I'm going to type in camera, and you'll notice. The shortcut is here to the camera app when it launches.
You should see a little green light turn on right next to the um, to the the lens itself, and you also notice on one side of the screen. There's video option photo square photo and there are some other settings to mirror uh put up a grid timer, you can even switch between cameras again notice, there's the camera above my keyboard and there's also a setting for different types of grids, timer duration, camera resolution, etc. There's even a help page. If you want more help, I just want to take a photo. So I'm just going to smile at the camera and take a photo another things another thing students might consider doing is: if they wanted to show their work on pen and paper, they could also just hold something up to the camera.
Of course, this is reversed at the moment, but they could also take that approach as well. Let me just take a photo here of myself, I'm simply going to click the take photo button. You should hear a sound like a camera shutter clicking, and I'm all done notice on the bottom is where you'll find photo a view of your photos. I've taken a few already, I'm simply going to close this. I need to locate where my photo goes next, so going back to my apps launcher again that open circle in the bottom corner, I'm going to launch my apps and what I'm looking for next is an app called files and I can simply type in files, or I can look for the folder icon when you take photos using the Chromebook camera they're going to be stored in a place called images, and they're all um time stamped.
So you can see 20 20, 10 80 at 1:34 p. m and 25 seconds. They show you the size of the photo. They show you the photo type, the photo lives on the device. So once you take a picture it lives on this particular Chromebook.
However, you could also store it in the cloud and what I mean by that is, you could put this in Google Drive if I want to click and drag. I can move this over to google drive and, if I just hover for a moment, my drive folders show up and if I hover again over my drive I'll see even more of my folders once my drive is open. I can also drag this into any one of the folders I already have created on my drive. Furthermore, I'm simply going to put it in my drive, you don't have to move it. Furthermore, I simply wanted to show you that you can in fact move things from one part of the Chromebook to another in the files' area.
Again this was on images and I put it in my drive to make it accessible on any device. Let me close that in this particular assignment, the teacher has actually asked me to insert a photo onto Google Slides. If I open up the slide deck, you can see the directions say, insert a picture and show your work well. Under the insert menu under image, you can either upload from your computer or from Google Drive, or you can take a photo with the camera. So if you wanted to put something directly into a Google slideshow, I can select camera.
I can hold up my work. I can click the photo option and insert it not a great picture, not great quality. At least it did straighten it out. If I wanted to crop this, there's a crop button, or I could double-click and I can move the black handles. So if I just wanted to capture oops, I did that incorrectly you got to grab the black handles.
Not the blue dots see. Try that again that one worked there, we go, I'm cropping it just so I can make it larger and reserve some space on the slide alrighty. Now I've got my cropped image, I'm going to enlarge. It shows my tally marks fantastic another way to do that. If I want to insert image from my computer remember, I took this photo in my on my Chromebook, so I can go to images and locate it.
This is a different photo. One other approach. I could go to the insert menu and because I put the photo into my Google Drive, I could also go to drive, and I could locate it there as well. The menu comes up on the side of the screen. This was one of the more recent things I had done, so I could click recent, or I could search my drive and I could locate the specific photo that I'm looking for once again.
I want to resize this and drag it into a place onto my slide. When I'm all done, I can simply close the slideshow and then from there back in Google Classroom. When I view my assignment, I can make sure I turn in my work once again. Just to recap, all of your photos or your camera rather is located through the camera app bottom corner, you're, going to click that open circle icon in the bottom left corner. It's going to launch your apps you're, going to search for camera and then once your photo is taken you're, going to locate the files' area once again, going back to your apps, locating your files or typing in files, and once that is open, you can retrieve it.
You can move it into a different location. Again, some stuff is stored directly on the Chromebook, but you can always move it into the cloud by putting it in your Google Drive one last tip before I go since I launched the camera you'll or since I launched the files' application. You'll notice on the bottom of my screen is now an icon for files. I can right-click on that, and I can pin that, so I don't have to go searching for it again, just to right-click and then pin that application to the Chromebook shelf same thing is going to hold true for the camera. Once you launch it, and you're going to look for the camera icon and when it appears on your shelf because you're actively running it, you can right-click and pin the camera as well to the Chromebook shelf for easy access moving forward.
So even if I close the camera app, the shelf still includes the camera icon to launch that application. Thanks for listening- and I hope you found this useful.
Source : Robert Leo