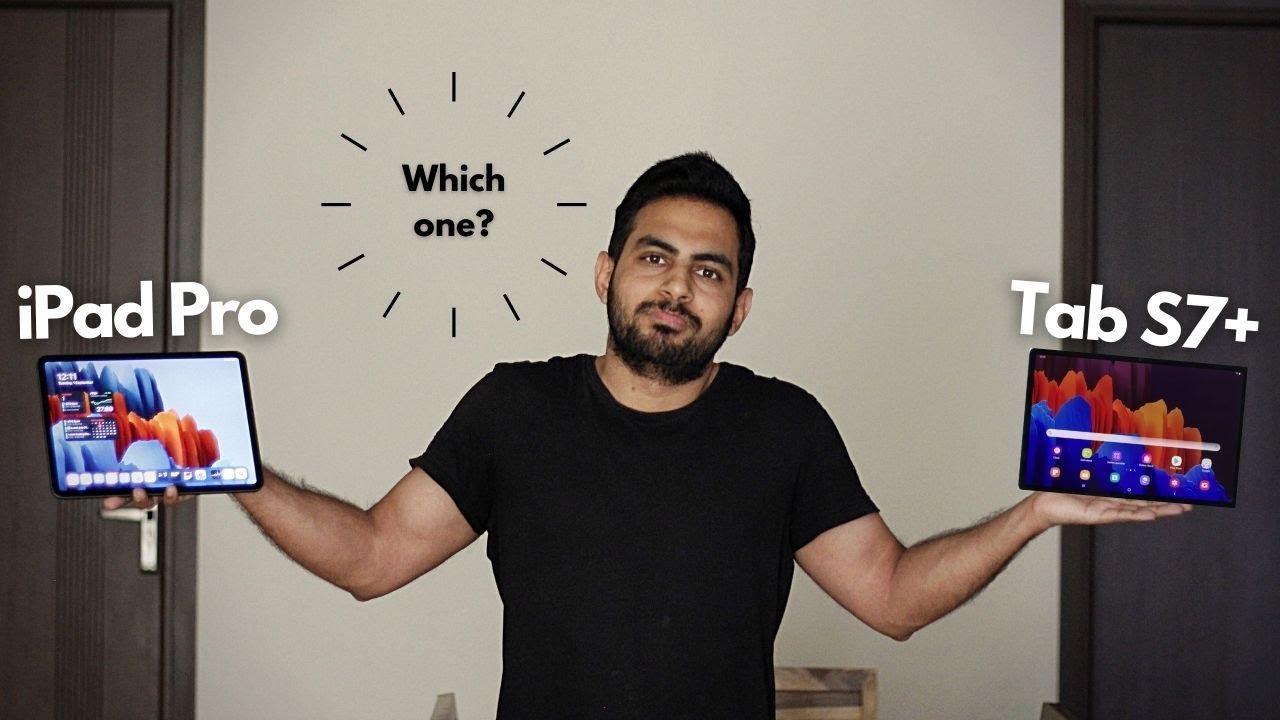Upload Chromebook camera pics to GClassroom By Art Searle
A number of teachers and students have asked how to use the Chromebook camera to take pictures of work they need to submit through Google Classroom. My teacher asked me to create a smiley face, drawing and then to take a picture of that completed, smiley, face and add it to this assignment and then turn it in I'm. Gonna. Take you through the steps of creating a smiley, face, taking a picture with a Chromebook and then adding it to this assignment. First thing: I'm going to do is draw the smiley face now. I know.
Some of you are thinking that that's not really artwork but because my first name is art. It's really artwork. The next thing I'm going to do is click the launcher in the lower left-hand corner of my screen, and it will show you apps that you use recently, and you can expand that to all the apps the fastest way to find the camera. App, though, is to just type in camera in the search bar, and it will bring up the camera app. The camera app is fairly straightforward and simple.
Just a couple of settings to be concerned about if your text comes out backwards in the picture, you can toggle the mirroring button, just click it once, and it should allow your text to display properly. The second thing is a timeline I recommend leaving the timer on it will give you three seconds to align your picture before the picture is actually taken. If you want to change the amount of time that you have to get ready for the picture, you can do so in settings at this point, you're ready to take a photo position, your work in front of the camera and adjust it so that the picture looks good, then tap or click to take photo button. You can do that as many times as you need to get the picture just right. Let's head back to the Google Classroom, artwork assignment at this point, I can click Add or create, and I'm going to select File.
The pictures are not in my Google Drive, yet I'm going to select file instead from the upload tab. I'll select files from my device should bring me to the files downloads folder. It will be helpful to look at these images in thumbnail view, so click on switch to thumbnail view so that you can see a better view of the image. I can see three images that I captured I'm going to choose the one that I think is the best image and click open and upload. I can double-check this image by clicking on at once to see what my teacher will see when I submit this project.
This picture looks good I'm ready to turn in this assignment. That's how you use your Chromebook camera to take a picture of an artifact that you're going to submit through Google Classroom.
Source : Art Searle