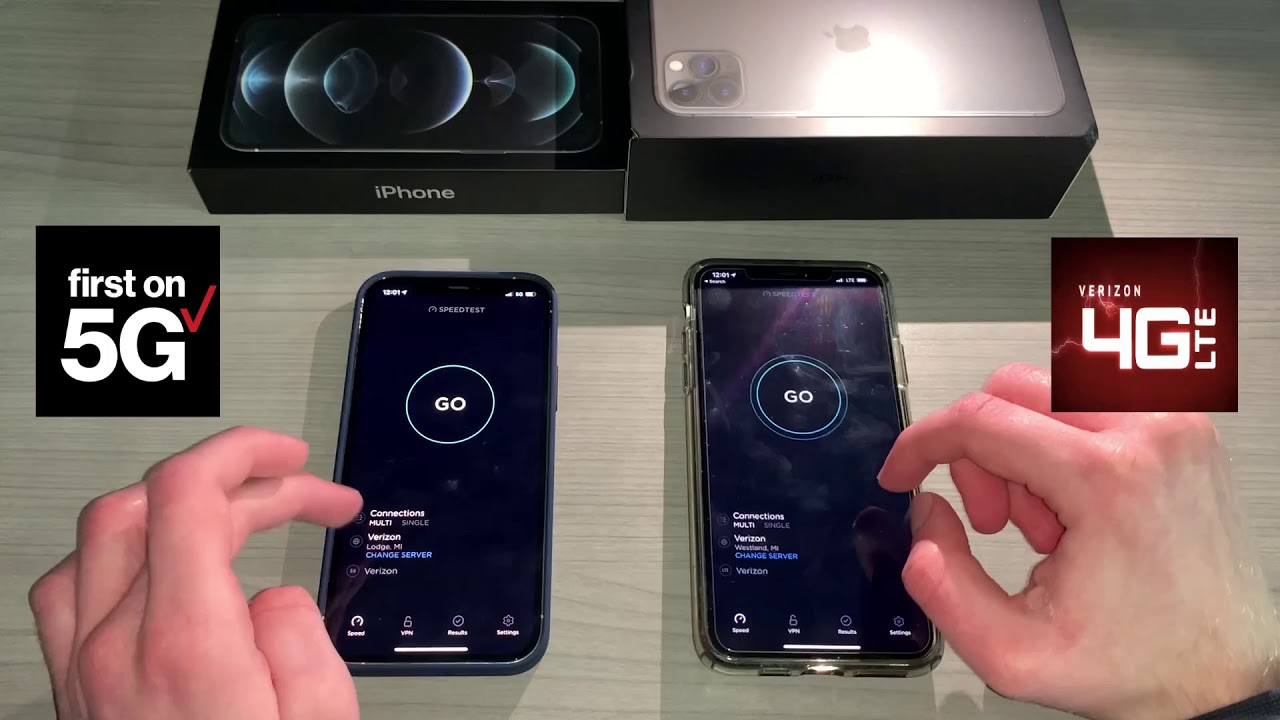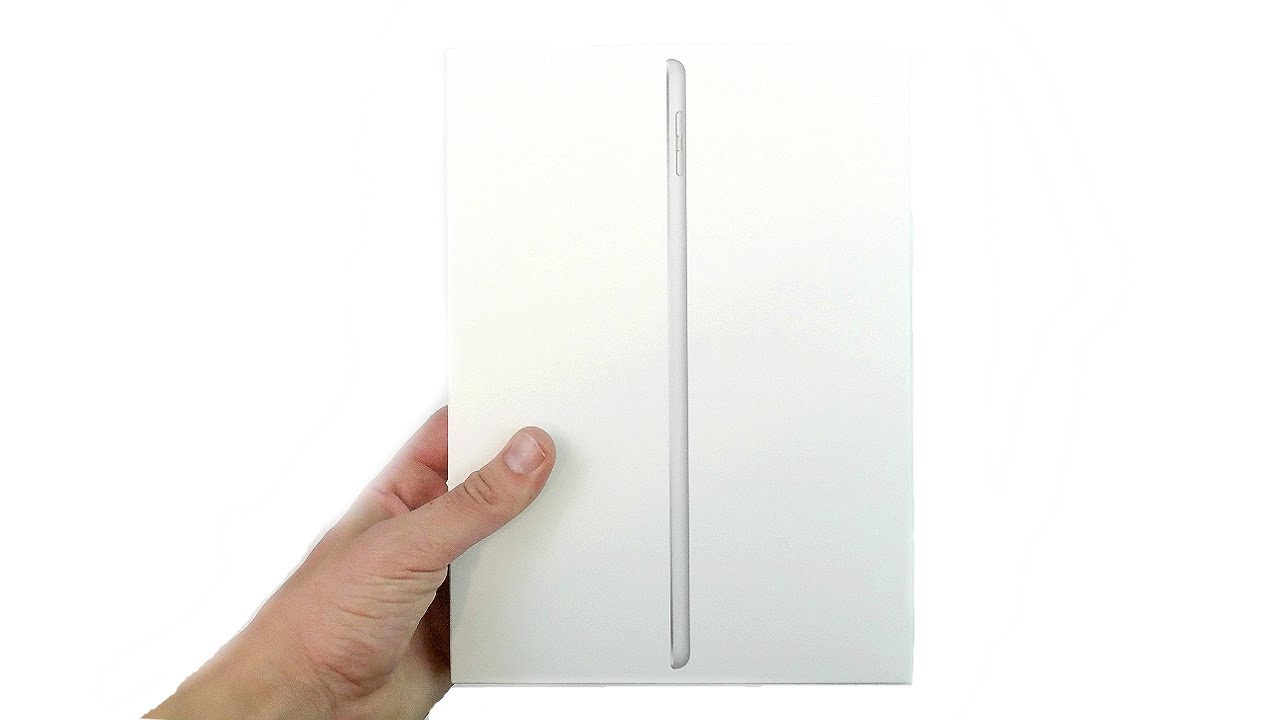Unboxing Google Pixel 4a 5G & Simple Activation Set-Up Tutorial By OneStopGuy
Hey everyone- this is one, stop guy how's everyone all doing today, hey guys today, I'm going to be doing an unboxing of the brand new Google Pixel 4a, and it is an uh 5g phone, okay, guys all right, so before we do we get into the unboxing. Here, let's go over what it is included in the box, real, quick, all right, you guys can see on the left side, it's a pixel, 4a 5g. It includes the pixel 4 a5g. It comes with the uh 18 watt, USB power adapter, and it comes with a charging. Cable, quick, switch, adapter, and it says, require google account internet access and or pay subscriptions for some features. Okay, so uh just disregard that for right now, our main focus today is just to unbox the phone.
Alright, so you guys ready, let's go ahead and do it all right, so just gotta get rid of this tape right here, which are they make it really strong here and guess what guys I broke. My uh, my sim card, popper wow. So it's telling you that uh! The thing is this. The thing here is really strong here all right anyway, we got it open all right. So, let's see what's inside all right.
So once you open it up, you get the Google phone here, Google Pixel phone. We got the camera in the back. We got the Google symbol right there and pretty much it. You can see the side right here. Okay, the buttons and stuff like that- and it looks like this side- doesn't have anything and then looks like we still got the headphone jack right there.
Let's see the bottom here all right, so that's where you uh plug in the uh charging cable to charge the phone all right. All right! Let's go! Let's see! What's inside here and uh, this phone is from uh T-Mobile, okay, so you get a sim there and then, once you open it up, you're going to have a, I guess, an um little booklet here, okay, so this is like a little booklet here, where it's going to show you basically what the buttons are for on the phone. Okay, so I'll give you a little idea here, so you can um know what to do. Okay, so it also shows you how to set up your new pixel and uh stuff, like that. So just read that when you guys get it put that aside and then this one right here is basically a sim card, popper which I'm going to need one more because I just broke the other one, while opening the box.
Okay, so normally they'll give you a sim card, popper, okay! So that way you can pop the sim in, and then we got the safety warranty and regulatory manual, that's in English, and then we also got the terms and conditions all right. So read that when you guys get it- and here is the power cube all right, so it does use an USB to plug it in and then this is the um, the cable right here. Okay, so both ends are USB. So this end right here goes into here and then this end right here goes into the phone okay. So that's that's! How you're going to charge the phone? Let me just take this off, so this is how you're going to charge the phone just plug it in here and then that's it guys.
So that's the uh power cable for it, and then they also have this uh adapter here for something here. If you um need it to plug into your computer or whatnot okay. So that way it turns into an uh USB port, okay, so that's kind of like an adapter and I think that's about it inside the box, lets um, since we're at it, let's go ahead and turn on the phone, real, quick and let's see how it looks like all right. So once you power it up, let's do a little of a setup here on the phone. I don't know how long it's going to take, but let's do it just in case if you guys are first time setting up this phone all right, so I don't know how long it's going to take here.
If it's going to take too long, I'm going to have to pause the video, okay, and I'll be right back. Let me pause the video real, quick, all right, uh welcome back. It took like about a minute more, but I didn't want you guys to wait so long. You know um, okay, so let's go ahead and press start, and then it's going to say connect to T-Mobile net or mobile network. If you have a sim inserted now or download a sim instead or skip all right, so I'm gonna just skip it.
Okay, because uh I'm just I just want to go to the front screen. So that way, you guys know how to do it all right. Let's go ahead and press skip, and then you can choose your Wi-Fi and stuff like that. But we're just going to go ahead, set up offline right here down and then go ahead and do continue um. I just want to go to the front screen, so you guys can see how it is.
I will go ahead and press next, or you know, adjust whatever your time. Thingy time is and just put next and then go ahead and press more down here. Just read it and then just press more and then accept, and then I accept additional legal terms, go ahead and press accept and then, if you want to do the uh, the pin go ahead and enter it in. But for this purpose we're going to go ahead and put skip, skip, pin setup, go ahead and press skip again. You guys can set it up.
Okay, if you guys want to, but in this purpose just a video, a quick setup. So that way you guys know what I'm doing and then go ahead, just press next, you can choose dark or light, we'll just leave it as dark and then press next and then that's it guys. We are in the front screen of the phone, and you know every Google Pixel phone looks pretty similar, so uh. That is about it. That is about it for the uh unboxing of the brand new Google Pixel 4a 5g, all right guys, if you guys have any questions or comment, leave them down below.
If you guys haven't, subscribed to my channel yet make sure to hit that subscribe. Button. Okay and tap a notification bell. So whenever I upload any new videos, you'll be the first to be notified. Alright, guys thanks a lot for watching, and I'll see, you guys next time take care.
Bye, bye,.
Source : OneStopGuy