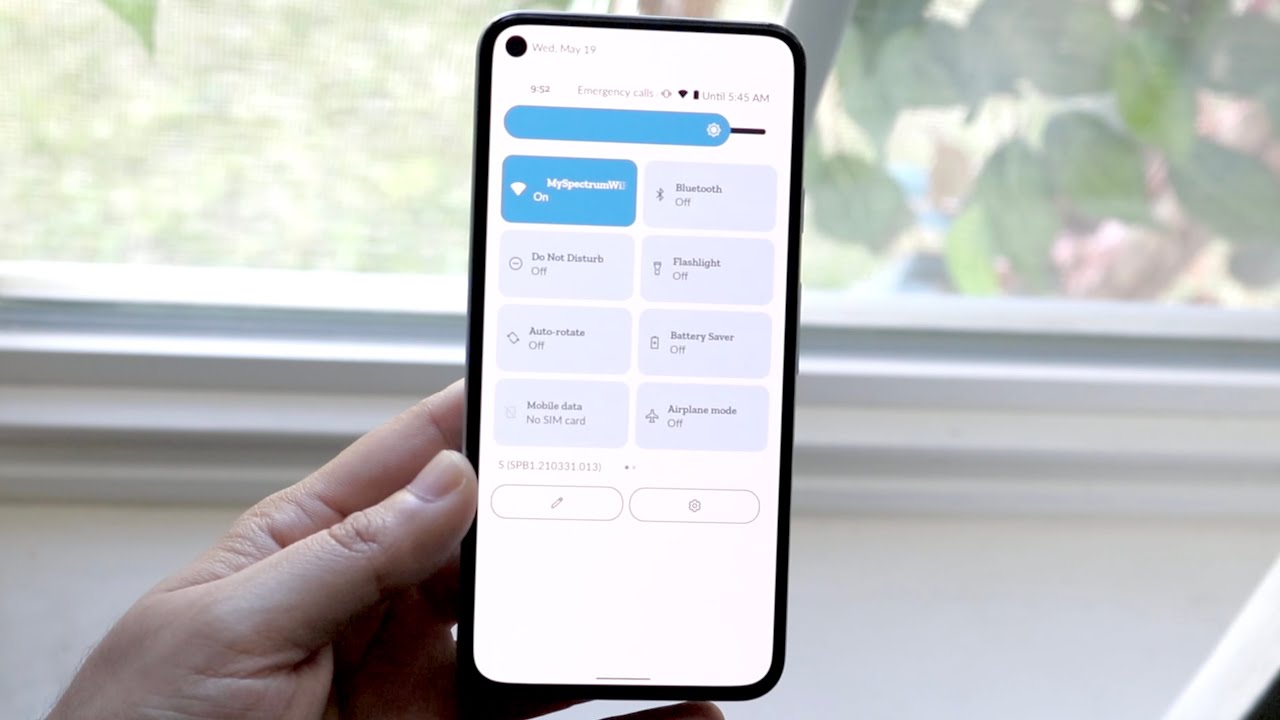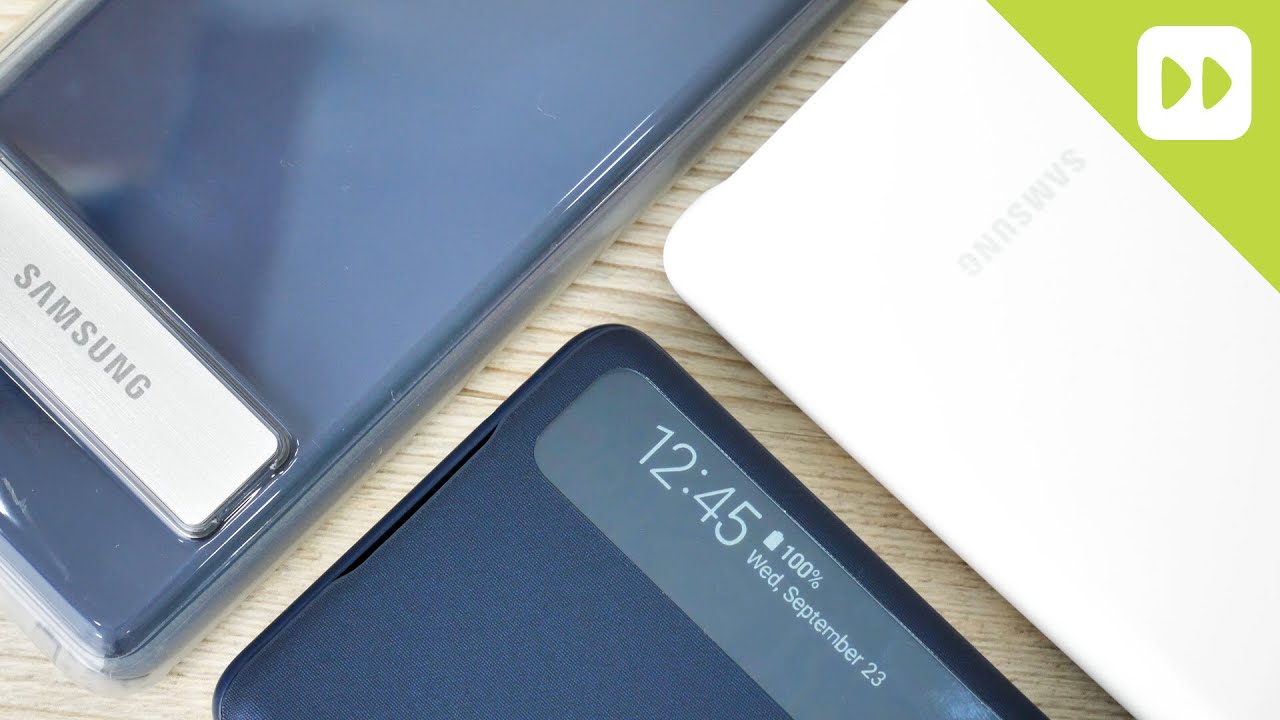Top Tricks TCL 10 PLUS – Helpful Tips By HardReset.Info
Welcome anthem is a TCL 10 plus, and today I will show you a couple tweaks and tricks you can do on this device so starting off we're going to begin with the dark mode which will allow you to turn the system-wide theme into dark one, and you can quickly access it through the notification panel or over here, simply tap on it and, as you can see, dark mode is on and now, if you pull it uh, you will see that notification panel changed into the dark mode now, because this is using an AMOLED display, all the pixels are self lit. So any background that is completely black is not even being lit up. That means that the pixels are completely off and that will increase your battery life further um. So if, for instance, normally you would get, let's say eight hours out of the 50 right now, you might get, for instance, nine hours. Instead of that, eight, the battery that you will get out of this is minimal, but it is worth mentioning that it is there. So using dark mode will prolong the battery life just a little.
Then, moving on to the next option, it's going to be the not vision, and now that is located in the settings right here and as you can see, we have just a couple different enhancements to how the screen will look like it's going to enable the visual enhancements SD to HDR. You have also reading mode if you want to, but this will disable um the well whatever we have enabled it and, as you also will see, it makes everything a little less appealing to look at so right now. Also in the reading mode, um, the dark mode isn't necessarily um in dark mode. As you can see, the black background isn't actually black, as you can see now it actually being now lit up it's on the camera kind of looks blackish, but in reality it's more like gray. So I'm not sure if you can see that, but you can clearly see that it is right now being lit up um.
So that is obviously for reading, and it will make it I guess more pleasant to read um. So, let's just disable this backup and go back to normal, and then we also have the color mode and temperature, and now this can be only changed if you have disabled the visual enhancements so right here we can change how the colors of the display actually look like um. Sadly, this image that they give here as a template to look at is not the greatest. It only shows you primarily one color, so you're not going to be getting much of a change here. Um you can only see uh for some reason, vivid being less saturated than standard, which actually makes no sense here.
Usually vivid are more saturated and just have way more color in them, which looks to be the exact opposite here. So again, just whichever mode you like best now, I would advise you to kind of switch between them and actually look at the content right, for instance, on the home screen and then switch it back again. Uh not, unfortunately leaves this setting, which is even more annoying so yeah, but there we go, so you can now handle see. Now this isn't necessarily the best way to see it, but, like I said, unfortunately, they give us only one photo. It looks like so.
We have no other way to check out other actual colors on here, rather than this overly orange image, but moving on to the next one, it's going to be the home screen style now by default. I believe, when you set up the device uh it opts into the drawer mode, as it is right now enabled, but you can choose throughout the setup of your device to also go for the other look now, if you want to change it up after the setup, you can go simply into the home screen and wallpaper, then home settings, and then home screen style and right here. You'll have the home and drawer screen and then home screen only which, if I enable it, you will see that now we have all the apps on our home screen and there is no more app drawer. So this will resemble more of an Apple device where you can create folders, but you have no app drawer and all the new I apps that have installed. Will be strictly placed on your home screen um? So if you like this, then you can enable it.
If you don't- and you want to change it to a drawer mode, you can go home, screen settings again and simply select the drawer one and there we go now by default. I believe it doesn't really remove that many apps from here, so they're primarily all on here, but if you install new ones, they will be placed in the drawer and moving on to the next one. It's going to be the edge bar, which you can see throughout the video this weird kind of bar on the side right here. You can actually pull that out, and it will give you some apps contacts and also ruler uh. Honestly, I kind of find a ruler to be interesting here.
I kind of wish my phone actually had that there's plenty of times when I want to have a ruler. I need to use it and considering this is made by the manufacturer. Furthermore, I assume I haven't really actually checked it, but it looks. It looks like a centimeter honestly, so I assume this will be correct. Uh considering it is specifically designed for this device, so that is actually nice, and you can also change it to inches.
If you want and- and just it also looks like it's correct, so yeah um, you can also tap on the settings and gain quick access to the settings where you can disable it. If you don't want it at all, along with edit tabs, which just allows you to disable certain tabs. As you can see, and then you can also add a deep position, so you can tap on it. It's kind of weird way to edit it, but you can tap on it where you want it to move it. As you can see now, I would advise you to want to move it around to set it somewhere a little higher uh.
If you, because the next tweet that I'm going to show, I will make using this easier, along with using the other gesture navigation as well. So moving on to the next one, like I said, extra navigation and let's go back into the settings and I believe it was under the advanced features, system, navigation and right here we have gesture navigation and once you enable it, it gives you an animation right here how to use it so swipe from sides to go back. That's why I said to position this a little higher uh, as in just to put that in perspective. If you hold the phone, normally uh in your hand, and you swipe from sight, it will bring up this arrow. So that's why I advise you to put this higher.
It will be a little harder to reach it, but then you won't be pulling it out for by mistake when you're trying to just back out of something and as you can see, swipe from sides to go back like so swipe up to go home and swipe up and hold to go to recent now. As you also see, there is nothing to indicate that there are any kinds of navigation buttons here, they're just kind of for you to remember how to use it and yeah also because there is no more navigation bar at the bottom. It moves the icon a little lower, as you can well obviously see they're now straight at the bottom, instead of being a little higher as they were before to accommodate the bar right there with the navigation buttons. But this will conclude all the tweaks and tricks that I wanted here and if you found this video helpful, don't forget to hit like subscribe, and thanks for watching you.
Source : HardReset.Info