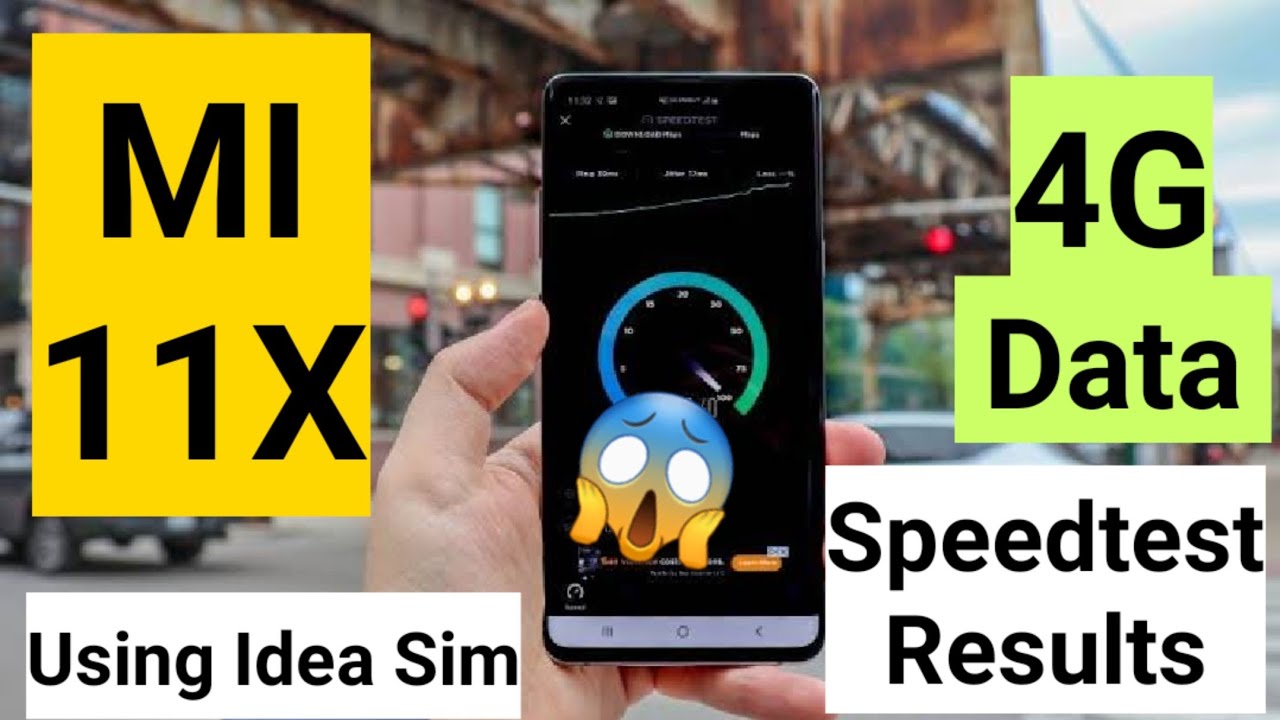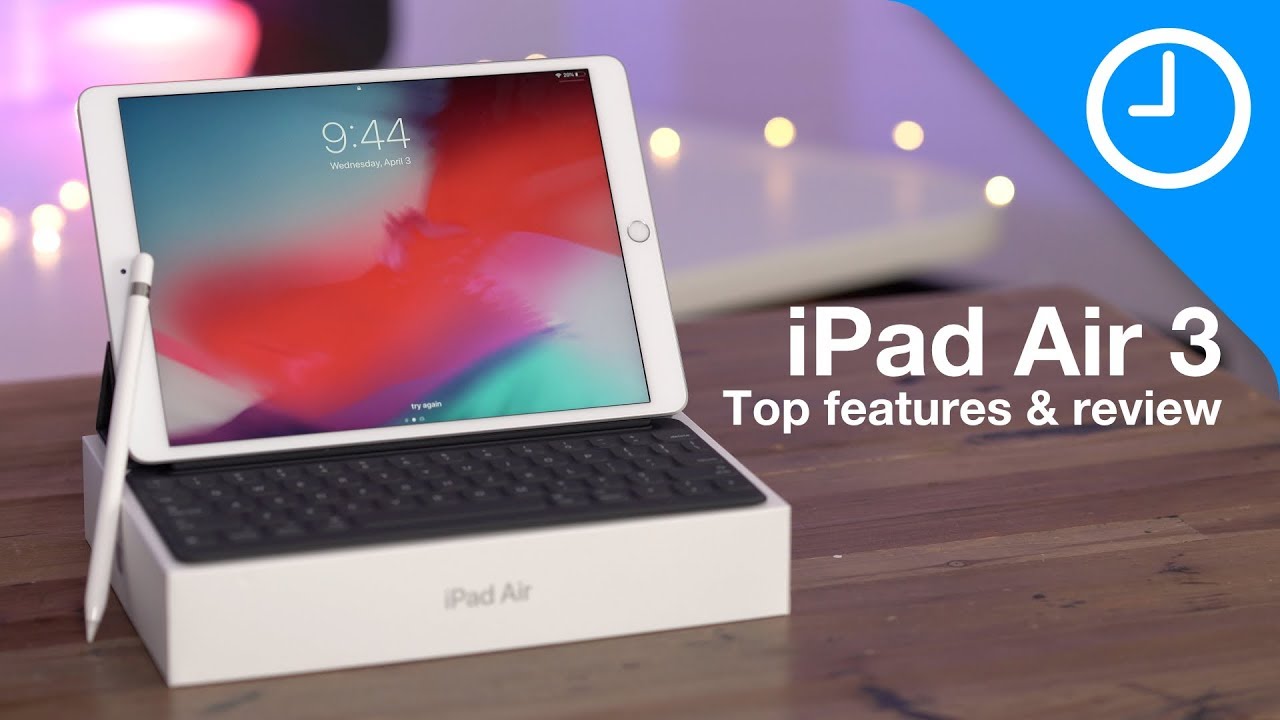Top Tricks SAMSUNG Galaxy J4+ - Cool Tips / Helpful Features By HardReset.Info
And follow me, is a Samsung Galaxy, J, 4 plus, and today I'll show you a couple tweaks and tricks that I can do on this device and jumping straight to it. We're gonna begun with the quick open notification panel, which basically will allow you to pull the notification panel from anywhere on this screen and as an example before you enable this. When you pull, let's see from the middle, you get the up short. The same goes when you pull it down or all the opposite way down, and I'll place the both open, the app drawer, and if you want to pull the notification panel, you actually have to go straight from the top and because the phone is kind of chunky, it might be sometimes a little difficult to pull straight from the top. So it's always easier if you can just pull it from. Let's say a middle of the screen so going to the settings, we're going to come here, navigate in to display so display and from here we're going to go into Odessa home screen and click open notification panel once right here.
So once you enable this and go back, you can now hold a notification panel, basically from anywhere on the screen. As long as you pulled down and yeah, it's fairly nice feature if you're using the phone in one hand, now moving on we're going to go into the hide apps option, which is also basically in the same area where we just enable the quick notification, and it will just simply allow you to the name: States hide apps. So when we go into the display whoops display and then a home screen, I think it's on the bottom. Yep hide ups you can from here, so I'd love to, sorry. You don't want to show, and I just select something like voice recorder or, let's say Samsung held, so you can basically hide a couple up.
Let's top on apply' and now, if I would go here, you won't be able to find these ups and they up to her anymore, neither on the home screen. So nice thing, if you want to clean up your outdoor to not show redundant, cops now moving on we're going to go into digestion, navigation, which is support on this device. So it will remove the buttons on the bottom and just make you allow you to swipe up and gestures to basically navigate through the device and opening it up. The settings will go back into the settings and from here I'm going to go into the display again and at the bottom almost you will see a navigation bar go here. You'll have two options.
You can also flip. The buttons also works with the gestures. So, if I turn this on, you will see that disappear. You have these tiny little bars and what you do now. They basically act the same way as of the buttons, but instead of tapping on them, some on the screen.
You just pull them from the bottom. So if I want to go back out these do this now the middle is a home, and if you hold it, it opens Google and the other one is just a recent one you can see, but the phone is kind of working slowly, okay and, like I said you can also flip them. So if we go back to settings and then switch it up and now this will be the recent and this one will be back- I'm gonna actually go back to the normal buttons. It's easier for me, while recording to have physical buttons in a way yeah. So moving on we're going to go into the app shortcuts.
Then what this means is when you lock the device. You have these two apps right here now the phone and camera, and you can actually change them up. So going back to the main settings page, let's go into the lock screen right here and from here we should find the up shortcuts. It is shortcuts and have left shortcut and right shortcut, so you can tap on it and then select a different app that you desire to have from their secret. Let's say: have YouTube like this, and now, if I like the device, I can launch YouTube immediately.
So it's a kind of neat trick and no I don't want to update just leave this, and the last thing I want to show. You are the more of a security thing and I. Think I already have the SD card in here. I guess we'll see, but basically what it allows you to do is encrypt the SD card, as in the device, so epsilon I'll take your SD card and plug it into their device. They won't be able to read anything that is on it and to do it would go into the settings then biometrics and security, so right here and then encrypt SD card.
You have message that value and if you don't have an SD card, you won't actually see that message. So ya have an SD card and, as you can see, it'll tell you that it will encrypt. The device also tells you to have before you start to have basically fully charged battery and to plug it in, and it might take an hour or so and basically another warning message is that if you do a hard reset of the device itself and not basically decrypt these as the part if you won't be able to access it after the reset of the device, because it will basically be encrypted by this. This specific, like version of your software in a way, I'm, not sure how to explain it, but basically, whatever you're using right now, if you perform a hard reset, it also resets the encryption and thus won't be able to decrypt the SIM card. So you have to basically format it and RIAA crypt it.
If you want it, but it can always be for the card we set up device, you can always decrypt it, and then we encrypt it after the reset off the device. So keep that in mind and yeah that's more of a security thing and I would basically finish up this top tricks and if you found any of them helpful, don't forget to hit like subscribe, and thanks for watching.
Source : HardReset.Info