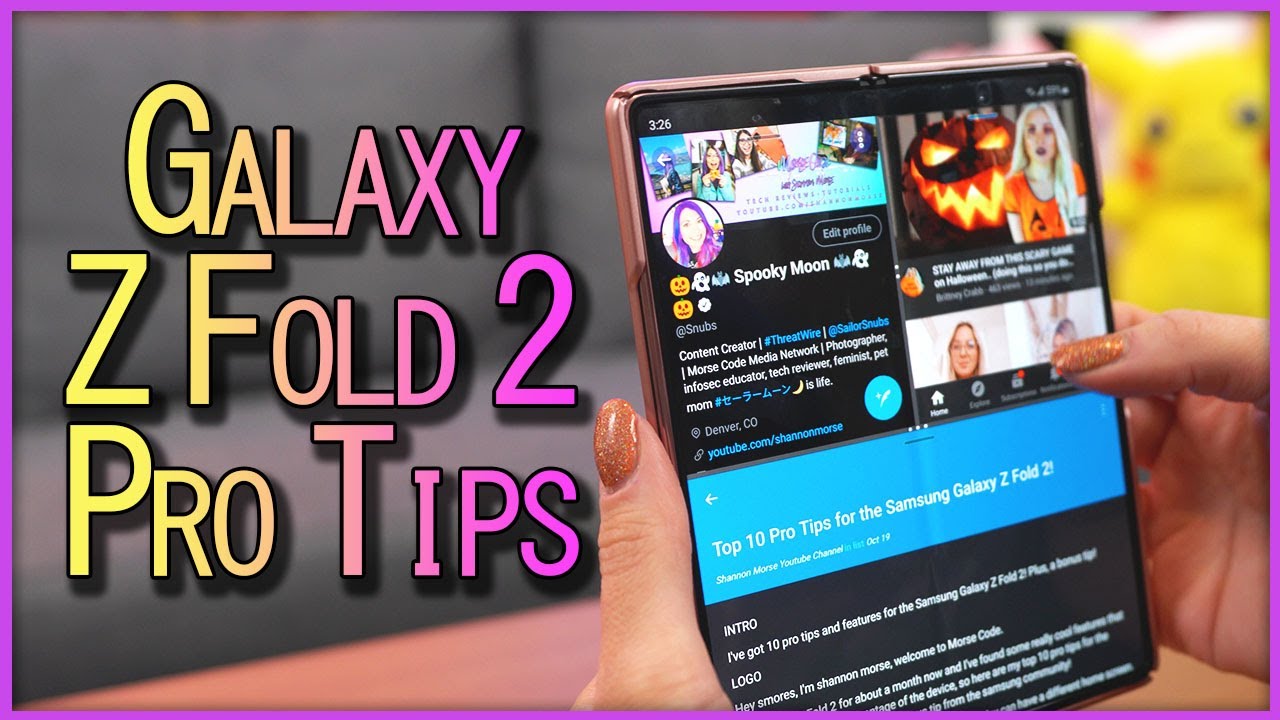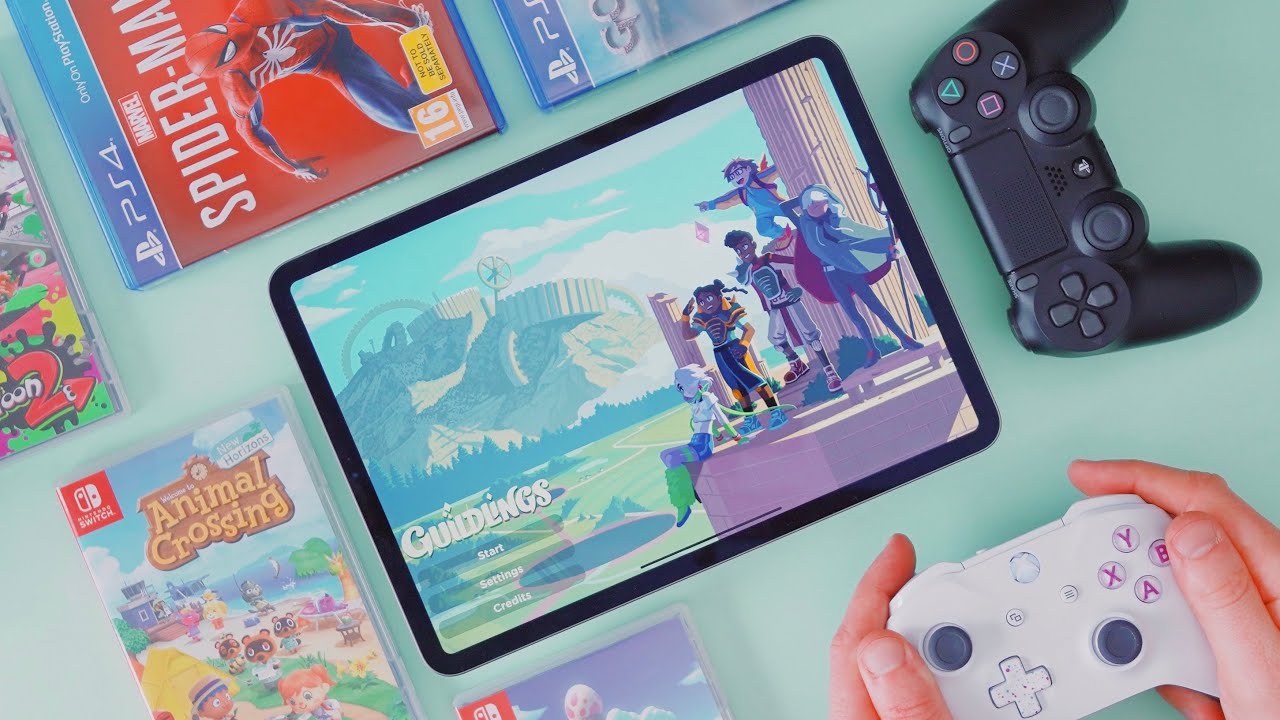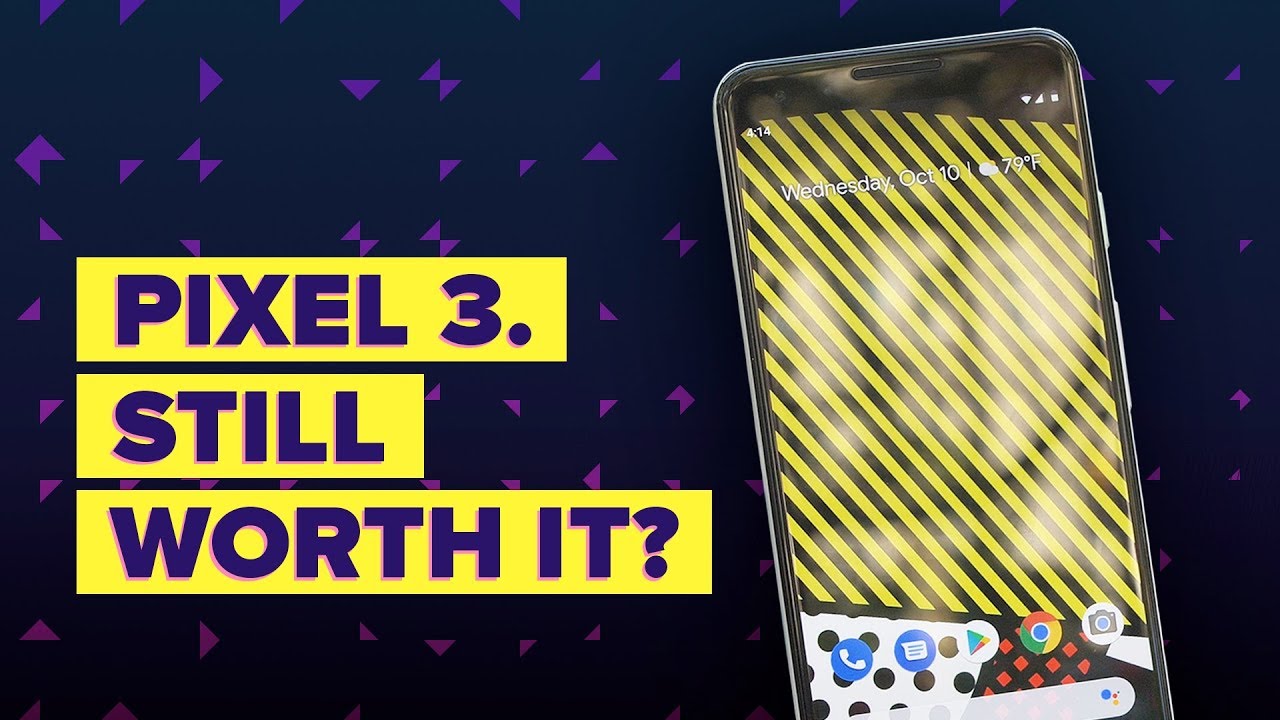Top 10 Pro Tips for the Samsung Galaxy Z Fold 2! + A Bonus Tip Only Samsung Pro Users Know! By Shannon Morse
I've got 10 different pro-tips and features for the Samsung Galaxy z, fold, 2, plus a bonus tip, hey s'mores, I'm Shannon Morse welcome to Morse code. I've had the z-fold 2 for about a month now, and I've got some really cool features that can help you take full advantage of the device. So here are my top 10 pro-tips for the Samsung Galaxy z4 2, plus a bonus tip from the Samsung community number one of the first things that I noticed is that each display can have a different home screen. So I put a narrow wallpaper on the cover display and I move some simpler apps to that home screen on the folding display. I use a wide screen wallpaper and I put a bunch of my productivity apps on the home screen there. This will probably take a little of time to really customize to see how you see fit, but I think I found my fold to groove with the way that I set up my own widgets, my own apps and my displays.
I treat the folding screen kind of like a tablet and I found that it really works best for working on scripts for upcoming episodes. So my first tip is treat this device as more than just a phone, and you will find that it's hard to live without it number two switch to gesture controls and turn off the cheat sheet. Recent android operating systems have very intuitive gestures, and now muscle memory has me swiping up from the app launcher or down with two fingers for my whole setting screen and up and over from the bottom for my most recent apps, just to name a few. I also swipe from the corner for Google Assistant now, while the z-fold 2 comes pre-loaded with your traditional android buttons. These take up valuable screen space that I would rather be clean and minimal.
Switching in the settings is really easy. You just go to sounds and vibration, vibration, sound vibration, control and click navigation gestures then go over to display the navigation bar to choose swipe gestures and customize your options. There number three is all about flex mode, which is mentioned in my review. It's pretty awesome. It's one of my favorite things that you can do with this phone.
I will use YouTube as an example. Flex mode will take me from a display showing the currently playing video next to a playlist, but when it's folded to a 90-degree right angle, it switches to show the YouTube video at the top. With the description and the comments section down at the bottom, the camera app goes from showing you a full screen, live view from your rear lenses to a side by side of your lens view, plus a gallery preview. So you can actually see the picture number four. If you want to watch a YouTube video on the cover screen, you can set your phone in well, I like to call it tent mode from closed mode, where you're just checking out the cover display open the app that you want to watch then position the phone like it's set up like a tent.
The video will automatically rotate now this is commonly used in two-in-one laptops, but it can also be used for the fold too, as well and number five. There are a few cool things that you can do with the camera lenses, so the first one of these is using the cover display as a live dual preview for your subjects, there's a little icon for the cover preview up in the corner. When the camera app is open on the folding screen on the inside screen, this icon will turn on the cover preview so that you can take a photo with the back lenses of your subject and your subject can see a preview on that cover screen right next to the lenses. Just make sure that when you're taking those photos, you don't cover up the preview with your hand while you're holding the phone. I found that sometimes I would do that and now for number six.
Then there is the selfie live preview. If you have the phone closed, you can use the rear camera as your selfie camera and here's how open the camera app on the cover screen and then click the little icon that says, selfie fully open the phone, and then you can use the rear cameras for your selfie photos just make sure to look in the lenses whenever you take the photo not in the display and here's a little of a difference that you can see there, you definitely want to make sure you're. Looking in the lenses, you can see that there is a difference and number seven in the settings. Click display, then choose to continue apps on cover screen. Instead of locking your phone, whenever you close it, this option will keep specific applications open whenever you close your phone, it's not available for all apps, but it can be useful for some of them.
So, for example, I have this set for YouTube. So if I'm watching a video on the folding screen, I can then close. My phone and the video will continue to play on the cover display with no pause and no lag. It just continues on its own and number eight make sure to go under general management and choose language and input, then on-screen keyboard. Then your Samsung keyboard from here you can customize the layout and the size of your keyboard, which I wanted to mention.
Since this is such a different size of a display, it will take some time to get used to so save yourself some work and make it work for you better. Yet you can download swift key or similar third-party keyboards and customize it. The way you want mine is set up as a sailor. Moon keyboard, of course it is number nine- is all about multitasking made easy, add apps to your edge menu for quick access. This is already on Samsung phone, so I'm not going to cover that, but the fold 2 is unique in that you can have up to eight different apps pulled up on the screen at one time on that folding screen as if you were kind of working on a desktop computer and here's how you do that drag and drop your applications from the edge to the middle of the screen.
This will drop them into a pop-up view. Pop-Ups can be moved around the screen. Just like this. It's very easy. You just hold down and move them.
You can hit the little blue bar up at the top for options, and then you can make the pop-up app pulled into a side-by-side view and the second button changes the opacity and the third minimizes the app the fourth icon expands it into a full screen format and, of course, the x closes the application fully. Not all applications can work in that pop-up view, so you kind of have to play with it to find which applications actually do. You can also access this option through the multitasking when you swipe up- and you view all of your recent applications, just click on the app icon, and you will have that option available and now for number 10 when multitasking. In that side-by-side format, you can use up to three different apps at a time. Simultaneously: click the bar in each of those apps, then click the side, view icon.
You can then move the three apps around as you see fit. You can always choose to put an app back into that pop-up mode too, by clicking on the pop-up icon in the app's multitask settings, and if you want to hit the three little dots on the multitasking pane frame, then click the little icon that has a plus in it to add this layout to your edge bar menu. Furthermore, you can then easily open the three apps in the same layout at any time in the future. It will save that, for you, multitasking also allows for dragging and dropping of files from one window to another, but this does not work in all apps. Just some of them and my last tip is a bonus tip.
Lots of folks recommend grabbing good, lock and multi-star from the Samsung store. If you want to do additional customizations to your phone now, both of these apps allow for much more fine-tuning of the interface, including things like changing the aspect ratio of Instagram on this display. It's pretty cool and highly recommended from the Samsung community, and those are my top 10 tips for the z fold.2. If you use these, you can get highly productive with your z-fold 2. If you are new here, subscribe to become a part of this amazing community and make sure to check out my Patreon and buy me a coffee links down below to see how you can support this channel- and I did want to thank my newest s'mores on buy me, a coffee that includes Craig m and someone anonymous and on Patreon Phil d.
Thank you to each of you. Thank you so much for your support. Comment below and let me know if you have found any cool tips or hacks for the z-fold 2. I would love to know more about them. This is one of my daily drivers and I appreciate any tips that you might have for me thanks again to my s'mores for subscribing and watching I'm Shannon Morse, and I will see you all very soon.
Bye, you all.
Source : Shannon Morse