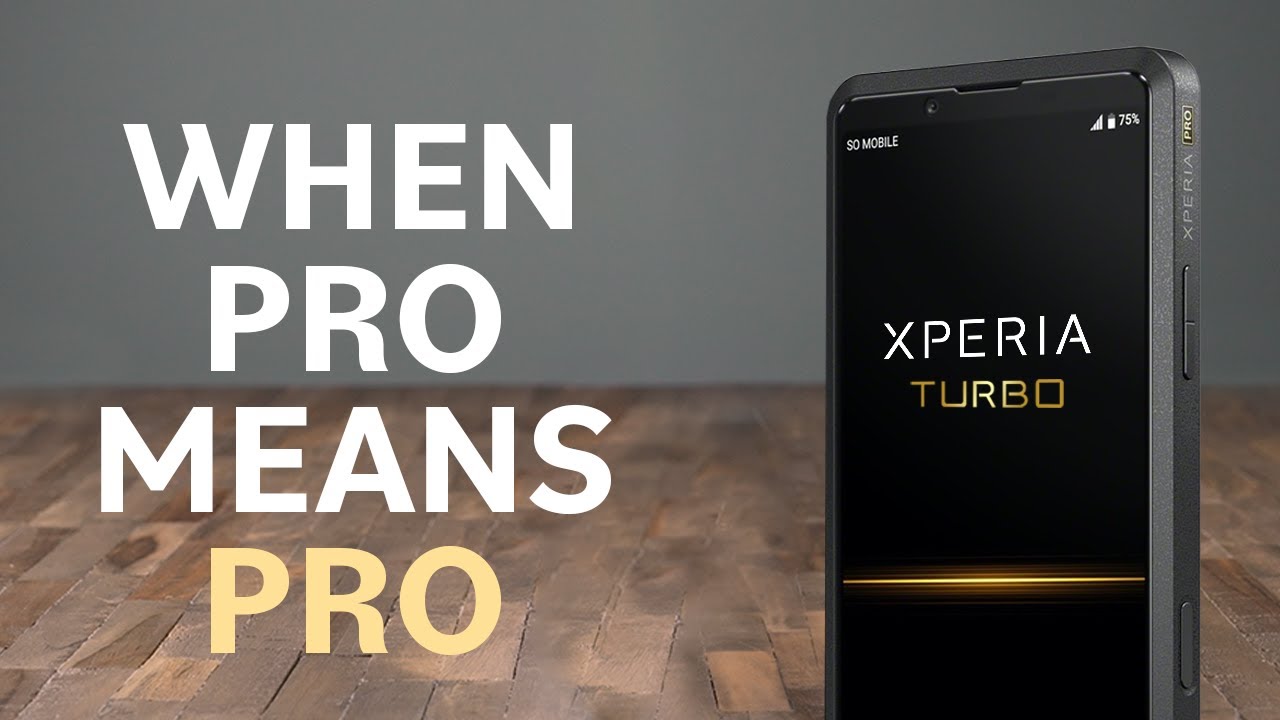Tips and Tricks Xiaom Mi 11 By XMNN
Hi guys welcome back to my YouTube channel. My name is chrism an XML and for today's video we will be talking about the Xiaomi, mi, 11 tips and tricks, and the shush well, shout-outs will be towards the end of this video first on the list is the super wallpapers now to do this just pinch. The home screen tap on wallpaper, then tap on super wallpaper. Now we have three selections here. First, is we have the geometry we also have home and the red planet. You can even change the location, for example, for the home planet.
You can change this location this one or this one. We also have other options to change the location, after unlocking the phone, which is very great and also refreshing to the eyes. For example, let me choose this one now I'll get back to home screen and unlock the phone or lock the phone rather and unlock the phone, and, as you can see, it's a very nice dynamic transition from unlocking the phone to the home screen next on the list is dark mode. Dark mode is very helpful here, since the screen is an AMOLED panel. The blacks are literally turned off to save power.
Now, to do this, just pull down the notification shade then look for dark mode, which is this one, and the phone will switch to dark mode. Now, if you're going to check the settings, it's already in dark mode, and also some applications are also in dark mode as well to save more power next on the list is changing the refresh rate of the phone for smoother experience. Currently, the default settings of the phone for refresh rate is 60hz to save power. Now, if you want to have a smoother experience when using or interacting the user interface of the phone now, let's change the refresh rate just go to settings then tap on display and tap on refresh rate change it from 60hz to 120hz refresh rate, and now you will have a smoother experience when interacting the panel of the phone or the user interface next on the list is changing the screen resolution, whether for saving battery or clarity. Now to do this, just go to settings select display then select display resolution.
If you want to save battery, just choose FHD, plus or if you want clarity, select the who plus or even switch automatically to save power next on the list is AI image engine. To use this one just go to settings select display then look for AI engine. We have four options here. First is the super resolution. This enhances the videos.
Second, we have AI image enhancement, which literally enhances image. Third, we have AI HDR enhancement, this process, videos with HDR effects to bring out more detail in the lighter and darker areas, and, lastly, we have the memo or the motion estimation motion compensation. This will add additional frames in videos to make content appear, smooth and transition or transitions lively. All of this enhancement will consume more battery. Just keep that in mind.
Next on the list is double tap to wake the phone from the lock screen and always on display. This will also save your power buttons from wear and tear now to do this just go to settings and then look for always on display and lock screen from here, just tap on or enable double tap to wake or turn off the screen from the lock screen and also, let's turn on the always on display. There are a lot of designs to choose from here, and also you can even upload your custom image or pictures from your gallery, for example, this one and even change the text colors, and also the position of the information that, if you want to apply to this phone, for example, just have this by default and apply it, and I'll turn it on and also let me lock the screen, I'll double tap the screen, and you will be able to see my image there. So let me lock it again and, as you can see, the picture is here. So it's a good feature for you to personalize your smartphone next on the list is turning off the screen at the home screen without using the power button.
This also saves the power button's life, unfortunately for Xiaomi mi, 11 and also Xiaomi, mi, 20 or me 20 pro. It doesn't have the double tap to turn off the screen from the home screen gesture, unlike the Poco x3 NFC or the Poco m3. As an alternate to that feature, we can use the pre-installed widgets pinch. The home screen, select widgets, then tap and hold the lock widget and drag it to the desired location of the screen. Now you can turn off the screen without using the power button.
Next on the list is measure heart rate using the fingerprint scanner. Now to do that, just look for the health application and then scroll down to measuring the heart rate, and now you will be able to use a fingerprint scanner just to measure your heart rate. Next on the list is second space or private space. It is like having two phones in one to set it up just go to settings tap on special features, then second, space turn on second space, then choose to use a password, then continue now set a password confirm. First, password first then set a second space password and now, let's set a fingerprint to trigger the second space.
First is we need to confirm the first space password then scan the fingerprint that you want to use to switch to second space for this demonstration I'll be using my left thumb to switch to a second space now set the fingerprint tap on continue. Now we are at the second space or private space. Now, let's switch back to the first space, I have set the right thumb for it to switch to the first space, see how fast it transitioned to the first space. Now, let's switch back to the second space I have set. My left thumb, fingerprint, and also it is also fast.
Next on the list is floating window to enable it first open the app you want to go on floating window, then pull down the notification shade and select this icon, you can move the floating window. Resize, minimize and close next on the list is the easiest way to do a screenshot. Now the easiest way to do a screenshot using this phone is using the three fingers wipe down gesture just slide down your three fingers on the screen to do a screenshot like this, and you can also even have a long screenshot, for example, for this application, I'll just scroll down and tap on scroll next on the list is multi window to do that open. First, the app you want to go on multi window then tap on the recent button then tap and hold the first app you want to go on multi window, then tap. This icon then select the app from the home screen.
You want to pair with the first app next on. The list is using this phone as a remote control. The phone also serves as a remote control, since it has an IR blaster to do that. Just look for the application on this phone, which is the remote, and you can add devices such as TV air conditions and many more currently, I already paired one device which is a DLC air conditioning. So if I'm going to press this one, it will turn on the air condition.
Next on the list is game turbo, which enhances your gaming experience now to access that one and to add a shortcut on your home screen just go to settings of the phone, then scroll down to special features and then select game turbo and from here you will be able to see some games automatically detected by the phone, or you may also add some games here, just tap on the plus icon and select the application that you would like to add under game turbo. And if you want to have a shortcut on your home screen just tap on these settings here then scroll down and enable the home screen shortcut so that when you go to the home screen, you will be able to see the shortcut for game turbo, which is this one. What I really love about this um game tour board is that you can have the shortcut key or the shortcut in the upper left corner of the screen. You will have this option to clear the cache or also memories. At the background we also have here.
Screenshot, video, recording or screen. Recording combination do not disturb. We have a lot of choices here, like changing the voice, you can use a girl, woman's and or original, and also there are also settings in terms of gaming performance, for example, this one additional settings, for example, for mobile legends. You will be able to see if you would like to have the pro mode or customize. So whatever would like to prioritize for swipe responses aiming and so on and so forth.
Let me know at the comment section below your favorites and share your tips and tricks as well. Peace shouts out to randy Bella, send Sendai tutorial series, boa Hancock, Melvin, Gorgonzola, zeros, eBay and lastly, gaming.
Source : XMNN