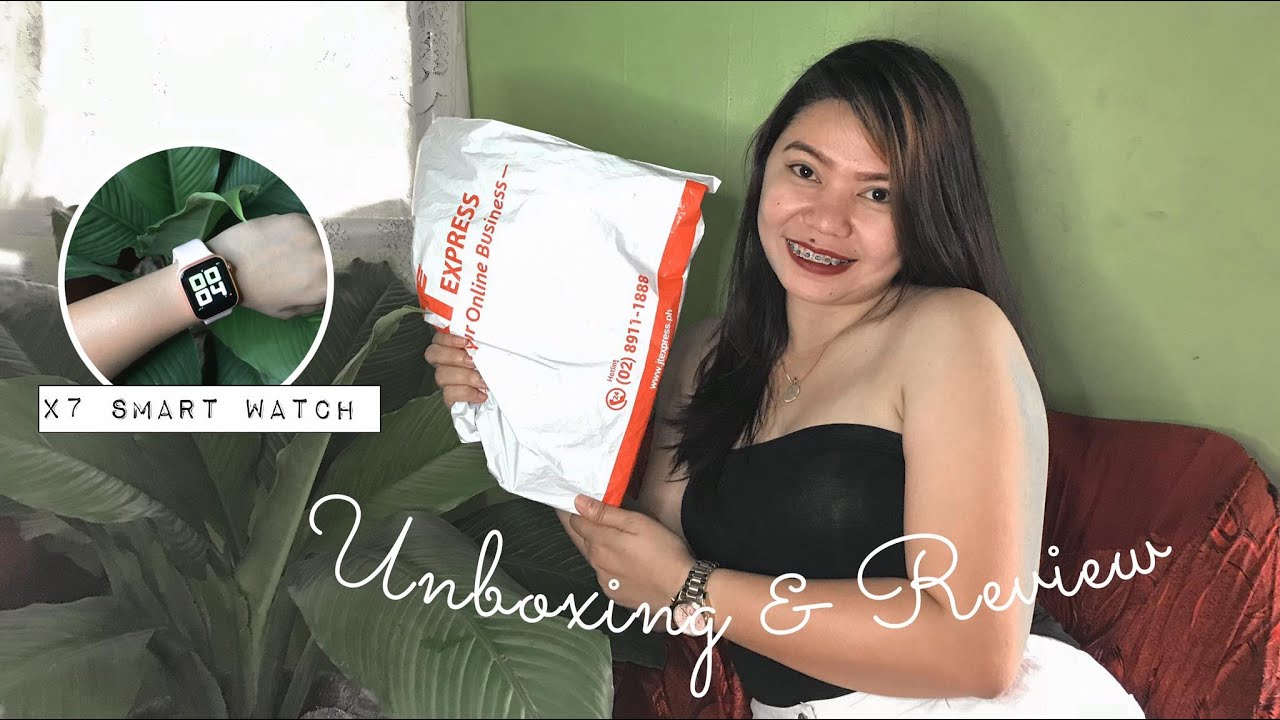Blackberry Priv - 20+ Tips & Tricks! (4K) By XEETECHCARE
Hey guys in this video I'm going to show you 20, plus best tips of tricks for the BlackBerry smartphone, it's a really, really nice phone with the ton of customization. So let's just go ahead and begin some kicks so attire, of course. So, first, a tippler one is how to take a screenshot. Now, that's pretty easy. You need to just hold the power and volume down at the same time, and you will see the screenshot now, of course, and there's no fancy tricks like knocking to take a screenshot or swiping some finger, so yeah keep that light. So it's really easy.
It's really nice to take the screenshot hold down the power and the volume down key at the same time to take the screenshot now the next step, for you guys, is choosing the icon pack now, of course, if you have watched my review, you know that this one has the I'm very close to stock, so definitely I take they did a really, really great job. Now, of course, it is looking really like a stock Android, but they have included an option where you can apply icon packs. Now you can download the iPad packs from Play Store. If you want to it's a know, we have a lot of icon packs available there that are free, so I downloaded. Some only point actually to show you guys here so go into this setting here in the app drawer and that you will have this option called as I could pack click on it, and then it will show you your I could pack style I've music, the mood shine, I could pack already, so you can see a little difference there.
It's a Play, Store app! It's like that. Furthermore, it's different so yeah! Furthermore, it just gives your phone a little different. Look in terms of I. Could, so that's nice. You don't need to try out any launch or anything like that to apply it.
They all work a fine or this BlackBerry's default, you our launcher so next office. When you go into these settings and click on the more tab, you have this option to change the default. Sm's app now, of course, by default, they have set this messenger app as the default, so you can change it to if you want to use hangouts as your main default SMS app. So yeah, that's a good thing there and the next step for you guys is related to it's a curve display. Now you notice here that if I show you like this there, you can see this bar here a little bar.
You need to swipe it up, and it's going to give us this option now, of course, a little emails there and then also the unread emails, and you have more option to open up blackberry hub, of course, as you set up blackberry hub, you will see it's not efficient here, and you can also edit this, and we also have these options too. So you do slender mode to the tasks that you have some tasks today, so you can set those up here and of course we have the contact application built over with this edge display feature, and this is really nice. You can ask some favorite contacts that you contact on daily basis, so, like your father or any other people, so yeah, you can set that up there. So it's really nice. This uh curve display it's really awesome and let's move towards the next tip, which is related to keyboard.
Now. Keyboard is the main attraction of this phone and probably why it cost a lot, and this is the physical keyboard that you can use in order to assign I mean in order to make your life a lot easier. For example, you can assign certain functions to each of these keys. If you hold down the G key here long press, it says, assign long press shortcut now, I can assign see here an application, let's see if I want to assign calculator to this G app. Now when I press the G- and you know long press the G key here- it opens up the calculator now in this way you can apply different things, different functions to each of these keys, and it's pretty fun, and you can also do like a shot.
Key press like this was the long Cree press. You can also do the short key press, like it says, assign a shortcut short key press so for the short key I'm going to apply SE Google Chrome. Okay, now, if I love to impress, it opens up the calculator if I short press it about the hill without the Chrome. So it's really awesome, and you can also use it to scroll left and right. You can also use it to you know ?, of course, assign shortcuts like setting an email.
You can do different stuff like if I hold down the K, it says set message all shortcuts stuff. Furthermore, you go to all circles. They have done a great job by giving us these shortcuts there. You can set up these quick shortcuts, like calling add, cost checking the battery level turning Wi-Fi all very, very helpful. So this would keyboard will make your Android experience a lot better, and it opens up more doors.
To interact with your device is pretty awesome. Let's move towards the next step, which is related to the power save you know now. If you go into there, there are some gestures, or you could say like some advanced interaction. That's what they're calling! If you go into the base settings here and if you scroll down you will see this option called as advanced is direction that we have three options. First, what is flipped to save power? I have this turned on.
We also have this option to flip, to Butte like silence the device that you Steve a call, and if your device is played, you know it's. Your device is lying down like this. It will be inside or both so yeah. You can turn those grants. Interactions on you can see here the all by device is.
It was in sleep board because I had this offset labeled put the device in sleep board, but you place it face down a flash reference of the Deaf's noise. You can also enable this option. It makes the screen awake logger. Then you hold the device, your hand, that's also nice. It's not gonna our tub, not gonna timeout, so yeah, that's also good.
You can use those advanced interaction to make your error experience more comfortable and also, let's talk about the next step, which is the reset view now. This is the reset view, or in other words you could call it as the multitasking view that these are the applications that are open in the background. I could switch to add application of wall. That's pretty easy, you know that, but you could actually change this view. Okay, now I think it's now in the default tiles mode.
If you go into settings, if you go into see here, if we go into display, if I zoom in, as you can see here, it shows recent now, I can have it frog. Tiles too. Let's see Rolodex now, if I press it like this. Now it's the default androids. You know default Android.
Look here like we have another false, you can have it all the LFC battery, which gives a little different look here. Those two applications are a tiles mode at this one. Is it Rolodex mode so yeah? You can change these options to make your phone look a little more good at you know. Rolodex is a die default way, but battery is the default. Tiles default booklet ASCII reset that is selected by default by blackberries, so you can change it to others.
If you want to, let's just move divorce, the next step, which is double tap to wake the display, that's pretty dice. That is really, really nice. Now, on other falls, you may have to root your phone to get this, but on blackberry paper. You have this by default. Now, if you go into the display this is here.
If we scroll down, let's see we have this option called as makeup Lester. Now, if you can turn it off turn it on. If you have this option odd and your device is locked like this lying on the table, if you double tap on the screen, display will wake up. So that is really guys that said, I skip there move towards the next tip, which is related to the fault size that you can actually increase the fault size you can see here by default. For some people this might not be the accurate fall size so going to display and going into the let's see here.
Let's see we have to scroll down a little here. We go both sides, you can have it or from normal to large, and this just makes it more comfortable to read, and I want it to be on default as normal, because I don't have any problem using it as in lower abode, but for both of people. If you vote in larger text, you can change it by going to the settings that display, and then we have this font size option so yeah, that's pretty nice next off is the swipe shortcut. This is definitely one of the best things here, software wise now. First, if I show you guys here in the settings, we have this dedicated option for swipe shortcut now, of course, by default on lollipop, you don't have the Google now on tap that we have on marshmallow phone.
So we get this Google now option by swiping up now, of course, if we swipe up it's going to give us the default Google level option, but on top of that you can also add some two of your favorite application. Custom applications on the side to go easily. For example, if you take a lot of pictures, you get it set those set a camera there. You can also set up mail there, so it's pretty nice. You can also change it.
By going here, you can also assign a shortcut like assign a favorite contact. We want to set a message. I mean possibilities are endless. You can also set up a custom application like if you want to have like GDS areas. Now you have GDS Andrea's there.
It is pretty damn awesome. There's no limitation! Every app can be there as a shortcut, so swipe shortcut works on every application. That's pretty nice moving towards the next tip, which is related to the two my personal. This is my personal okay. This is something that I do on all of my phones: to increase their buried life so going into the settings that going into sound a notification scrolling down.
We have this option called as other sound. Let me just zoom it hair a little you can see here. This call, that's other sound if I go into other cells I'm going to disable all these options, like dial pad, Tunes screen, locking sound touch, sounds vibrate on touch I, disable all those because I don't want them. I, don't want my phone to make sound when I'm looking. You know some people do love it, but this is a really pro-tip for battery life.
This just improves your bear life. A lot this does this. Does this does make a difference so yeah. Keep that in mind. It's just my personal tip.
So if you want to avail it, it's just up to you so yeah I thought. I should tell you that this is this video, so yeah. Let's just book force the next day, which is again related to a advanced. Oh, it's all had a boss gesture. It is, if you go into display another option: it's a gesture which is scrolling down.
It says, lift to wake now whenever your device is locked in like this, if you lift it up its display, it's going to turn on, but a see here how it works. I, never actually first tried. Sometimes maybe it works. Maybe not. Let's see I, don't know why it's not working, but we never know, but then it's gonna work moving towards the next step, which is related to the notification.
Now, of course, if you go into sound and notification, we have this option called as the pulse notification, which means. Of course, you have this uh notification light on your phone and that blinks, when you have a low battery or when your phone is charged and also when you are receiving some messages so yeah. Whatever notification you have, this will be showing you guys, so you can use this pulse notification light to. Let you guys know if you have a notification there, you can also turn it off if you want to conserve more battery so yeah, that's that will towards the next step, which is related to the battery saver. Now this device doesn't come with its own, all the power, saving mode or power saving mode.
So we have this default Android battery saving mode now going into the SE. Here we have the dedicated option for the battery. If we scroll up a little, let's see here we go and if we tap on this menu key here, we have this option called as battery saver. If we click on it, it says this will go to improve your very life course blah blah blah. If you turn it on you'll get this red bar on the top and your device will basically have no animation.
It will go to have like a lower clock speed. So you might see some lag if you have a lot of application open up so yeah, that's that, let's just move towards the next tip, which is related to the physical gestures. Now I already showed you the physical gestures here on my arm I crave here. This is this keyboard here now you can actually turn off this, these physical gestures. So we have this option in the language and input.
If you go here scroll down at the end, we have this option for the physical keyboard. If we go here, you can turn off all these physical gestures. If you don't like them, but of course we all want this to turn on, because this just makes our energy experience more enjoyable. So yeah next off is the developer options. Now you can turn all the developer option if you are planning to route this device.
So for that, you must have to turn this option on going into Bell phone tapping at the build up a couple of times until it says you are a developer I already unlocked it now go into developer options. You have this option for USB debugging, which you have to turn on for the for: let's see, yeah for routing and other stuff and of course the next step is also related to this kind of stuff here and going it to the security. If you go into security, we have this option for unknown sources. Now you need to take this option if you are planning to install some APK file or application applications from sources other than Play Store like if you are planning to install crack taps on this phone, so you need to turn on this option. Otherwise, your phone, a lot of good to allow you to install those applications so yeah keep that in mind.
This should be on for crack applications. So, let's just move towards the next step, which is related to the information that you get it have on the lock screen. Now, let's see here now on my lock screen, oops I can't see the lock screen because I actually changed an option. So let me just quickly set it up in the display screen makes to lock screen notification, okay, okay, so, as you can see, this is my lock screen time and the day that the day nothing else now you can actually put a custom text there. If you go into security, let's see here security you can put owner information there, like SE, of whatever information like don't touch my phone or your YouTube channel link.
Maybe ah, let's see it says that the word appears: okay, z-tech care, okay, so I'm just going to go back and let's see here if it is going to show it, as you can see, YouTube channels, detector. Now you could have editing. You bought any text, you want so yeah, that's also it I softer there. Let's just move towards the next step, which is related to let's see here. We have the shortcuts yeah short course, of course, and you can also access these shortcuts via app drawer.
We have this specific tab here. If we click here, you can see we can compose the BBM message. You can compose email, blah blah blah that we have clatter agenda. We have some other options, and we have some device related officer like turning on Wi-Fi, so you get click and hold this shortcut to put it on the home screen so that you can easily turn on the Wi-Fi turn off the Wi-Fi. Now, as you can see, Wi-Fi is off now Wi-Fi is on, so they have a nice animation built into this shortcut, so that is pretty nice.
So let's just talk about the next tip here so which is related to the order of apps. Now, if you don't like the default order of application, you can also change it like if we check out here, if we check out here or down below here in the blue section, it says default now, I could change it to alphabetical d. West most used most use will be good because all your most used application will be on the top. They don't have to search or anything like that. It's really time saving.
So that's nice, so that's just with two words: the next tip, which is related to let's see here. This is something that you have to do that you first you know by this fall by default. This phone has NFC on, so you need to turn it off in order to increase its very life. So, of course, we are not using NFC all the time, so make sure you tell it all so that you observe the battery and all that, so the last tip for you guys is for those people like I, said for those people who want to have like a good experience in terms of reading so going to accessibility magnify gesture. If you turn that on what will happen is that, for example, if you are in Google Chrome, you are reading some text on a website, and you can't really read it, so you could make it more comfortable by tripping swiping the screen, and it's gonna just magnify everything up, so you can just swipe with your three fingers, so that is really, really good.
That is really convenient, so yeah, that's just wraps up this full video. These are the 20 plus best tips and tricks for the BlackBerry Drive. It's a really nice smartphone. Make sure you check out my channel for the for comparisons and some other videos that you want to see its full coverage, so yeah subscribe and peace out.
Source : XEETECHCARE