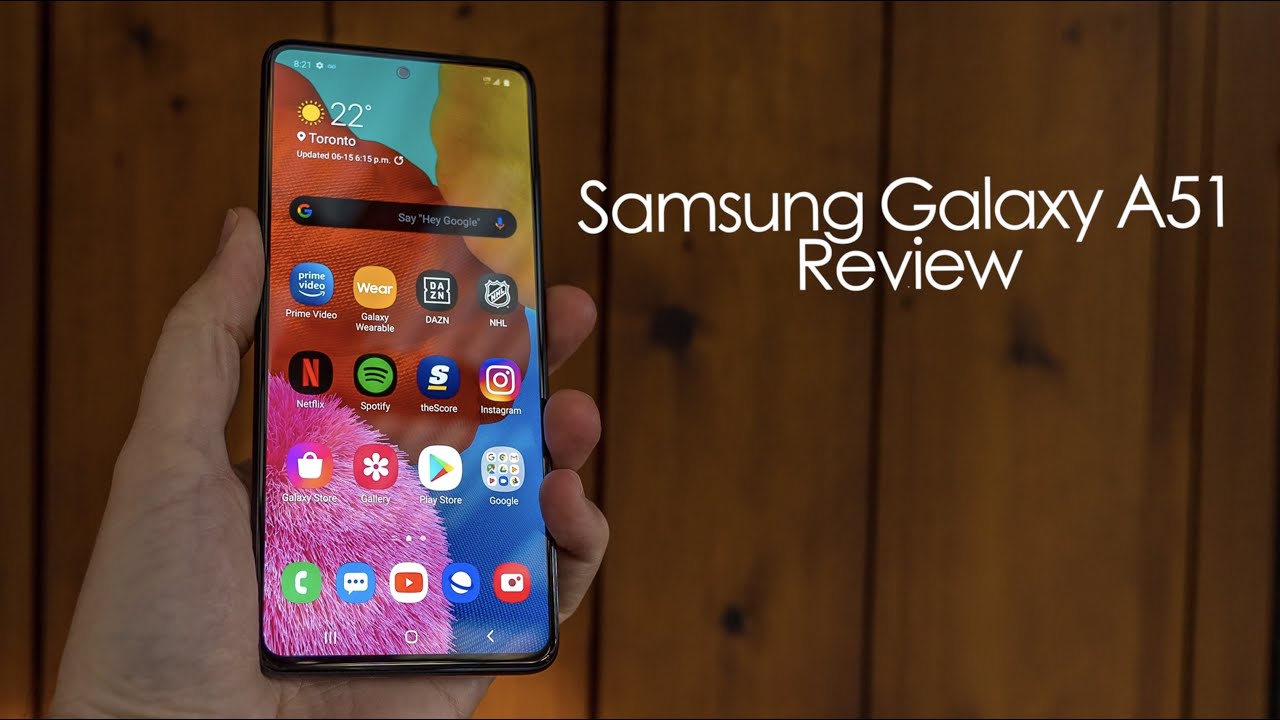The Correct iPhone Camera Settings For Stunning Photos By iPhone Photography School
Now, as far as I know, almost nobody likes learning about iPhone camera settings, and I get that. It's not the most exciting topic, it's kind of technical, and you're here to learn about photography, not settings. Well, I get it, but here's the problem. Unless you get the camera settings exactly right, your photos will not be of the highest possible quality, and because of that, I've created this video where I'll walk you through all the most important iPhone camera settings, and I'll show you how to pick the correct values for each setting so that your photos will always turn out great. Now, if you can't hear me, please tap on this video to turn on the sound, and then we can get started. So, to find the iPhone camera settings, we'll start by opening the Settings app on the home screen of your iPhone.
From here, we'll scroll all the way down until you find Camera. Select Camera, and that will open the Camera settings. Here, the first option that I think is really important is the Grid setting, and by default, the grid is turned off, but if you turn the grid on, the next time you'll launch the iPhone Camera app, you'll have two horizontal and two vertical grid lines on the top of the viewfinder, and these grid lines are really, really useful when you're composing your shots. The next setting that I think is really, really important is the Formats option. So I'm gonna tap on Formats, and this brings up two options, and I can choose between High Efficiency and Most Compatible image file formats.
So, for those of you who are more technically-minded, High Efficiency corresponds to HEIF image file format, while Most Compatible corresponds to JPEG file format. High Efficiency is a file format that's mostly used by Apple, whereas Most Compatible or JPEG is actually the most popular image file format in the world. So, if you don't know what these acronyms mean, don't worry, but you wanna make sure you select the Most Compatible option. The benefit of High Efficiency is that your photos will take up less storage space, but Most Compatible has two very substantial benefits. Number one, these files are indeed more compatible, especially if you send them over to your friends who do not use Apple devices, but number two, which is even more important to me, is the fact that Most Compatible images will actually be of higher quality.
And if you compare High Efficiency and Most Compatible photos side-by-side, you'll see that the Most Compatible images will actually have more detail, and thus their quality will be better. And because of that, I strongly recommend that you choose the Most Compatible option. And finally, at the bottom of the screen, you'll see HDR settings. For now, I want you to take the Auto HDR option and turn that off, and the Keep Normal Photo option should be turned on. So, now that we've changed these settings, let's open up the iPhone Camera app, and let's see what kind of options are available there.
So now, when you open the Camera app, the first thing you're going to see are the grid lines. So now, on the screen, we have two horizontal and two vertical lines, and those are the grid lines, and they'll be really, really useful for composing your photos. Now, besides the grid lines, there are a whole bunch of other buttons on the screen. So, let's walk through them one by one, and let me quickly explain what each of these buttons means. So, we'll start with the top left-hand corner where you have this icon showing three overlapping circles, and if you tap your finger there, the Filter menu opens up on the right-hand side, and here you can swipe through all sorts of different filters such as Vivid Warm, Vivid Cool, Dramatic, and so on.
And the way you can tell that one of the filters has been turned on is by the fact that the three overlapping circles icon is now in color. So, every time these circles are in color, a filter has been turned on, and if you don't want that, all you have to do is tap on that icon again, and go back to Original. I personally prefer not using these filters because there's so much you can do to improve your images in post-processing, and I like to take control of the editing process, and because of that, I personally never use these filters. So, I'm gonna stick to the Original, which is no filter, and now, to exit the Filter menu, I'm gonna press the three overlapping circles icon again. Now, the next option you see on the screen is the Self-Timer, and you have the choice between the Self-Timer being off, or you can select three- or ten-second Self-timer.
Most of the time, you wanna leave this off, which is what we're going to do right now. Now, the third option, which looks like several circles, which are now crossed out, stands for Live Photos. And when this option is yellow, that's when you know that Live Photos are turned on. So, the Live Photos functionality essentially records a short video just before and just after the photo that you take. The general guideline is to keep Live Photos on every time there's movement in the scene or whenever you're taking photos of people.
Since we have some moving water here, I'm gonna leave the Live Photos option on. Next up, you see the letters HDR. So, if you tap on HDR, you can once again choose between Auto, On, or Off. For now, let's leave it at Auto, and a lot of the times, the Auto option will serve you best. So, there's no harm in selecting Auto most of the time.
And finally, you'll see the Flash icon, and you have the choice between Auto, On, and Off, and with flash, my general recommendation is to keep the flash off, so that's the option I'm going to select, and you can see that now the flash is crossed out. Now, the reason I don't recommend using the flash too much is because the flash of the iPhone is relatively weak. It only works well when your subjects are really close to you, and even then, you may end up with unnatural-looking colors and other potential image quality problems, and because of that, it's better to leave the flash off unless you absolutely need it, but for most photography situations, even in low light, I recommend keeping the flash off. And those are all the options you have on the left-hand side of the screen. Now, in the top right, you'll see the Camera icon with two arrows in the middle, and if you tap on that icon, you'll switch to the front-facing camera, and this is me, and if I now go ahead and take a photo, this is how you can take selfies with the iPhone.
Now, the one thing you should keep in mind though is that the front-facing camera is substantially worse in terms of image quality than the back camera is. So, while it's fun to take selfies with the front-facing camera, generally speaking, you should only do serious photography with the back cameras because those are substantially better in terms of image quality. So, I'm gonna switch back to the back camera by tapping that icon again. Now, as we move down, you'll the big Shutter button, and that's pretty straightforward. You just press that and a photo is taken.
Now, to the left from Shutter, you'll see a circle that says 1x, and this option is only on the iPhones that come with two cameras. So, if you tap on that 1x, 1x turns into 2x, and now you're using the telephoto lens of the iPhone. If you tap on 2x again, you're back to the wide-angle lens. Not all iPhones have this option, so you'll only see this on the screen if your iPhone has two lenses. And finally, on the right-hand side of the screen, you have all the different shooting modes of the iPhone camera.
So currently, the Photo mode is selected, and you can tell that because the letters Photo are yellow, but as you swipe your finger vertically up or down the screen, you can switch between all the different photo and video modes of the iPhone camera. So, if we go down, you have the Video mode, which is the mode you'll be using for taking regular videos. Under that, there's a Slo-Mo mode for taking slow motion videos. So, those are videos where everything's moving really, really slow. Under that, you have Time-lapse videos, which are essentially the opposite of slow motion.
So, Time-lapse videos are moving really, really fast. If we then go up above the regular Photo option, you'll see the Portrait mode. The Portrait mode is not available on all iPhones. We'll cover Portrait mode extensively in a future video, but for now, just know that this is the option you'll be using to create beautifully blurred backgrounds when taking portrait photos. Next to Portrait, you'll find the Square mode, and this is just like the regular Photo mode, but this time, you're only taking square photos, and while this may seem like a great idea, what's really happening behind the scenes is that the iPhone is cropping your photos before they're even taken, and when you take a square photo like this, there's nothing you can do to expand it back into the full size, but if you take a regular wide photo, it's very easy to crop that into a square, and because of that, my recommendation is to not use the Square mode.
You can always take a regular wide photo and crop it into a square if you have to, but you can't really do the opposite, and because of that, I recommend that you avoid the Square mode. And finally, there's the Pano mode, which is what you use for creating beautiful panoramic photos, but for now, I'm gonna go back to Photo. In the Photo mode, I'll go ahead and take another photo, and if I want to review the photos I've just taken, what I have to do is tap the Photo icon at the bottom right-hand corner, and this is how you can preview all the photos that you've just taken. So, there you have it. We've just reviewed all the most important iPhone camera settings and shooting modes.
Now, as you can see from the techniques I just shared, the iPhone camera looks really simple on the surface, but when you start digging deeper, it's really not that simple. There are so many hidden camera features and camera settings that you probably don't know about. And I could only share a handful of them in a short video like this. And to make things worse, it's not enough to simply learn about all the different iPhone camera features. You also have to understand how to use each one of them in different photography scenarios.
We're talking about different light conditions, different photography subjects, and even different genres and styles of photography. But here's the good news. Once you really understand iPhone photography, you'll be able to take the kind of photos that nobody would even believe were taken with the iPhone, and that's why I created iPhone Photo Academy, which is an online course teaching you everything there is to know about iPhone photography. So, right next to this video, you'll find more information about my full iPhone Photo Academy course. If you'd like to use your iPhone to take stunning photos that you'll be proud to look at many years later, and if you'd like to do it without having to carry your bulky camera, then please take a look at my full iPhone Photo Academy Course.
There's more information right next to this video. So take a look, and I really hope to see you there.
Source : iPhone Photography School
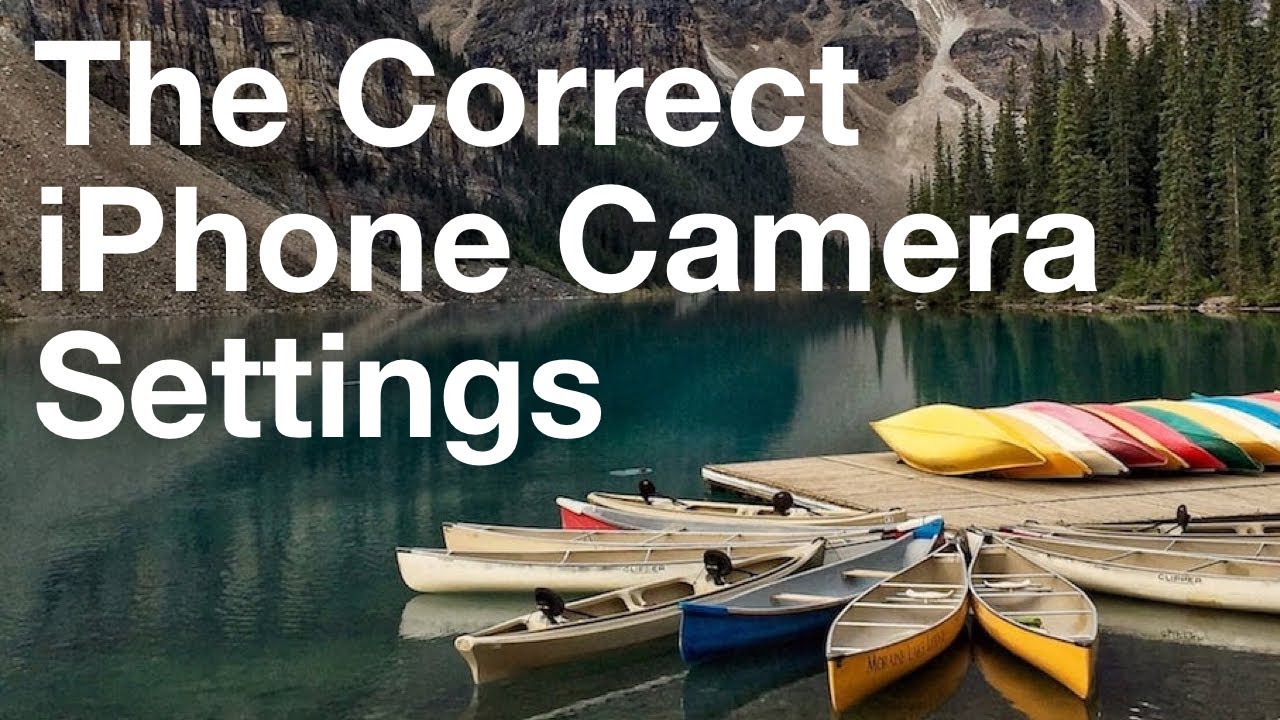





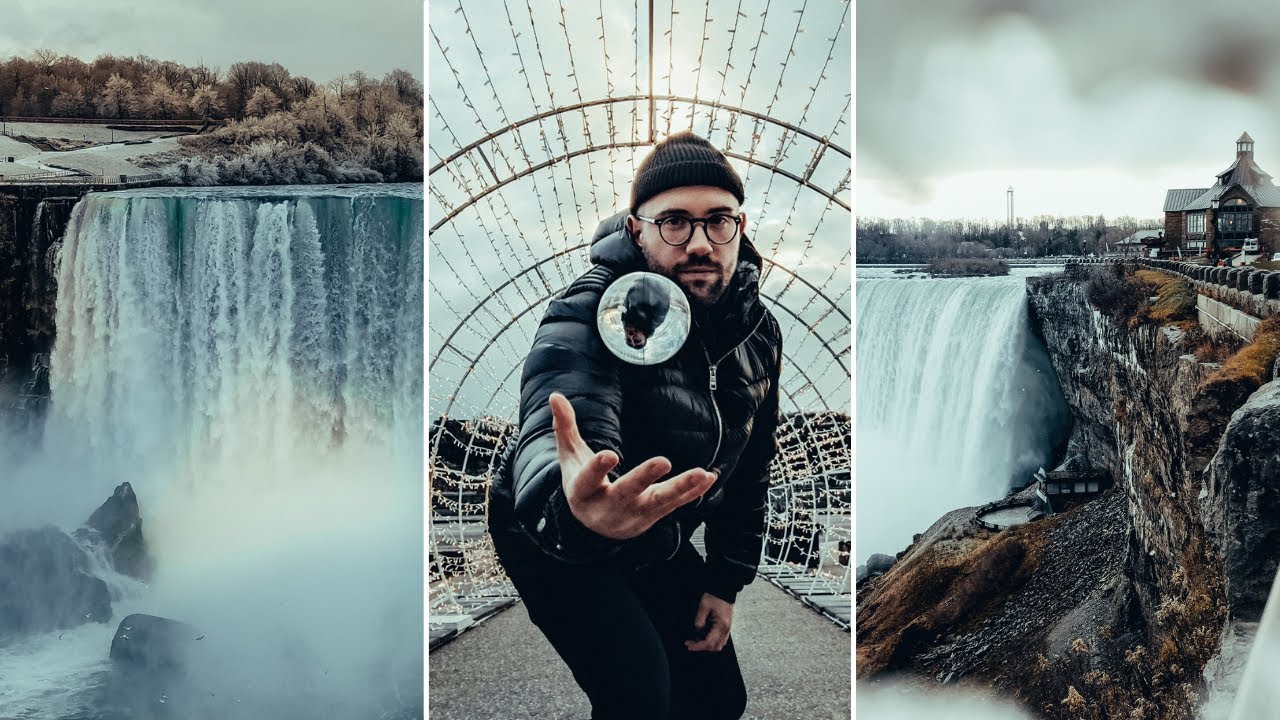




![Honor Magic 3 Series All-Color Unboxing: OMG! [English]](https://img.youtube.com/vi/KqrWYtoftI0/maxresdefault.jpg )