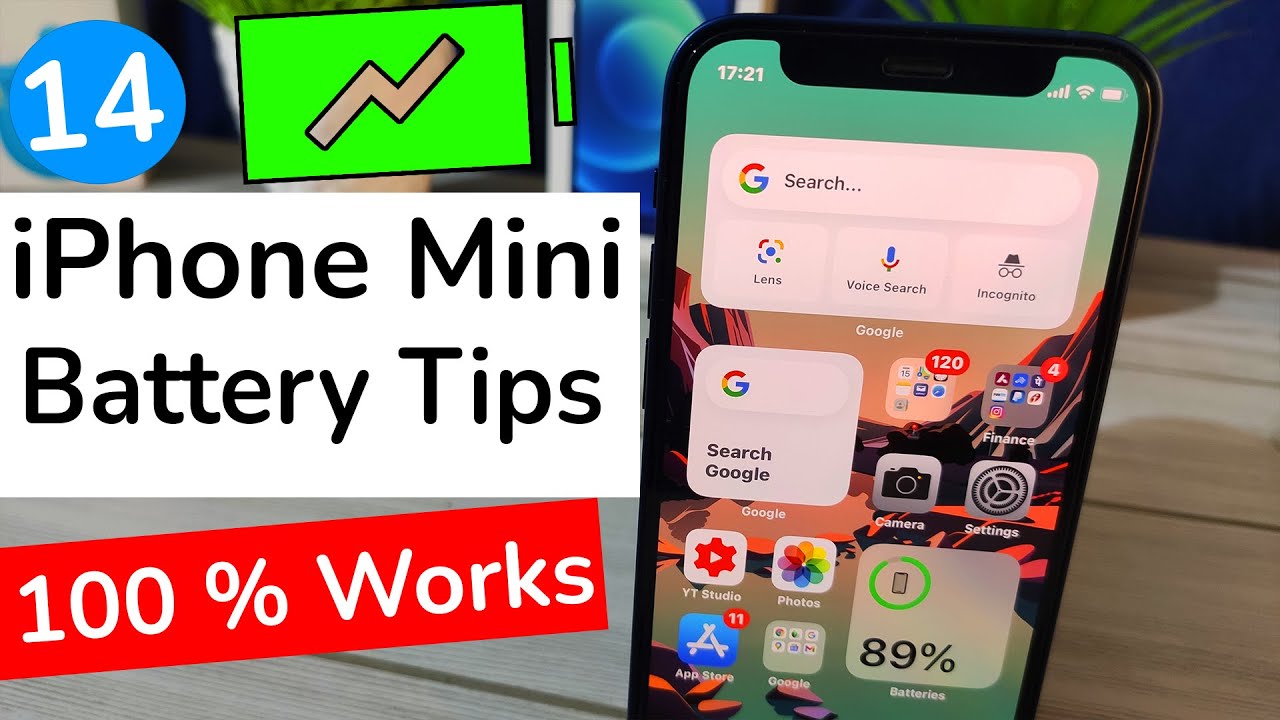The BEST MOUSE for the iPad Pro - Is the Logitech Pebble it? By Editors Keys
Could, this be the best mouse for the iPad Pro keep watching hey there. I'm mark brown with editors keys and welcome to the channel. Now, if you're, a creator of any kind or if you own, an iPad Pro, definitely consider subscribing to the channel, because we have a ton of videos all about the iPad Pro and how to create and video at it all on that device. Now in the past, I would have always said the iPad Pro is a good device, but for me as a creator, it could never really replace my MacBook Pro well, that was until Apple released iOS 13 and that made some minor changes which have made a huge difference. So they've added a file, app they've added support for external hard drives, and they've improved the multitasking support, but one area I really wanted, which they now have is the ability to use a mouse with your iPad. Now this is a little hidden in the system.
Setting so I'll show you how you can add a mouse and I want to run through. Why I think this Logitech mouse could be the best Mouse for your iPad Pro? So this is the Logitech pedal at M, 350, and I think is possibly currently the best mouse for the iPad Pro, so number one most people will use the iPad and the second device, so you don't want to be spending hundreds of dollars on another Mouse. This one is just $19.99 ?, it's very thin and light, so it can easily slip into any bag without any vault number. Three. It's Bluetooth and pairs instantly with an iPad number four.
It has two buttons and a working swirl wheel and on some mice have tested, it doesn't always have the best sky wheel and this one works pretty nice and smooth. So that's a quick look at the mouse, but how do you actually pair it and add it to your iPad Pro it's slightly more complicated than just pairing, a normal Mouse to your Mac or PC, so I'll quickly jump in now and show you how you can do that? Okay, so to set up the mouse simply go to settings and then what I've already done is turn the mouse on and then simply paired it, so you'd just see the Logitech pebble comes up here, I've connected that, but you do need to do an extra couple of steps. So next, if you go down to accessibility, click that and then go to physical and motor go to touch and then go to assistive touch and then turn that on and what you'll notice is once you've paired the mouse. You now have a mouse pointer. Now, it's a little different looking to a normal mouse pointer because it at the moment it is an assistive touch feature.
But what's great about this, is you do have the ability to actually change custom actions? You can change the mouse key. So if you want you can have delays change. You can change the speed of your mouse, which is great. You can change the buttons of the mouse. What they will actually do.
I have the single tap to open a menu, double tap I, don't have anything and long press I have nothing as well. So you can actually change the configurations of the buttons on here. So I have the left button as just the usual click button, and then I have the white button set to multitask. So you can simply double tap that, and then you've got your multitasking done there, which is pretty cool yeah. You can obviously change the tracking speed of the mouse, so it works very similar to a mouse on your Mac or PC.
So if we go to let's go to Safari, you can see here that the scrolling works really, really well. You can either do it one of two ways: you can click and drag like your finger, would if it was on the screen of the iPad or you can use the track. Squatter tracking scroll wheel here, which works really, really smooth I found in some other maps as I have tested. This can be really Jacky really glitchy, whereas the logic tech, one works perfectly well. So the main thing I like about this mouse is that it's super cheap at $19.99. You can just throw it in your bag, and you don't really have to worry about it, but actually for that price.
It's actually very, very good quality I haven't tested a mouse. This cheap with this kind of build quality, and one thing I like about it for taking it on the go, is that if I was doing any kind of video editing in the past, I would actually have to take my MacBook Pro, but actually with a little keyboard cover for Lima fusion, where you can whack that on and then use the mouse, and you feel like you've got a complete mobile editing station on the go now when we open it up. You'll also see that there's actually a 2.4 gigahertz dongle inside the mouse, and that's great if you want to use the mouse with another Mac or PC device, there's also a battery in there you'll see, and I can hear some of you already saying. Ah now, there's a battery I don't want to be replacing that every two minutes well. Actually, the battery life on here is 18 months, which I think is pretty cool with just one AAA battery you're not gonna, be replacing this all the time and that's good.
It means you don't need to carry on loads of cables and things as well in your bag, especially if this is gonna, be your travel device. So there we go. That's a look at the Logitech pebble mouse I! Think it's perfect, but let me know in the comment section below what do you think of this device and are you thinking of getting one if you want to check it out, I'll, put a full link in the description below and remember if you want to see more tutorials on video, editing creation, all that kind of stuff for your iPad Pro make sure you subscribe to the channel, and I'll see you in the next one.
Source : Editors Keys