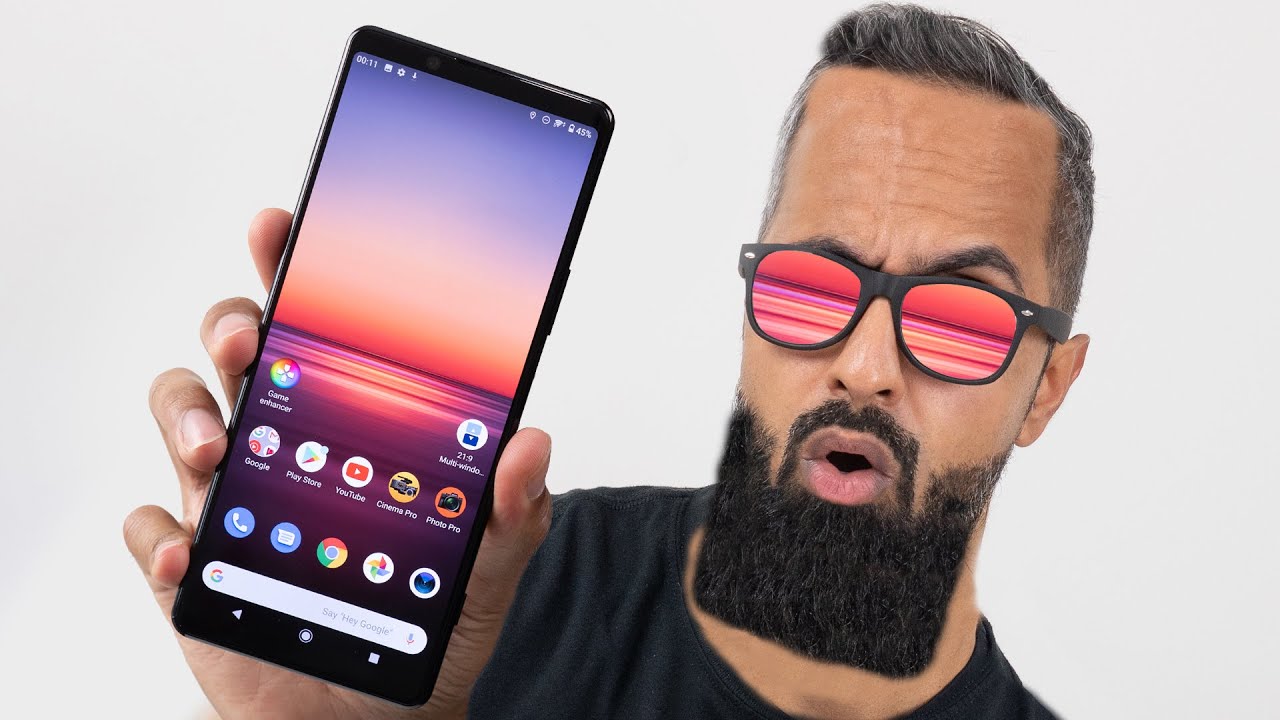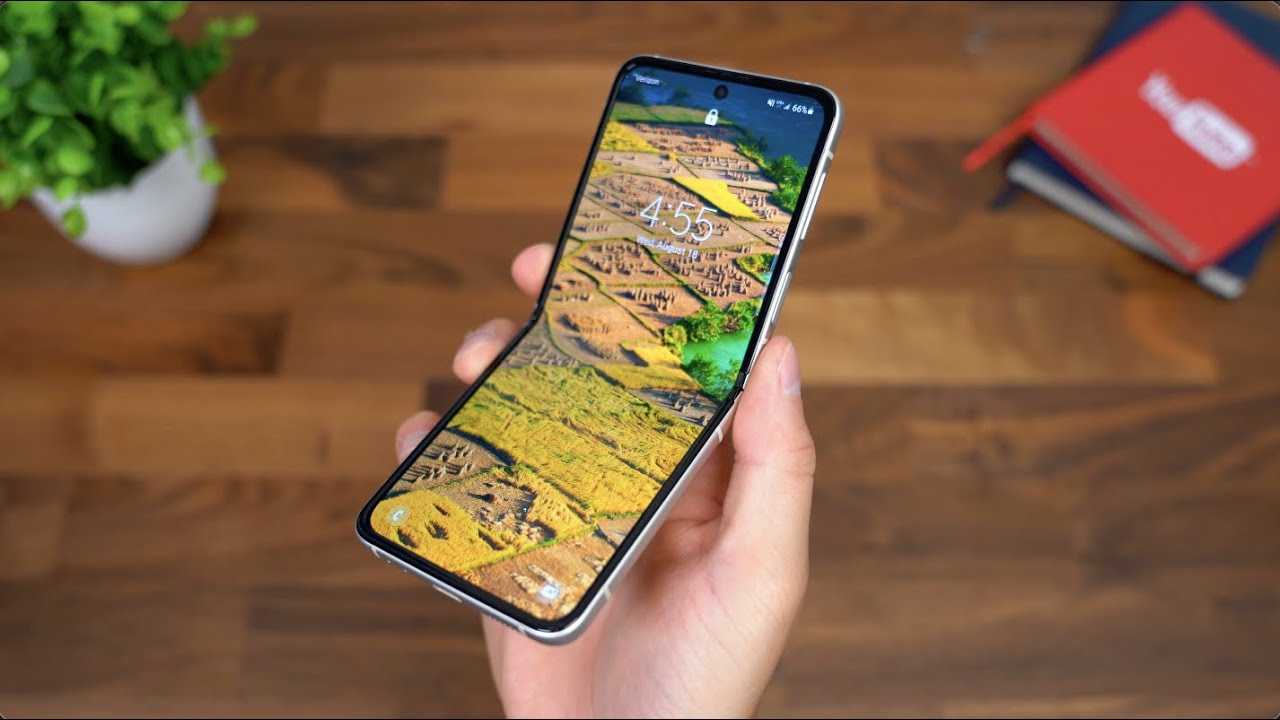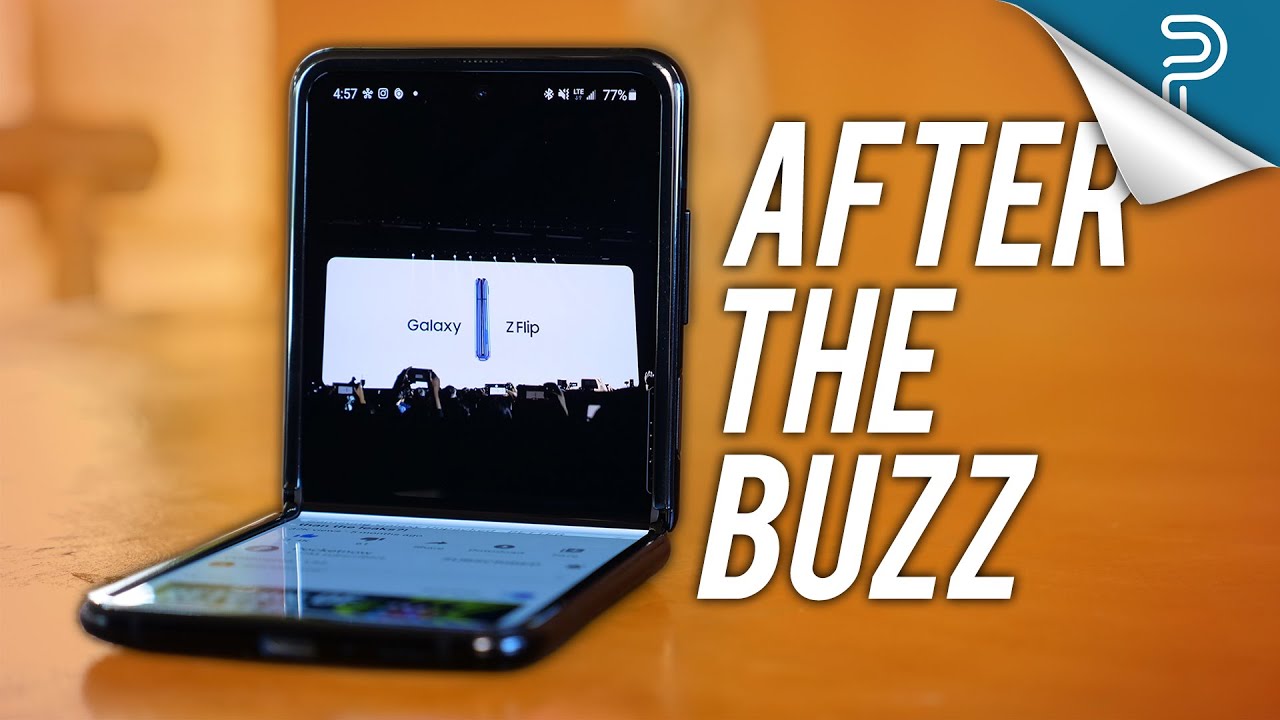Galaxy Note 20 Ultra: 20 Tips and Tricks By Jonathan Casey
In, my last video I covered 10 things that you should do as soon as you get your note.20 ultra today we're going to dive a little deeper and go over 20 tips and tricks that you may not know about. Many of these are applicable to other galaxy devices. So if you didn't pick up the note, 20 ultra, it's all good with all of that out of the way, let's go ahead and dive straight into this. The first tip I have for you might be common sense and that's to get a screen protector in the camera cover I'm using a screen protector from white stone, dome as usual. It's definitely pretty pricey and that might put some people off immediately. I'm going to link it in the description, so you can check out pricing in your area to find out if it's right for you, I've tried several other brands and nothing compares to the installation and the quality of white stone dome, at least at the time of this video.
While it's not the easiest installation in the world, it's the safest and if you follow the instructions, it's pretty much foolproof. The oleo phobic coating is best in class and touch sensitivity is also excellent. The in-display fingerprint scanner works with the glass installed, but you will need to re-register your fingerprints after you install it. You'll also need to press a little harder on the scanner itself when trying to scan your fingerprints versus without the screen protector, but it still works great. They also now offer a tempered glass camera protector, which is thin, and it doesn't affect image.
Quality you're definitely going to want that, because that camera hump on the back is massive, and you don't want to crack that glass, so diving into the software side of things, the first little hack I have for you is for anybody that is currently using AirPods or AirPods Pro like these. Most people already know how to connect AirPods Pro to an android device. But if you don't, let me quickly show you. The first thing you need to do is dive into your Bluetooth settings and then open up your AirPods and hold down this little circle. Button right here on the back you're, going to see a white light, it's going to blink slowly at first, and then it's going to be very rapid.
Once you have a rapid blinking white light like what's happening right now, you're gonna, locate your air pods tap on it, and it should connect just like a regular set of Bluetooth headphones. The functionality is limited on android as a whole, but the note 20 ultra can go a little further you're able to use the microphones on AirPods and AirPods Pro with the note 20 ultra when recording video using the stock camera. Let me give you a quick example: first things: first, I'm going to go ahead and put in my AirPods Pro, and it should automatically connect boom. So we're connected now, I'm going to dive into the camera app, and I'm going to go to pro video, and you're going to have the option right here to switch up the microphones that you're currently using right now by default, it's set to OFNI, but if I tap on OFNI and then tap on Bluetooth, now I'm using the microphones that are on board my Bluetooth, headset or Bluetooth earbuds, which happen to be AirPods Pro. So I can adjust the audio right here.
So if you find that the audio might be too hot or too loud, you can adjust it, and you can use the levels for metering and for reference right here. So we're going to dial it back to about negative 4 dbs. This should be a little a little quieter, and it's not going to peak or clip as much so. Hopefully this is going to be good, but first let me give you a quick example of what the on-board audio sounds like. So this is a quick example of what the onboard audio sounds like I'm, using the OFNI microphones found on the note 20 ultra.
Now I'm going to go ahead and switch to the Bluetooth audio, which of course, I'm using the AirPods Pro, and it'll. Give you a good reference point as to what to expect now. One thing I do have to say is that I think that the Galaxy Buds live will sound a little better, considering they are made for the note, 20 and note 20, ultra and other Samsung devices, so just take the quality with the grain of salt, but still at the same time, use it as a point of reference. So let's go ahead and switch over now, I'm using the microphones found on the AirPods Pro. You can hear the quality difference for yourself, which one sounds better.
Let me know down in the comment section. One thing I have to say is: when you're using um Bluetooth mics such as you know the AirPods Pro you're able to set your camera down and be further away from it. So if you wanted a full body shot, it's definitely doable as long as you're using a headset or earbuds with microphones on this will also work with other Bluetooth, headsets and earbuds. As long as they have a microphone, so you don't have to use AirPods, AirPods Pro or even Galaxy Buds live. You can use your own Bluetooth headphones as long as they have a mic.
This is going to be great for people that are transitioning from iPhone to galaxy, and you just don't have the budget to buy another pair of headphones. You can just use the ones that you have the next tip I have for. You involve a few battery saving tips for starters, using dark mode and black wallpapers will conserve power due to the OLED display, it's not going to make a drastic difference, but it should still be noticeable next always enable on display. I know it sounds counterintuitive, but just hear me out thanks to the LPO display on the note 20 ultra, the refresh rate can drop to 1 hertz. This alone will save you a ton of juice, but since the AOD themes are generally black with a slight color or gray tones, it will be much more efficient to check your notifications that way versus having to turn on your display each time.
Lastly, is to adjust your app power management settings as you see fit to access app power management, settings swipe down to pull down your notification shade and then go into your settings. Scroll down and tap on device care, then tap on battery. Finally tap on app power management. Inside of app power management settings you have the ability to toggle on and off adaptive battery, which will limit battery usage for apps that are not being used. Often, you can also toggle on and off the ability to put your own apps to sleep by tapping on sleeping apps.
You can manually add apps that will not run in the background. Simply tap, add apps select an app and then, if you'd want to delete an app for some reason, just tap the trash can in the top right corner deep sleep, apps work similar to sleeping apps, but they're not going to pull down data or run at all in the background. Finally, there's the option to add apps to a list that will not be put to sleep. So if you want an app to run constantly, in the background, add it to this list? Number three are two secret menus. First, you need to go into your dialer and then dial star, pound zero-star pound.
It's going to pull up a secret menu. This secret menu will allow you to test red, green and blue pixels test out the receiver vibration motor camera. Other various sensors touch sensitivity, the speaker and a lot more. If you notice that your device is not working correctly, you may be able to figure out, what's going on by running one of these diagnostic tests, there's another hidden menu that you can access the same exact way, but instead of the previous code, you're going to enter starpound0228 pound and this menu is going to give you some information on your network connection and signal strength. But, more importantly, it's going to give you battery health information.
So, if you're not able to hold a charge, this might tell you why I've noticed quite a few people complaining about random ads inside one UI and other stock. Samsung's apps call me crazy, but I really haven't experienced this, and it might have to do with the settings that I personally adjusted. Let me show you how to disable customization service for ads and adjust your privacy settings. First, let's dive into the settings scroll down and tap on privacy, then tap on customization service, toggle off the very top setting that says customization service and then tap on erase personal data tap on erase one more time to delete any personalization. Add customization data that might be stored on your phone or in the cloud then go back to the main privacy and security.
Page clicks on the device. Personalization services option then tap clear data. Lastly, go back to the main privacy and security page, one more time, scroll to the very bottom and make sure customize ads and direct marketing is toggled off. This should technically fix any ad issues you're having. But if not, let me know five is live transcribe and live caption.
These aren't new features per se, and they're not exclusive to the new 20 series, but they're. Definitely pretty cool and a worthy mention to access live. Transcribe simply go into your app drawer and search for live. Transcribe live transcribe is basically speech to text, and it supports many languages. Best of all it works, really, really good.
Next up is live, caption live caption will basically add closed captions to anything you're watching or listening to. This is great for times when you don't have your headphones on you, and you can't use the speakers that are on your phone because of the surrounding people. At least you can keep up with the video by reading the captions to access live, caption go into your app drawer and search for live caption click on the accessibility option. Inside the live, caption settings you can select your language toggle on and off. The ability to hide profanity include sounds as labels such as laughter, applause etc.
And, lastly, you can toggle on and off live caption within the volume control settings. The next thing is to enable developer settings and test out these three features as soon as you get some time. First off to enable developer settings, you're gonna, go into your regular settings, scroll all the way down and go under about phone tap on software information and then keep pressing build number until it says, enter your pin, go ahead and enter your pin, and then you have enabled developer mode. So now, if you back up to the main settings page, you can see the option for developer options right there. The first thing that you can do with developer options is you can do a mock location now? Why would you want to do this? If you are playing Pok?mon Go, then you probably already know that there are regions, specific Pok?mon and if you're not traveling to China, or you're, not traveling to Japan, or you're, not traveling to the UK to get these Pok?mon.
How else are you going to get them? Well, you can fake your location and get them that way to do that, you're going to scroll down until you see the option to select mock location, app tap on that you are going to have to download a fake GPS app from the Google Play Store. You can see I've downloaded one right here, called fake GPS, select it now. My note 20 ultra is going to use the location that I input into my fake GPS, app on a system-wide level, including third-party apps, like Pok?mon Go. The next thing you could do inside of developer options is tinker with some Bluetooth audio settings. So if you keep scrolling down you're going to see the option for Bluetooth version, Bluetooth, audio codec, Bluetooth, audio sample rate, Bluetooth, audio bits per sample, Bluetooth, audio channel mode, what these settings are going to do is allow you to adjust the audio quality from the Bluetooth device.
That you're currently using be a little careful. With these I mean you're not going to break anything permanently, but you might end up adjusting something and then the quality is just atrocious, and you'll have to go back in and manually fix it. And if you don't know what you change, then it could be an issue so just be mindful, but these settings are going to allow you to get a little more control than what you would get out of your normal settings and the last thing you can do actually might make your phone appear a little faster. Some people go in and do this already as soon as they get their android device, but if you're new to android, you may not know this. If you keep scrolling down, you're going to see the option for window animation, transition, animation and animator duration scale.
By default, it's set to one x or 1 times. You can change this to 0.5, or you can just turn it off. I don't recommend going off, but if you do 0.5, it will make your phone appear a little faster. Someone asked me in my last video how to set up Samsung pay so that it always uses the fingerprint scanner. Let me show you what's worked for me.
It's really simple. What you're going to do is go into Samsung pay, tap on the three lines in the top left hand, corner and then tap on settings under verification method. Make sure fingerprints is toggled on it's going to ask you to enter your pin, go ahead and enter it. Real, quick and it might ask you to verify it once more and then now you have to verify your fingerprint so just go ahead and verify your fingerprint and boom. Now you should be able to verify with your fingerprint whenever making a purchase using Samsung pay if, for some reason, you're not able to verify with your fingerprint, it might have to do with the app that you're trying to use Samsung pay in or if you've had too many failed attempts, but regardless make sure that's toggled on, and it should fix your issues, I'm not a huge Samsung internet user, but I decided to give it a shot with the note 20 ultra, because a lot of people have told me perfect things about this browser.
I noticed a couple interesting things that you might not be aware of. The first is the ability to reopen close tabs in the accidental case. You close something, you really need it open. Let me show you so if I go ahead and launch the Samsung internet browser, and then we're going to go ahead and go to google okay, let's say that this was actually not google, but instead something really important that I needed to keep open, and it accidentally got closed. Well, I'm able to tap on the three little dots up here, and then you're going to see the option to reopen close tab and then boom.
It will pop it right back up. Another thing you can do is customize this menu by default. There's a lot of stuff here and if you're not reading every single thing, you might not be able to find what you're looking for, for instance, just the regular old settings button it's down here in the bottom left. But for me, I would like it in the top row, so I can see it immediately so tap on settings tap on appearance and then tap on customize menu, and now you can drag things around and put things in an order that is more fit for your usage. There's also a few things that are not part of this menu that you can go ahead and add such as close internet web search, new tab refresh and turn on secret mode.
So by just holding down on one of these and dragging it down, you can add it to that menu and then toggle back we'll go back to the browser here, tap on the three lines and boom. So now it's organized to my liking. If we go into settings- and you realize that you don't like it- the way that you set it up, you can always just tap reset, and it will go back to its default state. Staying inside the Samsung internet browser there's one more thing that I want to show you and that's how you can customize your tab view. So if I open up my tabs by default, this is the list view by tapping on the three little dots in the top right and go to view as we have list stack and grid.
Personally, I like stack, so I'll, select that hit ok. This way it gives you like a quick preview of what the websites are, and you can just you know, scroll through them and then select the one that you want to go back to. One of the great things about any galaxy device is the amount of features that allow you to connect, interact and share with others. One really cool way. You can do this, while sharing your personality is music share.
Let me show you to access music share, you're gonna, pull down go into your quick toggles here, go over to the second page, at least that's where it's at on mine and then look for music share just hold down on it, and it's going to pull up the actual setting music share, allows you to share your Bluetooth connections. So say you are connected to your car stereo through Bluetooth, and you have a friend in the car and your friend wants to share his or her music. Unfortunately, with the way car stereos are set up today, or at least the ones that I have experience with, you're not able to just connect to a device while driving you have to pull over, the car has to be parked, or many times at least stopped. In order to do this, however, with music share you're able to allow your friend to connect to your phone and share that Bluetooth connection without having to pull over, stop the car all this and that but, like I said, you're able to share any Bluetooth connection, including my AirPods Pro any speakers that you might be connected to so on and so forth. Number 11 is something really cool and really useful.
If you have friends or family over, and they're using a galaxy smartphone, you can actually share your Wi-Fi password with them wirelessly. I love this feature on iOS when I'm using it with my iPhone. So I was excited to see it on the note 20 ultra, but to go one step further. You can also wirelessly share your hotspot password using a qr code. I'll show you that as well.
So I have my note 20 ultra here. If I wanted to share my Wi-Fi password with say my s20 ultra, all I have to do is go into my Wi-Fi settings, locate the Wi-Fi network that I'm connected to hit the cog wheel and then hit the qr code now on the other phone go into your camera, scan the qr code, just like so, and then tap connect and boom. Now it's connected, so you're able to share the Wi-Fi network without having to give that person your password. Now, if you want to do the same thing for your mobile hotspot, just go into your wireless settings and then enable your mobile hotspot and then click on it and then click on the qr code here at the top. So once you're in your mobile hotspot, settings click on the qr code in the top right and then same thing go into the camera on the other phone scan, the qr code accept it and boom.
Now it's connected to my mobile hotspot. So basically it's using qr codes in order to accomplish everything, but still it's way better than having to give your password out, and it works like a boss. I know I went over a few things in my previous video regarding the keyboard, so I'm going to keep this quick. There are two more features that I really think you should be aware of. That, for me, are extremely practical and useful.
The first is swipe to undo and swipe to redo. So I have Samsung notes pulled up here. I'm going to go ahead and type out a quick phrase, and we are going to undo it and then redo it so to undo it you're going to take two fingers and then swipe over to the left, and you can keep doing it to undo different words or different phrases and then to redo just go to the right, and it will redo the last thing that you typed out. Unfortunately, you won't be able to use the two-finger swipe, undo and redo gesture if you're using swipe typing, so you'll have to go to cursor control or no gestures at all, so to change that go into your keyboard. Settings go to swipe touch and feedback go to keyboard.
Swipe controls by default, swipe to type will be enabled, however, just change it to cursor control, and now you'll be able to enjoy the two finger, swipe, undo and redo gesture so easy stuff, and it's going to give you a little more functionality. Hopefully it will enhance your productivity as well. Another thing that I highly recommend that you check out and enable is Samsung pass inside the Samsung keyboard. So if I tap on these three little dots, you're going to see the option for Samsung pass tap on that verify with your fingerprints, and now you can add notes to Samsung pass. If you want something way more secure than Samsung notes, or you can access your login information credit card information address social security number anything that you have stored inside Samsung pass can be accessed right from your keyboard.
This should speed up any logins or inputting any sensitive information such as a shipping address so on and so forth. Number 13 is useful for this large display by default. If you swipe down on your home screen, it's going to open up your app drawer. If you would like to change it to pulling down your notification panel, this is what you need to do so go ahead and long press on your home screen go into your home screen settings and then look for swipe down for notification panel and then toggle it on now. When you swipe down it's going to pull down your notification, shade versus that to me having the notification shade, pull down is way more practical and way more useful.
Speaking of this big beautiful display, utilizing the built-in one-handed mode is almost necessary. Samsung happens to have one of the best one-handed mode implementations on any phone, so you're not going to be disappointed to access and set up your one-handed mode, you're going to go into your settings and then scroll to you, see advanced features and then scroll down until you see one-handed mode tap on that toggle it on and then pick the one that you want. So you have gesture. So, if you're using the android gesture based navigation, you have to use gesture, but if you're using the notification buttons or the notification soft keys, you can do button. So for me, I'm using the android 10 inspired navigation gestures, so I have gesture enabled and what I'm going to do is come down here and just swipe down like so, and then you can see it shrinks.
The display this display can be adjusted as you see fit, and you can also put it on the left or the right if you ever find yourself in a situation where you need to temporarily mute your phone, let's say church, school or work. This next feature is great. What you can do is go into your settings, go under sounds and vibration and then toggle on temporary mute, and then you can pick the duration that you need your phone to be muted for one two and three hours are the default hours, but you can create a custom one, and I know it's similar to like a do not disturb schedule, but honestly some people might just want their phones, muted versus having to you know even mess with do not disturb, so this is definitely a great option for those people. Another thing I mentioned in my previous video was wireless decks, but what I didn't tell you are that it can work with non-gaming non-miracast TVs, at least some, and this quick demo, I'm going to show you how you can use it with a high sense TV, but if you're using another brand, just look for a casting option and enable it. I can't guarantee it's going to work for every TV out there, but I haven't had an issue yet with the TVs that I have in my house, I'll update you on Instagram and Twitter.
If I run into any issues, another cool feature, I'm happy to see on the note 20 ultra is nearby share. This works on pixel and Samsung devices currently, but will be available on others, soon. Think of it as airdrop for android. Let me show you how to use it. So nearby share is really cool.
I'm going to send a photo from my note, 20 ultra over to my s20 ultra, to do that we're going to dive into the gallery, and then I'm going to select a photo. We'll select this one right here hit the share button. Go to nearby share over here you'll get a notification tap to become visible. There's the phone right here hit except and boom. Now we have the image so, like I said it's just like airdrop from Samsung to Samsung, however, pixel devices do support nearby share.
However, I can't get the 4a to work, but I know from what I understand. Other pixel devices do support it, so you should be able to in the future, send wireless images, video clips and files to you know android to android um, so yeah that's nearby share, but there's one other way to wirelessly share an image or video. You can also do it via um right here, quick share. So if you go into quick share it pretty much works the same way except unlike nearby share, which pretty much has to be a contact of some sorts. It can't just be anybody quick share.
You can send it to a non-contact. So if you have someone you're sitting next to that, you want to share like a picture with. You can send it wirelessly with quick share, and they don't have to be in your contacts. Now I'm going to dive into the gallery, and we're going to send that same photo actually we'll pick a different one, we'll send that one hit the share button and then go to quick share and then point from note or point your point: the devices at each other. It's going to speed things up and just select the phone that you want to send it to, and it's really, really fast and there you go, so it's already been sent now it's receiving it.
If I go up here, it should be right there, so this is actually more similar to airdrop. I would say, however, I'm almost 100 positive, that this is only Samsung to Samsung, so this isn't like Samsung to a different android device. They do have to be two galaxy devices, but nonetheless it's really, really good.18 is taking advantage of the screen recorder with flow. Let me show you how to pull up the screen recorder and let me show you what flow does there's a couple different ways you can access the screen recorder. You can go into your app drawer and then search for screen.
Recorder. You'll see the app pop up, you can tap on it, and you can get to that way, or you can go into your quick toggles just by pulling down again swipe over until you see screen recorder, and then you can tap on that now inside the screen recorder settings, you have a few different options. Furthermore, you have one for sound, you can do no sound. Furthermore, you can do. Media sounds which are the sounds coming from the speakers, or you can do.
Media sounds plus microphone input. You have video quality all the way up to 1080p, and if you tap on details, you have the option to record a selfie video at the same time as a screen recording in order to show you what flow is and how it works. We're going to perform a screen recording, so we're going to go into the quick, toggles and then toggle on screen recorder and then tap start recording, we'll skip the countdown right here is flow. This is going to be great for tutorials, instructional style videos even for YouTube or, if you're just trying to explain something to somebody, and then you want to send them that video. So if you toggle on the pen right here, you can select a color, we'll keep it on red, and you can circle things on your display, and it's going to record that screen.
Writing you could toggle it off. If you want to toggle on an arrow instead of a dot for like a mouse cursor, you can toggle on the arrow, and now you can point to things. And, lastly, if you hit the little person icon right here, it will enable the selfie camera inside the settings. You can actually adjust how big that selfie circle, you know displays on the screen and then finally, we have a pause. So if you wanted to pause the recording and then pick it up later, you could do that, or you can just stop it all together, and then it's going to save that screen recording in your gallery.
The next tip I have for you is to enable Samsung security. Some of you may not need to do this because it could possibly affect your performance just ever so slightly, but if you're on public networks a lot or do a lot of downloading outside the play store, I recommend turning it on to protect your data. If you want to turn on Samsung security, we're going to go into the settings we're going to scroll down until we see device care, and then you can see under security, it says deactivated, so we're going to tap on security and then toggle it on toggle it on once more, and now we can perform a phone scan, and it's going to scan in the background as you download new things, and as you use your phone like, I said it could possibly affect performance, but it's not going to be that much. I mean I highly doubt you're going to notice any difference, and it's always best to you know, keep your phone secure protected, especially if you're doing a lot of the things that I've already mentioned. If you're, using a password or fingerprint authentication on your phone, you're really going to appreciate this next tip, especially if you're planning a trip, or you want to go out with some friends to a bar once everything gets back to normal.
So what we're going to do is go into our settings, we're going to go under lock screen, and then we're going to go to contact information so inside here you can put your name and alternative number, maybe a PO box that way if you ever lose your phone, the person that finds it has a way of contacting you. So I'm going to go ahead and put my name here, and then we'll just write out a fake number and then hit done now. If I go to my lock screen, you can see it has my name and then a number. So that way, if my phone is ever misplaced, they can get in contact with me. So that way I can get my phone back.
That was 20 tips and tricks with a few extras for the note 20 ultra I'm working on an s, pen, tips and tricks, followed by an in-depth camera walk through next, let me know does anything else that you would like to see if these tips and tricks have helped you out consider giving this video a thumbs up comment below if you have any questions or reach out to me on Instagram and Twitter uh subscribe for more videos, and I will see your wonderful delightful there are faces on my hands strong, like a tree. There's.
Source : Jonathan Casey