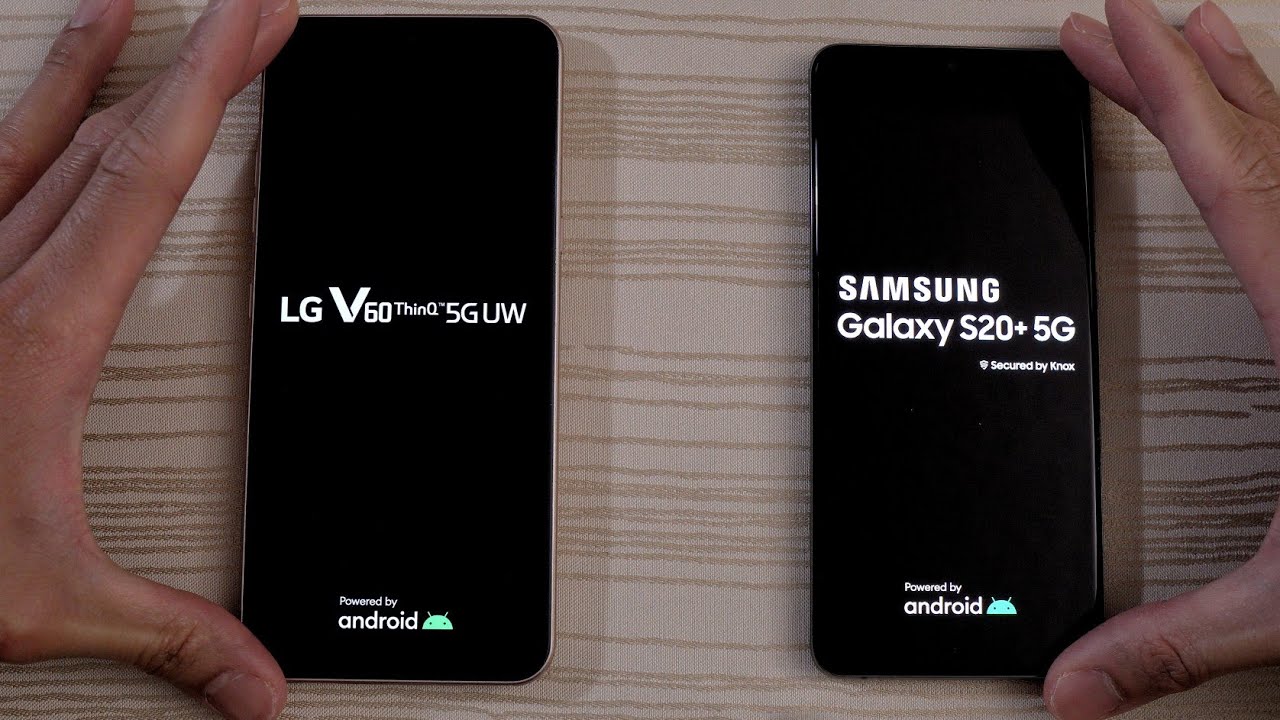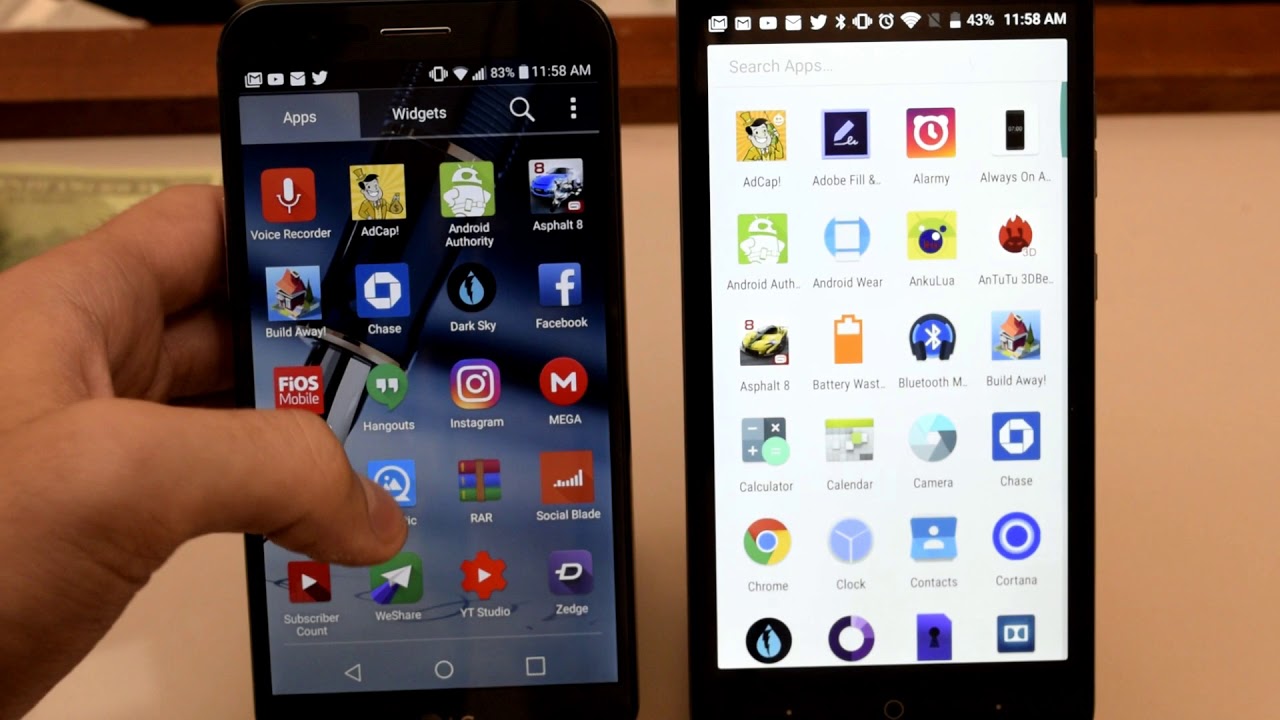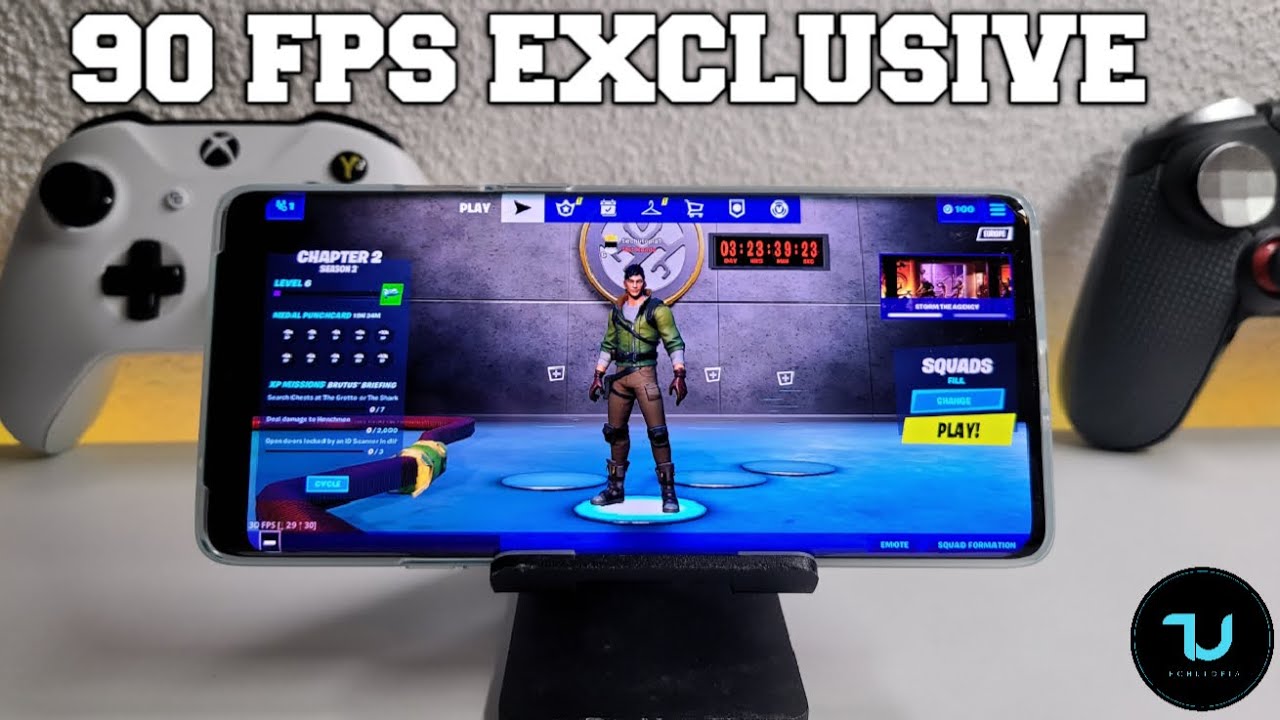TCL 10 How to Mirror Screen to TV By H2TechVideos
In this video we're going over how to marry your TCL Tim to your TV. You hey everyone. Thank you for joining us today. If you want to stay up to date on all the mobile technology coming out and learn, cool tips, tricks and hidden features, make sure you that subscribe button down below and tap the bell to turn off post notifications, and so you can be alerted every time. You posted videos today we're going to show you how to mirror your TCL, 1010, L or 10 Pro to your TV, and we're going to be doing it using a Chromecast. So you will need three things to make this work.
The first thing is, you will need an HDTV that with an HDMI, so the second thing is, you won't need home Wi-Fi and the third thing is: you will need a Chromecast device. Now we're going to show you two different methods on how to do this and one of the methods you will be able to use a fire TV stick or a Roku, but for the first method you will need a Chromecast. So if you don't have a Chromecast I have a link below in the description of where you can purchase. One I also have a video down there. That will walk you through how to set up a Chromecast as well.
Let's go ahead and jump right in you will need to go to the Play Store and you will need to download the Google home app. Just simply do a search and look for the Google home app and then just hit install, let that install and while you're doing that, make sure you swipe down from the top of your screen, make sure your Wi-Fi is turned on, and you are connected to it once your app downloads you're going to tap on open, and I'll walk you through the quick setup process just hit get started okay next, only while using it's gonna look for your device, and it just found my device perfect now down here, you will see this little icon. This is what you want to look for now. Each Chromecast is gonna, be named something different. It just simply depends on what you have named your device in the app it will allow you to name it something generic like kitchen or living room or office, or you can make a custom name.
So mine has a custom name which is Michael Scott, Paper Co. So when you see that you'll know that that's my Chromecast tap on this icon right here and once you get to this screen, you're going to tap on cast my screencast screen, start, and now you'll notice that everything you see on my phone, you will see on the TV, so anything I do now is gonna show up now. This method is great for a couple of things. So let's say you go on a trip, and you want to show pictures from your trip, or you want to show a short video of like your kids playing or something you did. This is a great method for that.
It's also great. If you want to show gameplay, maybe you're playing an app, and you want to show someone how you're solving something, or you want to do a tutorial on something when you're falling. You want to show it to an audience on a TV, great method for that, not so great if you're trying to show a video now, if you're, trying to show a long, video or a movie, but I'm going to show you anyway. Let's say I wanted to show a video from YouTube I can simply go to YouTube open. The video I can tap the screen and then hit the square in the bottom right corner, and this is how I can show that video in full-screen on the TV.
The problem with this method is that I can't use the phone right now. The phone is gonna show only what I have shown to the TV. So if I wanted to send the text message and I tried to switch to that, it would show that on the TV. So this again is the best method for, if you're, trying to mirror a video, it's really better. If you're trying to mirror everything else now, I'm going to show you the second method, which I think is gonna work a lot better for you, but first I'm going to show you how to get out of this particular setup.
So what we're going to do is swipe down from the top here, and you'll, see in my Chromecast, and normally you're going to swipe down with two fingers and that will show the disconnect button hit disconnect, and then it will stop mirroring to the TV. So if I just want to send the video to the TV and nothing else, what you're going to do is go to your video app. It could be YouTube, Netflix Hulu just about any video streaming app make sure the video is open and ready to play and look for this little icon. This is your cast icon. This will allow you to just send the video and not everything else went on your phone so give it a second it's going to connect and that video is gonna automatically start playing on the TV, and it will then allow me to go home and then use the phone to do.
Other things like I can go on the web. I can send text messages, I can do use my phone like normal, and the video is just gonna play on the TV, so you can still control the video from your phone's volume or using the TV's volume. But again you have full access to your phone now. The way you control that video is simply by swiping down from the top. Now I can pause.
The video from here I can fast for it. If I want to drag the little slider, or I could hit this little X and close the video out all together, and that is the second method now that second method won't work. If you have a fire TV stick or any one of the fire. Amazon devices also work with a Roku, and it will also work with YouTube. As well, if you have excuse me an Apple TV, if you have an Apple TV, you can mirror YouTube to your TV, but that process is a little different.
It's just FYI hope you guys do find this video helpful, make sure you like favorite and share the video if it was helpful and leave us a comment down below. We always love to hear your thoughts in the comment section down below thanks for watching, take care and, as always, have a good one. You.
Source : H2TechVideos