TCL 10 5G UW Ultimate Tips and Tricks By GregglesTV
All right, so, let's get into the tips and tricks with this new TCL 10 5g. It goes for 3.99 and if you want to know more about it, I'll put a link down below, so you can get it. It is exclusive to Verizon, and it runs 5g as well. So, let's jump into it so first tip and trick press and hold on a blank spot on the home screen and choose home settings in here. There's a few things you can go on and turn on. So first, you have home screened style.
So if you want to go in there and change your home screen styles, you can do the traditional android way, which is uh currently what it's set to home and drawer screen. So you'll have apps and home screens or, if you're familiar with iPhone, and you want it to look like that. Just tap on this little circle up there and tap home screen only going back here, you're going to see the next one is home screen grid. So if you want to make it, you know bigger or smaller or whatever your home. Your icons just choose that at the bottom, once you're done, you're all set, let's go back into home, settings fill empty cells.
So what that means is when you have your home screen set up. If you deleted one, for instance, all of them would bunch up back together. If you turn on fill empty cells, the iPhone does the same thing. So again, it's kind of like an iPhone thing. More than android, usually just lets there be empty cells.
I like to have complete control over my uh apps on my home screen. So I leave that off left on the home screen. You can click on it and either set it to none or google feed. It's set to google feed, meaning when you swipe over from left to the right, you're going to see right here, um, you know the Google feed. That's all.
That really means you go back in here again, um you can our recent apps! You can see if you turn that on it will display your recent most used applications at the top of the drawer, which means, when you go up here, you're, going to see your most recent used apps. That's all. That means app icon badges. If you turn that on that's going to show you icon, badges are when you receive notifications for apps, so like, for instance, if I had a notification for something in this Google folder uh there'd be a one or a dot next to it depending upon that's all. That means, if you have that turned on and then lastly add icons to home screen I like having that turned on when that's turned on anytime, I download a new app.
It's gonna automatically add that app to my home screen again. I love it. So that's why I keep it on a little bonus thing that I wanted to show you with the TCL 10 5g is when you go into all of your apps, and you hit this button up here. You can actually arrange your apps in your app drawer by your name by the name of it. The address I mean the label, the usage, the installation, the icon, color or category- I like to do it by name so that they're all in alphabetical order.
So it's an easy way to keep track of that. But yeah you have complete control within here as well. You can also search for certain apps at the top swiping down from the top. You have these quick toggles and if you want to add a quick toggle, just go all the way to the end of it, and you're going to see, add click add or edit, whatever that just said, uh, and then you see drag. These are the ones at the bottom are the ones that are not on here, and you can come in here and just drag the ones you want.
So, for instance, if I wanted um my uh expression to be on here I'll just click and drag it, and when I'm done just let go and then again and if you want some top at the bottom, because you don't want to see them just do the same thing press and hold like, for instance, data saver. I don't care about that one. So there you go. I have that. I press the check mark going back into the quick toggles in here.
This is going to be where you can quickly turn off your Wi-Fi, or you sell your data or things like that, so that they kind of you know don't get in the way. If you wanted to use it, or you want to mute your phone really quick or put them on vibrate all that stuff is in here easily for you to turn it on going back to the home screen swipe down again and go into settings by hitting that gear in the top, and this is going to be where the meat of basically everything is. This pretty much runs, it's think of it like a vanilla, android with a bunch of customization built into it, which is not a bad thing. I actually think it's a good thing so in here network in internet. If you come in here, and you go into Wi-Fi tap on that, this would be where you can easily join a Wi-Fi network.
You can also go into Wi-Fi preferences and come in here and uh, for instance, I don't like this turned on, so I turn off show Wi-Fi pop-ups. It says when opening apps tell me when Wi-Fi is available. I turn that off. I don't care if Wi-Fi is available or not. If I care that much I'll look for it myself it that can be a pain in the butt.
So I turn that off, and I would recommend you turn it off as well. The other one which is very similar is Wi-Fi notification. Notify me when Wi-Fi is available turn that off it won't bother you at all. You won't get annoyed by it going back to the main screen of settings. Next, you want to go into display, and in here display can go into brightness level to easily change how bright your screen is dark mode.
I have it set to always be on, but you can set a schedule for that. So, like dark mode is when your screen turns like black, and it just makes everything. Sometimes you should get better battery life. This is going to be where you can turn that on all the time or set a schedule. Maybe you want it to turn on when you're about to go to bed or something like that? You can come in here and just set a turn that on, and then you know, switch your times and things like that so easy place to do it.
Eye, comfort mode is going to be when, if you turn this on, it's going to be like when you're your phone turns the screen a little yellowish. So it doesn't have those harsh blue lights. So you can come in here and set a schedule, or you can just turn it on all the time if you'd like to have it, and also you can control the color temperature of it by pulling it to the left or to the right adaptive brightness. If you want your screen to automatically control your brightness, that's where you'll end up coming in here just turn that on, and it will automatically adjust the brightness to how bright the level of brightness is in the room that your phone is in auto rotate screen. That's if you want your, you know screen to rotate all the time.
If you don't just turn it off right. There sleep two minutes of uh. So if I'm not using my phone two minutes later, the screen will turn off and go to sleep going back to the main screen of settings going to not vision. This is further display. You know things that you would want your screen to be better on.
So you get visual enhancement, turn that on SDR to HDR reading mode. If you want to optimize the screen display to make the reading experience as comfortable as an e-book reader, that would be great if you're reading, that color of mode and temperature I like to have it at vivid, but you can go in there and change it if you want sunlight display, it'll increase readability under sunlight. If you turn that on, so I definitely recommend that next going home screens and wallpapers, we kind of already went into this, so we probably don't have to run through that. That's where we're on the home screen, press and held and chose home screen settings next sound in sound is where you can control all of your volumes. You can go turn on change.
Your ring volumes and your notification volumes. Your media volumes, your alarm volumes. You can also turn on all vibrate, also vibrate for phone calls. If you want to set your do not disturb preferences return, do not disturb on from either here or from your quick toggles. You can come in here and change that for certain things you can change it so that you know certain calls from contacts go through or from anybody goes through or from start contact.
So you really have a lot of control of what gets past your do not disturb just in case you're waiting on something like maybe you're waiting for an important phone call, but you want to take a nap and the only time you want to be woken up is that from that specific person, you can go in here and customize that in here same thing with events change your ringtones in here. If you don't want to vibrate on touch, you can turn it off right here. I always turn it off. I don't like my phone to vibrate every time. Furthermore, I touch it turn off your touch, sound, your dial powered sounds.
If you want advanced features, is a big once going to system navigation, so I like to use the navigation buttons at the bottom. The recent apps the home button, the back button. You can go in here and switch those around. So when you choose buttons, you choose the layout right here. So if you like the back button to be on the right, so I set it over to the right, but you can set it to the left.
If you want by pressing that button, you can also use your gesture navigation, meaning when you press you wouldn't have buttons at all. You would just swipe up to go home swipe from the right to left, to go back, hold up from the middle at the bottom and hold, and that would bring up your recent apps. So you have those options as well gestures. You can flip to mute. So it says flip the device to mute.
This sounds and stop vibrations from snoozing and also from snoozing the alarm power shortcut. You can use it to launch your camera if you want, or do nothing at all, going back again to the home screen of settings. Smart manager is going to be in here. If you want to do certain things in here. So if you go into auto start, you can automatically manage.
You know certain things that happen or turn on or auto start. You can turn that you know turn the stuff on or off all that stuff. If you want just put more power management battery, you can come in here and change your battery modes if you want to normal saving mode or super saving mode, if you're in a bit of a pinch- and you still want to use your phone, but you really need to cut down and make sure that battery is not going crazy on. You can also go to battery detail and check how much screen on time you have gone into battery optimization turn on your battery percentage, which I definitely recommend turn on auto adapter brightness again, if you want to change the sleep, so there are multiple places to control some settings, we've already gone into same thing, with notifications, turn on and off notifications, specific apps, clear out memory if a phone's bogged down. Lastly, at the bottom system, updates is going to be where you can check for new system updates to update your phone.
Just click on that check for new system updates. It'll check the server to see if there are any updates. Just in case, you haven't gotten a notification for it. Next is, if you want to run two apps at once, so you can, let's open up the Google Play Store, and then I can press and hold the recent apps button, and I can choose an app from here I'll go into chrome, for instance, and I can run both of these apps at the same time really easily. When you're done, you can either bring this one all the way up or this one all the way down.
If you want to keep it, or you can just hit your home button and choose a different app, for instance, lets uh go up here and let's choose daily mail, so I have control over that and look through these apps. So all this stuff is really easy to do and to multitask speaking of recent apps. If you press that button again, you can lock some of these apps so that they don't close. So if I don't want this app to close I'll hit clear I'll hit clear, all that will close all my apps except for you'll, see this app because I have it locked. It won't close, it's locked in there.
If you don't want that to happen, just press it again, and you can close it next, let's go into camera, and if you want to change some of your settings, press the gear on the top left and if you want to change your photo size to something smaller or a higher pixel, or something like that, you can come in here and change that really easy video quality. You can come in here and set it to up to 4k. They also some other scenes and things in here, so you can do eye artificial intelligence, scene detection. If you wanted to turn that on, you can estimate calorie content from food detection by turning that on smart guideline provides the best frame guides for portrait shots turn on dark shot. If you need to make sure your volume button will take a sh, you act as a shutter or zoom, or your volume on there touch the captured grid.
You can change the internal storage if you need to a SD card. If you had a SD card in their turn off the shutter sound, which I would recommend you don't want people to always know you're taking a photo, sometimes very simple stuff, going back into the camera again. If you switch the camera around hit the settings again, you can go into video quality, and you can change the settings. The video, if you want to downgrade it, goes up to 1080p on the front 4k on the back, but you do have that ability. You can also turn off face beauty turn that stuff on video stabilization, which is electronic on the front, and all of that you can also turn mirror on for if, when you're, taking selfies, if you, if it looks uh, if there's wording on something- and you want to make sure it looks right, you can turn that on or off and then at the bottom.
You have all your other different settings for camera. Pro mode, super night mode, portrait, video, auto more all that stuff. So there you guys go. Those are my tips and tricks for this new phone, which is the TCL 10 5g. It's on Verizon 399 bucks.
Very cool phone, very cool, especially for what you get for the price. It's very impressive. Thanks for watching, see you down the road peace.
Source : GregglesTV











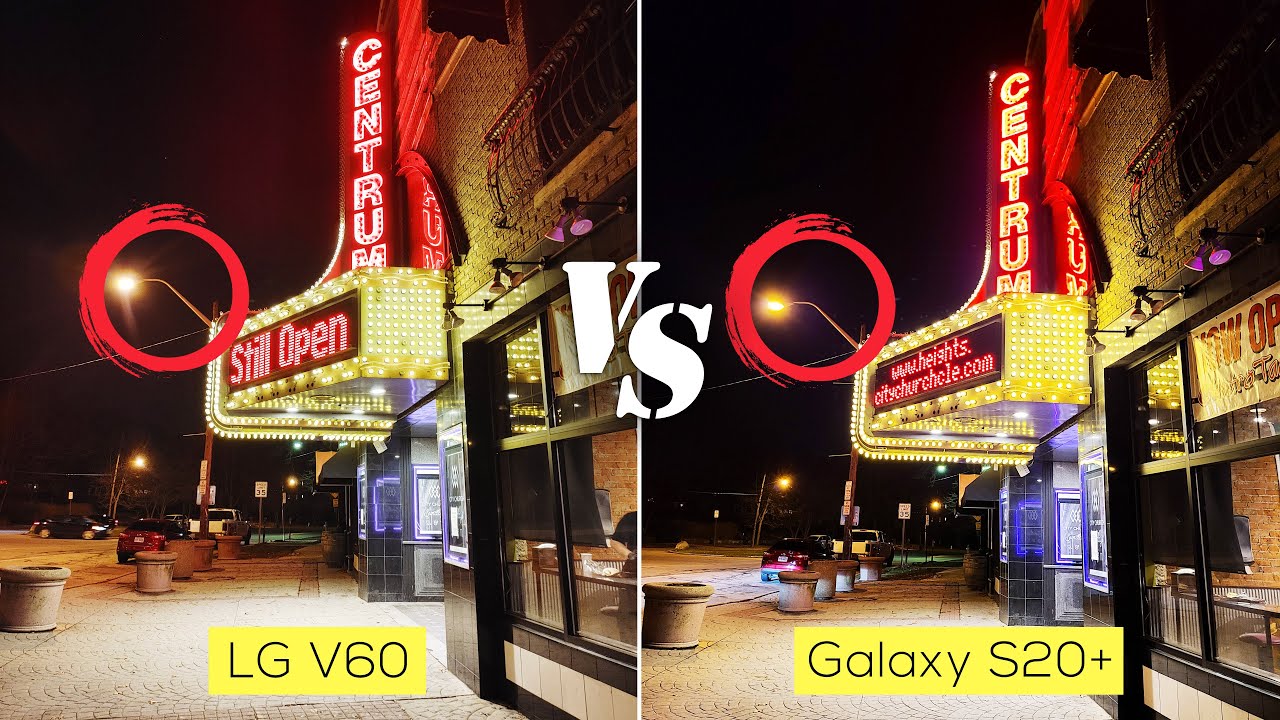


![HTC U11 Cheap metal Bumper Case with acrylic back Unboxing and Hands-On [Buy Cheap, Buy Twice?]](https://img.youtube.com/vi/jNUfr9bTZWs/maxresdefault.jpg )














