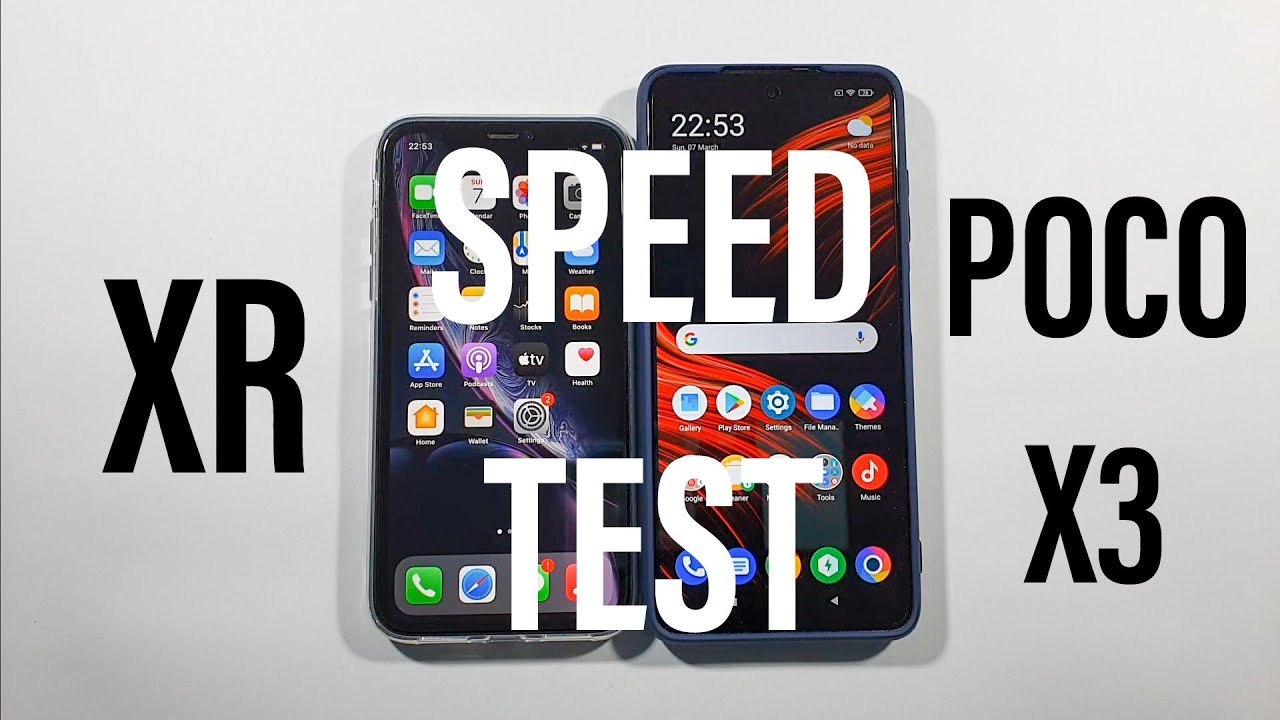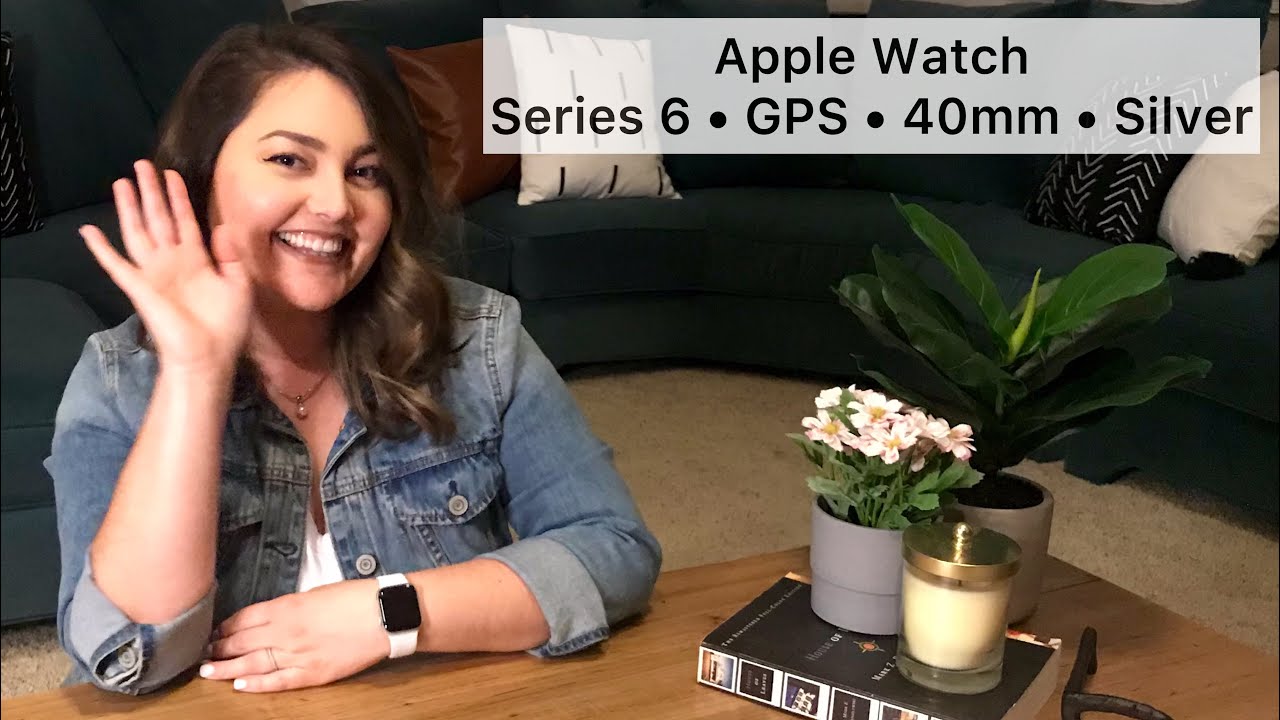Sony Xperia 5 ii - First 10 Things To Do (Tips And Tricks) First Things First By TK Bay
Sabotage everybody and welcome back to the channel in today's video we're going to talk about the first things you should do when you get your brand new Xperia 5 mark ii, there's a lot of things about this device that changed from last year's Xperia 5. Not only that also different from the Xperia 1 mark ii that came out in early 2020. This is TK, and this is the brand new Xperia 5 mark ii. Let's go ahead and talk about the best way to enjoy this device like and subscribe and make sure you hit that bell icon so that you're always notified too. Whenever we have new videos on the channel, the first thing I'll say about this device is that the changes that have happened to the Xperia 5 mark ii over last year's Xperia 5 are definitely very, very welcome. First and foremost, we have a three and a half millimeter headphone jack.
We have a four thousand milliampere battery. We have the same camera setup that we have on the Xperia one mark ii. Now we don't have the time of flight sensor, but we definitely have the same 24 16 and 70 millimeter, equivalent focal length, 12, megapixel cameras and, of course, the same camera performance, because this device also supports the cinema pro and the photo pro which enable us to use this camera almost like an alpha camera from Sony. So, first and foremost, front facing speakers are definitely very appreciated and, of course, we have now a dedicated assistant button. That's present here, but this is not what we're trying to cover today, we're going to be talking about some of the things that you should do right out of the box to know how to enjoy using your Xperia 5 mark ii.
So the first thing I would say, obviously, is after you take it out of the box set up. Your account is how do we transfer data into our device? Now Sony did update their transfer tool, and this is something that is new, and this is actually called the Xperia transfer 2 launching with the Xperia 5 mark ii, the client's already installed on your device. You just need to download the actual application, either on your iPhone or your android device, Xperia or other manufacturer and, of course, you'll be able to transfer your data over. This is different from what we've seen in the past where the Xperia transfer tool, the first generation, was only available outside the US. Now it's available on all Xperia 5 mark ii, and I hope that will also come over to the Xperia 1 mark ii in the near future.
Very simple, very easy. Just go ahead directly into your app store, well, the app drawer right here and type in transfer, and you should be able to find it again. Xperia transfer tool number two compatible with iPhone and android alike, and once we have all of this information transfer text messages, pictures applications. All of that stuff set up. We need to get in there obviously and turn on dark mode.
That's something to keep in mind and is present right there in the toggles, so you're able to turn on dark theme which enables you to basically turn on the dark theme, basically out of the box you're, getting it like this, a white and blue accent color. I personally like to keep it with more of a darker tone because of the AMOLED display it's an AMOLED 120 hertz 1080p panel and what it enables us to do to save some battery. Now we have a bigger battery here, but definitely having a darker tone is definitely just again more of an esthetical view. For me, we do have a Dolby Atmos here for audio, and we'll talk a little more about that. But under the display is where it gets a little interesting because, as I mentioned, the 120 hertz refresh rate on this device, which is different from what we've seen before so the Xperia one earlier this year, had a 60 hertz 4k display with a kind of display, I would say almost an upscaling feature that enables us to get somewhat of a simulated 60 to 90 hertz.
This one actually runs at 120, so, first and foremost, we'll jump in is just the image quality. This is how we get our image, our basically, the way our display will be behaving whenever we're looking at images or videos by default, it's configured to run under standard mode with auto creator mode which enables it to turn on automatically whenever you're launching specific apps right now, Netflix is one of the few ones automatically installed. Otherwise, you can technically turn it on, and the benefit of creative mode is. It enables you to actually enjoy content and the way the creators were intending for them to be meaning. The color of the color profile, the image quality and overall experience of the actual video is going to be closer to the way it was originally intended, and it is present under the actual display setting again auto mode can turn on automatically for specific apps.
Otherwise, you don't have to worry about it. Then we also have the ability of turning on video image enhancement. Now this enables us to have a little better representation as far as the colors, and you can kind of see how the saturation of the colors are different between the two images here, something that we can definitely appreciate having here, you can turn it on by default. It is not turned on, so those are the main things under image settings and, of course, we also have the ability of customizing our white balance from either being warm medium, cool or custom, and you can go in there and have different settings or presets that are custom set over there very easy and simple, and of course, last but not least, if you do want to keep it on 120, just make sure this. This toggle is turned on otherwise it'll default back to 100, well, 60 frames per second, more specifically on the display.
I did a video showcasing the gaming capabilities of this device, which we'll talk a little about, but it also did actually test uh. You know Instagram, Twitter, ticked out other applications, and how does 120 frames per second benefit us in the general UI? You know obviously just scrolling and using our device. Of course, it goes without saying that audio is also a big factor. Here we have a headphone jack, that's supported with a dedicated DAC under the audio with audio quality. You have the ability of turning on dose and well see, ultimate that enables us to actually upscale digital audio to basically have a better audio representation, either Bluetooth or wired.
The other option, of course, is the wind filter. Here, that's turned on for video and, of course, Dolby Atmos, which you can configure from dynamic, music and, of course, movies, as well as custom turn on different options as well and get the experience that you want out of your device. The front-facing speakers are definitely very nice. They get pretty loud, and you can get a perfect experience, especially when you're, watching with that 21 by 9 aspect ratio display. Now that we've talked about the display, the stereo speakers how to get the benefit there.
We also want to talk about how to get the best experience when it comes to gaming. Now there is an app on your device called game. Enhancer, we'll talk a little about fish in a second but game. Enhancer is a simple application that you go in there and once you install a game on your device, it should automatically recognize it and if it doesn't, you can always go into the plus sign. Add that application, and you'll be able to see it in here.
This should be basically your game launcher as you'll be able to actually customize the experience here so under settings. You can go in there and customize the different options in here or once you actually launch the application. So let's go ahead and jump into PUBG we'll have the opportunity to basically jumping into the actual game enhancer menu. So, as you notice right there on the top left, I have to swipe down. You have the ability of using it either as a floating button or pull down.
I personally prefer to pull down. Focus mode gives us the ability of basically turning off any and all notifications and customize and clear ram and close any other applications to give us the best experience. When it comes to gaming. You do need to turn it on by default. It is not turned on, and you can of course customize it, and one thing to keep in mind is whatever profile you set up per game.
It will remember it every time you go into the actual game, so you notice right there under the focus mode. Furthermore, it remembered that I wanted these options on, and it did not remove them we'll get into the game mode in one. Second, we have the search option here to be able to find videos on YouTube or on the web, relating to the app that we're actually playing. So in this situation, it's PUBG. I can click it here and automatically address it: searches for those apps or videos for that screenshots, pretty straightforward, single, multiple customized back and, of course, you can just customize your experience.
This is in case you want to take any kind of like last minute, screenshots or basically accomplishment screenshots and share them with your friends under the record tab. We have a few other options that are very nice and unique. We have the ability of using the front-facing camera, not only that. Furthermore, we also have the ability of using the microphones on the device customizing a voice changer that enables us to basically mask our voice, as well as the ability of using volume controls between the game and voice and media. In case we want to be able to get that nice mix of combination between all of them.
All of these things are customizable again under the settings under the record tab and very easy to get to the obviously here we have just some quick access here and then video multi, multiscreen and obviously screenshots and regular when we jump into the actual options here under performance or gaming by default. When you first turn on your device, it's going to be set to balance. Now. Balance is one of the options you can use, which is not a problem, but if you jump into the custom you're able to basically see the full potential of what you can do, and I'll explain to you by saying is that you have to believe customizing. The screen refresh rate, so 240 hertz is the touch response and 120 frames per second is the refresh rate.
We have the ability of customizing, obviously the touch response and the touch tracking all the way to highly mimicking. Basically, a battery life preferred balance or performance, and essentially, you can imagine, is performances all the way to the right battery savers on the left and then medium is in the center. That's generally the main benefit, but you can customize it to your preference. I personally like to keep it under custom on the right side. We have a couple of options here: optimize voice over for the microphone in case we have that option turned on in video recording, but last but not least, is the HS power control, and this enables us to actually use an external power source.
So, like the next USB cable that I have right, there charging our device while we're playing games, and it does not charge the battery on the phone and what that means essentially, is that it allows us to actually use our PC or our phone like a PC where we're able to use the power and not actually have a battery built into our let's say our laptop, so the benefit there essentially is uh. The temperatures on the device won't go as high because, if you imagine yourself playing games where the CPU, the GPU and everything is generating heat and then, if you're charging the phone at the same time, the battery is going to generate heat, which enables us basically have a much higher temperature overall on the device and, of course, reduces the battery life of the phone short answer, best options to be able to customize your experiences under the game. Enhancer and, of course, all of these things can be customized directly before you go in and based on apps. So it's per game, customization level and, of course, it's compatible with all games that you install now before I get into the actual camera application. I do want to mention that that Quich? option that you have there is basically what other things that you can use to be able to customize your experience and get the best experience there.
I recommend using a controller not that there's anything wrong with the 21x9 aspect ratio. It is very nice the fact that our fingers are sitting really far away from the center of the action. But one thing that I can definitely say that would always look much better and work for me. Much, much better is enjoying the actual device on a much greater scale, meaning using controllers, and not only that still benefiting from the stereo speakers. So this is kind of more of a mobile 120 frames per second stereo speakers, um all glory uh, the best experience you can get out of a basically Xperia 5 mark ii, uh with a controller, and of course this works great.
There are compatible games that are installed here, so asphalt, 8 that trigger 2, which runs at 120 frames per second modern, combat versus street fighter and, of course, the ones that are not it'll mention to you at the bottom. A perfect accessory I'll give you guys a link to that one in the description below, and again I did a demo for this uh using the video that we did here. The gaming video that I posted for you guys not that long ago, so definitely make sure to check that out over on the channel. Now, of course, we can't go far enough without saying the fact that, obviously, the cameras on this device are going to be the best cameras that we're going to be able to use, and they're going to be the primary ones. On the back, the front-facing camera is an 8 megapixel camera and to be able to use the front-facing camera, you do need to use the default camera app.
So by default, there is the one camera app that you can use to use the front-facing camera and the back-facing camera, and that's basically the way we're going to be able to take front-facing video, uh selfies. All of those good things. You need to use that if you want to be able to use the back sensors to their full potential, not that you can't use them with the default app. You do need to switch over to the cinema pro and the photo pro maximum resolution. As far as video just for reference is 4k 30 frames per second with the default camera app and if you want to be able to go to 4k 60 frames per second cinema.
Pro will give you that also, if you want to be able to go to 4k 120 frames per second, this again will be within the cinema pro application. One thing to keep in mind here: this is something you probably want to use a little before you start getting comfortable with it. So it means don't expect to be able to open up the cinema pro and the camera pro and just to be able to take pictures right away, dedicate some time to basically use it and, of course, enjoy using it, and you'll definitely get a perfect response. A perfect performance from there photopro works pretty much the exact same way as most cameras. If you've ever purchased a Sony camera.
The interface is very simple: you have the ability of going between auto uh. You know shutter priority manual, of course, and the ability of jumping in between all the lenses so from 16 you're able to basically go 16 to 24 24 to 70 and, of course, 70 all the way to 200 millimeter focal length, equivalent very nice and just a reference also the primary lens in the back. The 24 millimeter will be your best performer as that's the one you're going to be able to use the really nice eye tracking uh the burst shots all the stuff that we expect to get- and one thing I do want to mention to you guys is there is a way actually to customize it so that, right now, if I press and hold the button here on the right, I'm able to launch the camera app. So this is basically the camera pro. But if I press and hold on this button, give it a little more seconds, I'm actually able to launch cinema pro again with the same button, and you're able to do that by using just a standard, app or a button, remapping application and just change the latency on that which will fix most of the concerns and, of course gives you the best experience there.
The Xperia 5 mark ii changed the way we think of the Xperia 5 line of devices. It went from just basically being a small version of the Xperia 1 with a 1080p panel to actually be in a gaming centric or maybe more of a gaming focused device which I feel like where, if we think of the Xperia 1 mark ii as the best media consumption device, because it has a large display- obviously you know larger battery. We also have 4k display there that obviously just screams at just content consumption. This works the opposite direction, this kind of works where it gives us a good panel to be able to use it, but it runs at 120 frames per second, which pretty much focuses on gaming, so great audio, great gaming, headphone jack um. All the things that we can definitely appreciate.
I do hope that the 4k 120 will be coming over to the Xperia one mark ii, uh right now only available on the Xperia 5 mark ii. I hope you guys, like the list that I shared with you guys today it wasn't really long, but I definitely feel like it's something that you should be aware of. If you're deciding to pick up this device to be able to get the best experience, the Quich? controller will work with almost any android device. That's not dedicated specifically to Sony devices, and I feel like it's one of the best controllers on the market, specifically for android devices like and subscribe as usual. Thank you very much for the support and, of course, I'll see you guys in the next video.
Source : TK Bay