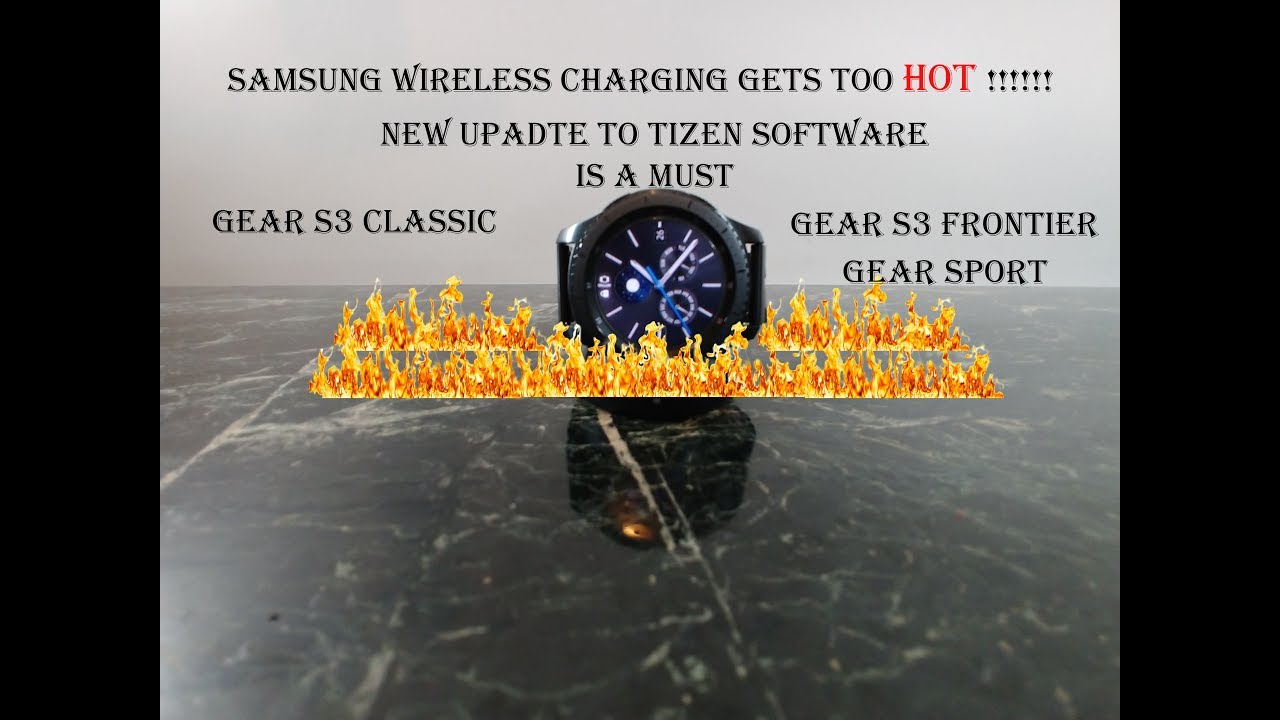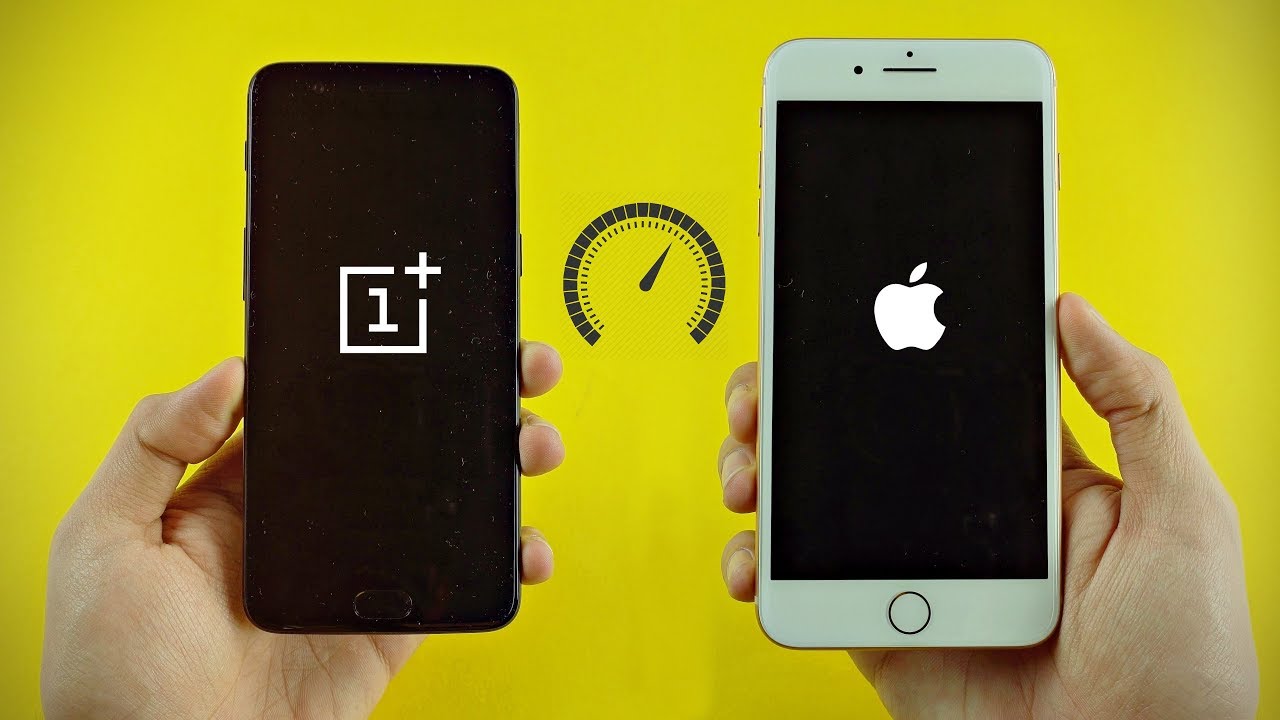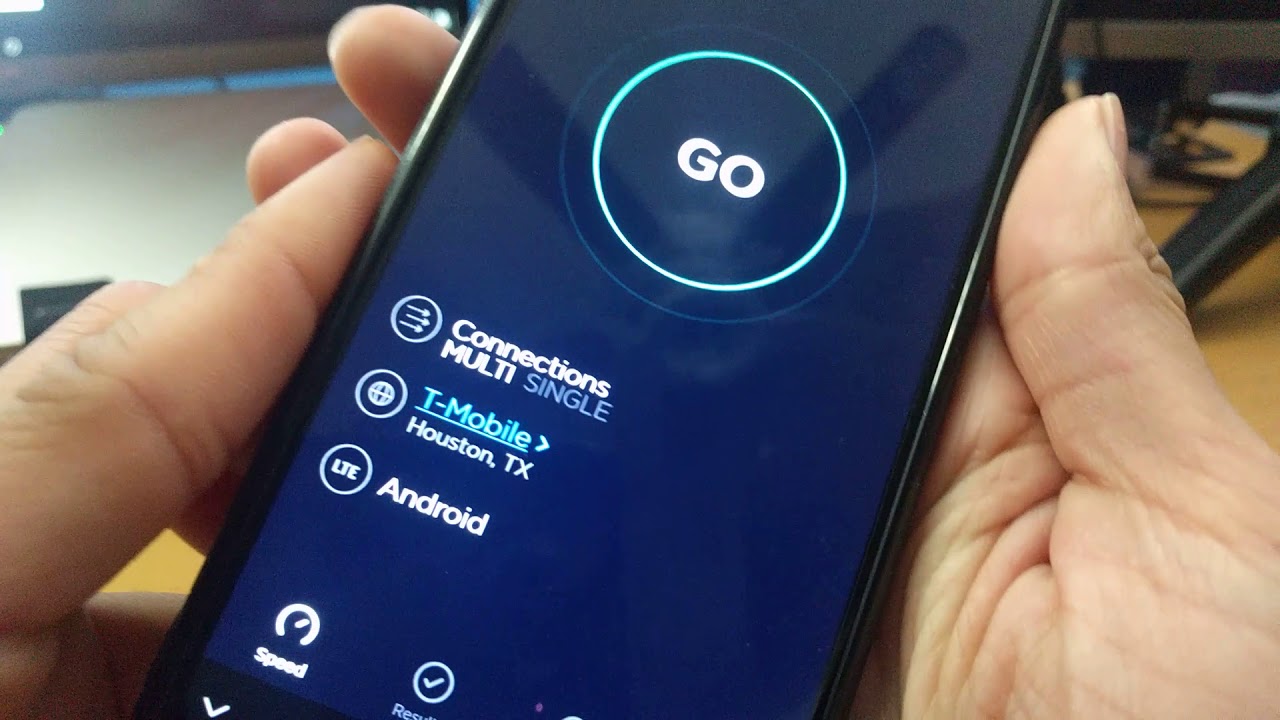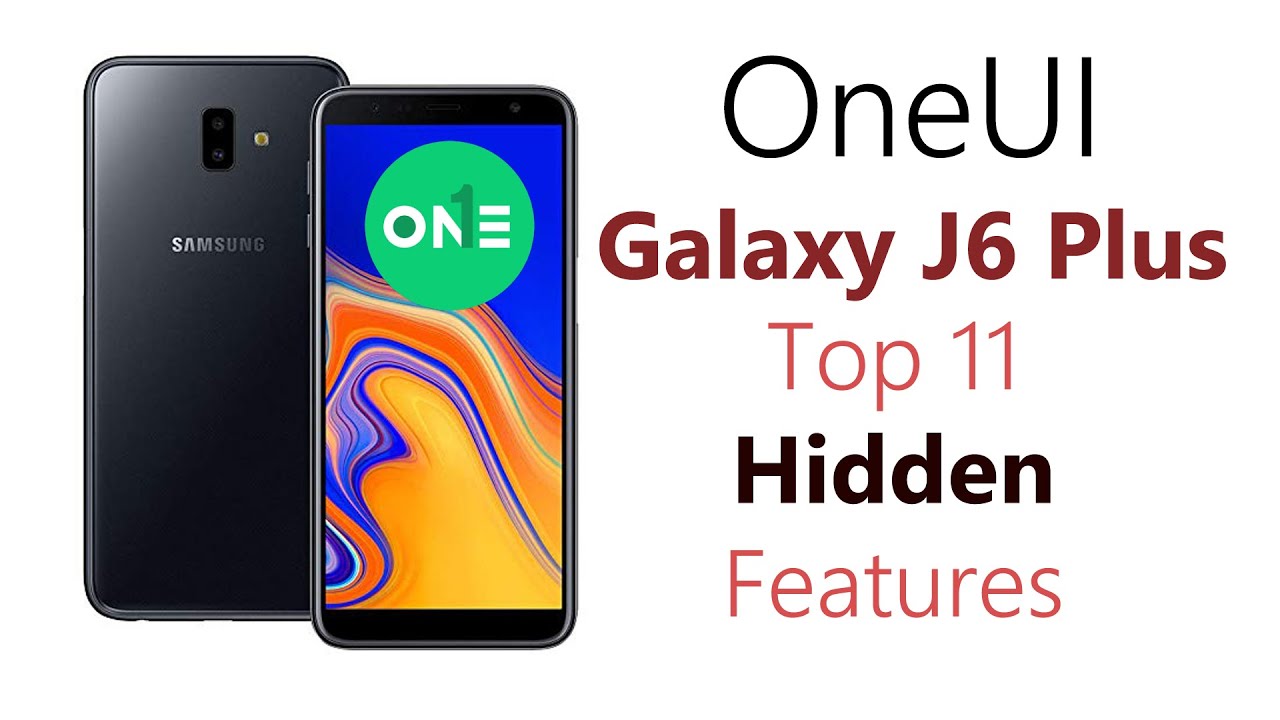Smaller Galaxy Note 10 - Unboxing, Setup and Review (WHITE COLOR) By sakitech
Guys sake from sake ticket in today's video. What we to do is, we are gonna, be doing an unboxing of the Samsung Galaxy Note 10.1 is the larger 6.8 inch, no 10 plus model, and of course we have seen a lot of unboxing of this guy, so I'm going to be doing an unboxing of this guy. Now, just to show you guys, the difference in the cases so obviously is gonna, be a little big. So let's put this aside for a second and let's do an unboxing about this. One and I'll be doing unboxing on the other one as well, but this video is dedicated to the note 10, the smaller version for people that got this version now. This one is gonna, be in white color all right.
So let's lift the box and see what we're going to see right inside okay. So there is the Samsung Galaxy Note 10.1, oh 10, plus, so you can see the difference in sizes. But let's pull this out, take a look at the back and, as you can see there is this. Is that gorgeous white color? Okay? This is one of my favorite colors on any smartphone that I would purchase. So that's great- let's just put this aside for a second see what's in the box, so let's lift this up and then what we have here is we have the 25 watt power, brick.
We do have the wired EKG buds that do connect to the USB type-c port over here, and then we do have the cable here. You know the drill. This is the cable that connects to this guy and this connects to this guy and that charges the phone okay. So that's what we have in the box now, there's one more thing over here: alright, so we do have the sim ejection tool. We have the user guide in this little box, not a big deal.
Most people are interested in this guy over here. So let's take all this stuff and put it aside and take a look at the phone. Do a quick tool around the phone alrighty and if you look over here, we have the volume rocker, and we have the side key, which is going to double up as a big spiky and a power key on this side of the phone. There really is nothing at the bottom: we've got the microphone. We've got the USB type-c in the center.
Of course, we have the speaker grills and, of course we have that amazing little S Pen hiding on the corner and then on the top. What we have is we have a top speaker. This is the sim card. Ejection tool now remember: this phone does not have a micros expansion slot. So here all you get to put is the SIM okay, and then we have the second speaker on the top and of course, the microphone right next to it, and that's what we have over there now on the back.
What we have is a triple rear, camera setup. Now these cameras are no joke. These are the same cameras you find on the Samsung Galaxy s, 10, plus the S 10. Of course, the Samsung Galaxy Note n plus, and then we do have a flash right over here. We do not have the heart rate sensor, and we do not have the extra 3d depth sensing camera that you are gonna, find on the Samsung Galaxy note 10, alright.
So let's turn on the phone. Real quickly see what it looks like with the hole cut out in the middle, the phone sitting on the table, and you will notice that it's an absolutely gorgeous design. We do have very thin bezels on each side of the smartphone. This is a 1080p display, unfortunately, on this phone, but it's still a gorgeous dynamic, AMOLED screen and on the top we do have that little cutout. As you can see, that's also nice and tight alright.
So let me put the galaxy s 10 plus right next to it, so you guys can get a sense of the size difference between these two smartphones, which is not too much ok. So that's! That's it! That's the Samsung Galaxy note, M plus with a six point, eight-inch screen and that's the Samsung Galaxy note.10 6.3-inch screen and, as you can see, this is going to be less tall, but they're almost the same in size when it comes to overall width. Okay, so that's what you have and then side by side. That's what you have all righty so just want to make sure that you guys can see the size difference between these two smartphones and of course we, if you do get the white color here, the S Pen is also gonna. Come in.
Let's see what color it is in white color, so that's amazing, so the S Pen is gonna, be in the white color on Samsung Galaxy, Note m+ as well all right. So let's get started, so I'm going to tap on. Let's go, and I do recommend that you tap on this button on the top. That's gonna actually mute, big speed that talks in the background, giving you voice instructions. So again, let's accept everything over here: I'm gonna accept, the optional part, I'm going to click on next and then what you want to do is: do you want to bring your old data for a quicker setup, not right now, I'm gonna.
Do a brand-new phone, but you do have the option to do to bring information over from your other Samsung devices or iPhone and any other Android smartphone. So I'm going to skip this for now. I'm going to click on next, and then I'm going to connect to my Wi-Fi right away. So let's pick a Wi-Fi, let me dump in my password and then let me click on connect, and we are. We should be good to go within seconds all right, so we're good I'm, going to click on next, and now it's going to be looking for some updates and, of course, after the updates have been installed.
It's going to ask you to use your Google account to sign right in. Let me dump in my username and my password all right, so we're good to go with that. So do I want to restore from an existing backup. You have that option, and it will help you to get your settings and your apps back, but I'm going to skip it for now. I'm going to click don't restore and let's keep going on to the main home screen.
So what I'm going to do here is I'm going to set my fingerprints for this smartphone, so let's tap on fingerprints and, of course, before I can do that. It's going to ask me to pick a backup password. It has to be a pattern pin or an actual password. I'm going to go with a regular pin over here. Let's pick something simple for this demonstration, so I'm going to do 0, 0, 0 clicks on that click.
On done now, it's moving on, so now it wants me to scan my fingerprint. So let's do that right now, so start by scanning, 13% is done 18. So, as you can see almost done, so we're 80% done now wants to get a full scan. That means you want to give it the edge of your fingers. Ok, so give it then lift give again, and then we're good to go.
We can add more if you want to right on this screen on this initial setup screen. You can add your thumb, your other hand, whatever you want, let's click Next for now and that's a Google Assistant, I'm going to click, some that as well, and then I'm going to click on more all. This can be enabled if you want Google to track you and give you personalized recommendations. If you don't like that, it can disable the ones you don't want. Click accept, and it's going to be adding the finishing touches, and it's going to go straight into the actual home screen.
Now, if you do have a Samsung Account make sure you guys login for personalized service I'm going to skip it for now again for the sake of being quick. But again, all these options become available with a Samsung Account, so click skip, and then we should be good to go. Let's go to the home screen and take a look at around on what the note 10 has to offer from a software perspective, all right, so I did pull out the S Pen and put it on the corner over here. I'm going to show you the new tricks with the S Pen in a second known as the air actions, but let's look around at the actual device. So this is one UI, it's Android, 9 PI, so you can pinch the screen.
You can go to your wallpapers and change the wallpapers as you please. If you tap on view all you get all the stock wallpapers now I am actually quite fond of these two wallpapers. These are video wallpapers, and they give you a really nice animation on the lock screen. Only ok. So if I set this up, I can set as default wallpaper and if I go into the lock screen by tapping the side button and if I go back, you'll see that nice animation, let's set the check the speed of the actual fingerprint sensor.
Ok, by the way when you press and hold you can get the loop of the entire video wallpaper. So let's press and see how fast it is boom. That's very fast and fantastic. Let's go back out and of course, get paste us again go to your themes. You can pinch it again and go to the home screen settings I like to enable this option.
That option enables you to swipe down on the screen to bring down the notifications panel. Ok, so that's that and there's very important thing that you need to be aware of right away. So, as you know, the Samsung Galaxy Note n, they have done away with the power button that was found on the right of most Samsung smartphones. Now what we have is a volume rocker and the side key. This side key is big speed, slash power button.
Now, when you press it just like this, it turns off the phone. When you press it again, it turns on the phone. Then you log in okay, but you do have the option to customize this. So what you want to do is you want to go to the settings, and you want to go into the advanced features and go into the side key, and then you have the double press option and the press and hold option. So if you double press this button right now, it will launch the camera, or you can allow it to open big speed, or you can allow to open any app that you pick from here.
Okay from the app drawer, if you press and hold you can wake up, Bixby or you can bring up the power of many okays. So what is the power off menu, let's press and hold and see what has press and hold boom? That's the power of many now that power of menu is also available from the notifications panel on the top right here you tap on it boom. You get the power of many this time it is a different color when you do it from here. It gives you the white background. Okay, so that's one little difference right there, and you can always go back into the side key settings to customize this side key as you please.
So let me keep this here. Quick launch camera when I double tap it so when I double tap boom boom launches the camera. That's good to have remembered when you press this. It just turns off the phone. All right double tap to wake up the screen, and you can log right in from here as well.
Now, one thing with the ultrasonic fingerprint sensor is even when the screen is turned on, you can log in. If you put your finger at the right place as you can see, so that's actually a great little tactic. So that's that that's the new side key. The other thing I want to talk about is the aspect so, basically, first and foremost by press on the screen, you get access to the air command. These are just a bunch of shortcuts very useful features on the top.
It shows you the battery of the actual S Pen, so right now it is a hundred percent charge. You can tap on this to go to the S Pen settings from here. You can go into the air actions. Okay, now remember this is a Bluetooth, remote control, and it's. If you press this button, you can do certain things and these apps are controllable with the S Pen.
For example. Let's look at the camera real quick if I go into camera, what I can tell the S Pen to do is add a single press, take a photo, switch cameras or do nothing. So basically what that means is, if I'm in the camera right here, if I press the button once click, it's going to take a picture. It's going to act as the shutter button. All right, so that's great, so just took a picture, as you just saw, maybe didn't see because all black, but it did it- did take a picture.
So that's why you can, we want to go here into these settings and then go to the advanced features, go to s pan and go to air actions and modify how the S Pen is going to behave per these available apps again in the camera. If you single press this button, it takes a photo double press switches, the camera, and then we have the gesture controls the true air control functionality. So, with the up, you can actually switch the cameras with the down. You can switch the cameras. What does that mean? Let's launch the camera.
I'll show you right away. So if I press and go up it's going to flip the camera over, that's all happened without me, touching the smartphone. If I press and flick down it's going to go back to the rear camera or the front camera, if I press and go to the side, it's gonna change from photo to video, or I can go like this. So that's fantastic! That's how you customize! So that's the S Pen the new features on it. Of course, you can still write and sketch and that's fantastic as well.
So let's look around and see what else we have. So, let's go to the settings and in the settings we have so many things going on. We got the display settings over here: adaptive brightness. Let's turn that off, we've got the night mode. If that's what you like, you can actually have everything on a darker theme.
So, even when you go to your phone, it's going to be darker. When you go to your message, is gonna, be darker: when you go to your calculator, it's going to be darker. So that's the dark theme, which can also be toggled on and off from here. So let's look for it swipe over one more time and here's the night mode I can tap this boom. It goes back to the regular white and black stuff.
So that's the night mode. If I go back to the settings, if I scroll down over here, we have the device care option, you can access the battery settings from here. Click on this button go into settings for even more batteries while going to details regarding these in a different video, so make sure to subscribe and stay tuned. And of course you want to go back here. You can go to the storage and manage your storage from here.
Tap on that button, you can do so many things over here. Go right back! You can go to the memory, that's the RAM of your actual smartphone. Now this one has 8 gigabytes of RAM. This is the note 10, so you get 8 gigabytes base and then, of course you have the security options over there. But these are the settings that you'll be looking at to customize your smartphone and, of course, I will be making videos giving you many more details.
But this is just a quick overview review of the new features and the note 10 alright. So let's go back home. That was a quick tour of the device. If you do have any questions, comments or concerns drop them down below and let me know guys, let me know which phone you chose: did you choose to choose the note 10 plus, or did you end up choosing the Samsung Galaxy Note 10 and set for this video guys for now have a fantastic day? Alright, alright! So if you found this video useful make sure to subscribe, to sake tech by clicking that button and also click that Bell icon on the side to make sure you get notified every time, I upload a new video and if you do use Twitter, Instagram or Facebook, you can follow me at sake. Tech online.
To get the latest updates as well: alright have a fantastic day.
Source : sakitech