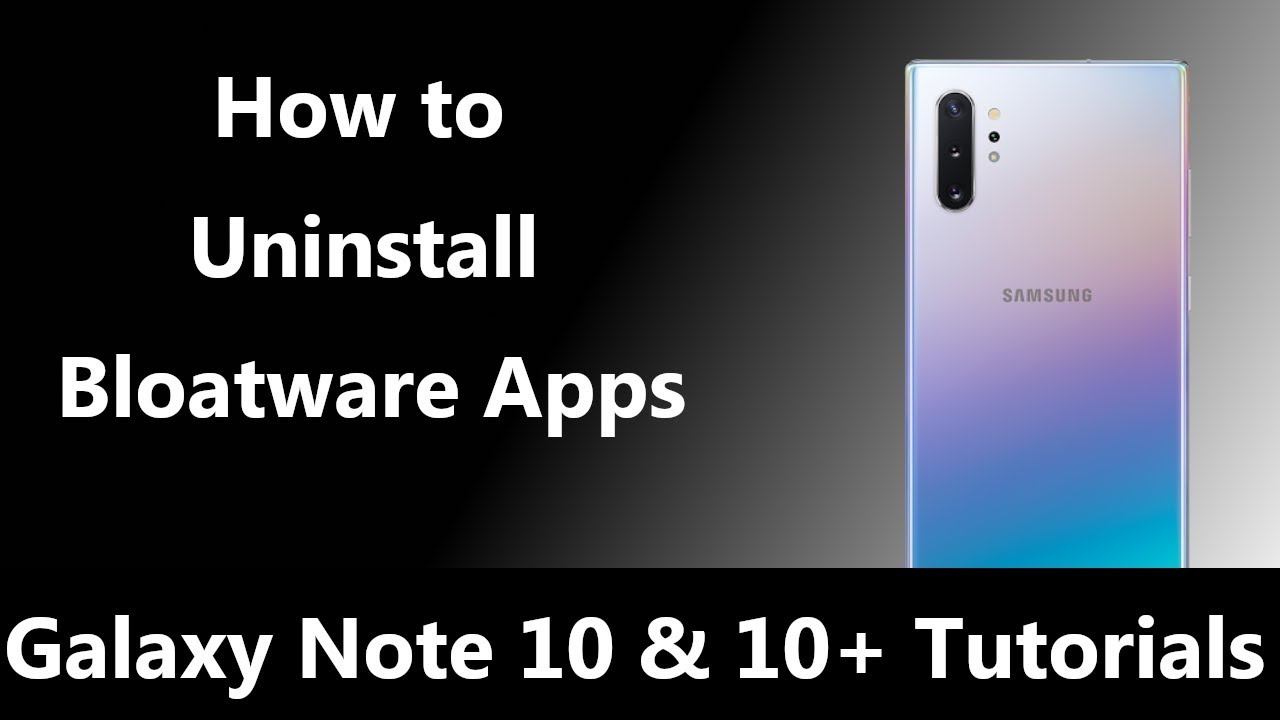Samsung Top 10+ Battery Saving Tips & Tricks Galaxy S20, S10, Note 20, Note 10, S9 By System Hacks
Hi guys Ross here again and in today's video I will show you a few tips and tricks how to extend battery life on your Samsung device. This will work on every Samsung device using one UI, 2.1 or 2.5. Let's start, okay, guys. Let's start with the first setting, go to settings and connections from here. Let's select, Wi-Fi and tap on the three dots advanced, and you can see. We have an option here: Wi-Fi power, saving mode, it's better to be enabled because it reduces battery using by analyzing Wi-Fi traffic patterns, so it will help save some battery, select more connection settings tap on it and the first option is nearby device scanning it's better to be off, because if it's on your device continuously scanning for available nearby devices or Wi-Fi networks- and of course it consumes more battery, so it's always better to be turned off.
The next thing we'll do is at the display settings tap on it and here one of the major and most important things for battery saving on every amulet using device like almost every Samsung is dark. Mod light mod is enabled now, and everything is white and all the LEDs in your screen are now enabled if you select dark mode. Where is the dark area? Black area LEDs are not working, so it saves some battery. The next setting for saving some battery is brightness level of your screen. Now it's at maximum level, because I'm recording video but of course, when you are at home and watching YouTube video, for example, you can go down at your comfortable level, and you will save some battery.
Also, it's not a bad idea to enable adaptive brightness settings because it will increase or decrease your brightness level depends on. You are outdoor or indoor. The next setting for saving some battery is motion smoothness, it's related to all the devices from s20 series or note 20 series. This is a motion smoothness of your display. You can see now I put it to standard, and you can select high means.
You will use 120hz refresh rate and, of course this will consume a lot more battery. I will leave it to standard. Of course, if you select standard, which means 60 hertz, your phone will not be so smooth but will save some battery. The next option is screen resolution. Select it, and you can see I'm using now, full HD blues, full HD, plus or even HD blues are very battery friendly.
If you have higher resolution, of course, it will consume more battery, so in this menu, full HD blues will be perfect. Now, let's go back, and the next option is screen timeout. Now my phone is put to 10 minutes again. This is related for recording the video, but if you are not using your phone much, it's always better to be 30 seconds or even 50 seconds. Of course this will save some battery because the screen will go off a lot quicker.
Now we have one more settings, it's also related with the display, but it's not in that menu, but before we continue, if you are not already subscribed to my channel, please do this now and, like my videos, thank you so go back and select lock screen, and here you will always find on display tap on it, and you can see, we have different options now show always is enabled. Of course, this will consume a lot more battery if you want to use your always on display, but you are not staring at your display all the time just select tap to show, and this is an option which will show your always on display. Only when you tap on the screen. It will show your information just for 10 seconds, and it will be enough to check all your notifications. Of course, you have a show a schedule, and you can make a schedule for your always on display and if you are not even using always on display just disable it and that's the best option for your battery for the next option, we need to go down and select device care here tap on battery the menu that we need is power mod.
Now the phone is at optimized power mode. It's written, get the recommended balance of performance and battery life. So probably this is the best mode for your phone. If you don't want to use so much power from your CPU, you can even use medium power. Saving to extend your battery life will block ups from using data on your location.
In the background, you can also apply the settings below turn always off on display. We already do that limit. CPU speed to 70 percent brightness minus 10 percent screen resolution will also go down to full HD plus and all these settings and measures are very battery friendly to your phone, so optimized or even medium power. Saving mode will be better for your battery. Of course, we have another option here: adaptive power saving which will set the power mod automatically based on your usage patterns to save power when it's not needed.
This won't change your screen resolution. You can select this option and decrease your screen resolution manually. This option will optimize your phone based on your usage and will, of course, save some butter. So guys next measure is just open. Your notification panel, and from here you can see all the toggles on your phone.
Of course the blue ones are enabled, and gray ones are disabled. Just swipe left swipe, left and check every option. If you don't use any option, just disable it, for example, music share. Why it's on? I don't use it just disable it. It will save some battery.
You can do this to all other options, just to save some battery each lighting. If you don't use it, of course you can disable it. It will also save some battery. The other option, guys is very simple: just go to settings, sounds and vibration and here scroll down, and you can see vibration intensity. Now it's at maximum level.
If you don't need this, just put it at the medium or even minimum levels, and it will save some butter for the next option. We need to go again to device care menu from here, just tap on the three dots and select advanced. Now you can see how to optimization is enabled. That means your phone will be optimized automatically once a day. This is good for your battery life.
The next option is how to restart. You can put a schedule for how to restart your phone. So every morning your phone will start fresh. The next option is optimized settings save battery by optimizing your settings when you are not using your phone of course this is again battery friendly option will enable it- and here you see what are the options hidden in the mind- menu reduce brightness screen, timeout screen will turn off after 30 seconds of inactivity and media volume will be also limited to 46 percent. So this is again another battery saving option.
Let's go back and tap on battery, and here we have an option called up power management tap on it, and the first option is adaptive battery limit battery usage for apps that you don't use. Often again, this will save battery on your device, sleeping cups, tap on it, and here these apps won't run in the background. They may not receive updates or send notification, so guys scroll down at apps and select application, which you don't want to run in the background and receive notifications, for example, I don't need com scanner to work in the background, so I will select it, and it is here, do this for all other applications. You are not using. Often again, you have another option, deep, sleeping cups, deep sleeping cups will never run in the background.
They will only work when you are open them, so these are apps that you never run in the background again scroll down and select applications which you don't want to run in the background. Never and the last option for today's video is hidden in notification panel just swipe down, and you can see location hold your finger on it and if you are not using your location, just disable it, none of the apps will use your location that will save a ton of battery on your phone. That's it guys if this video helped, you don't forget to subscribe and, like my videos, thank you.
Source : System Hacks










![Google Pixel 3 VS HTC U11 Cameras [VIDEO only]](https://img.youtube.com/vi/B922Jnnm9Mg/maxresdefault.jpg )