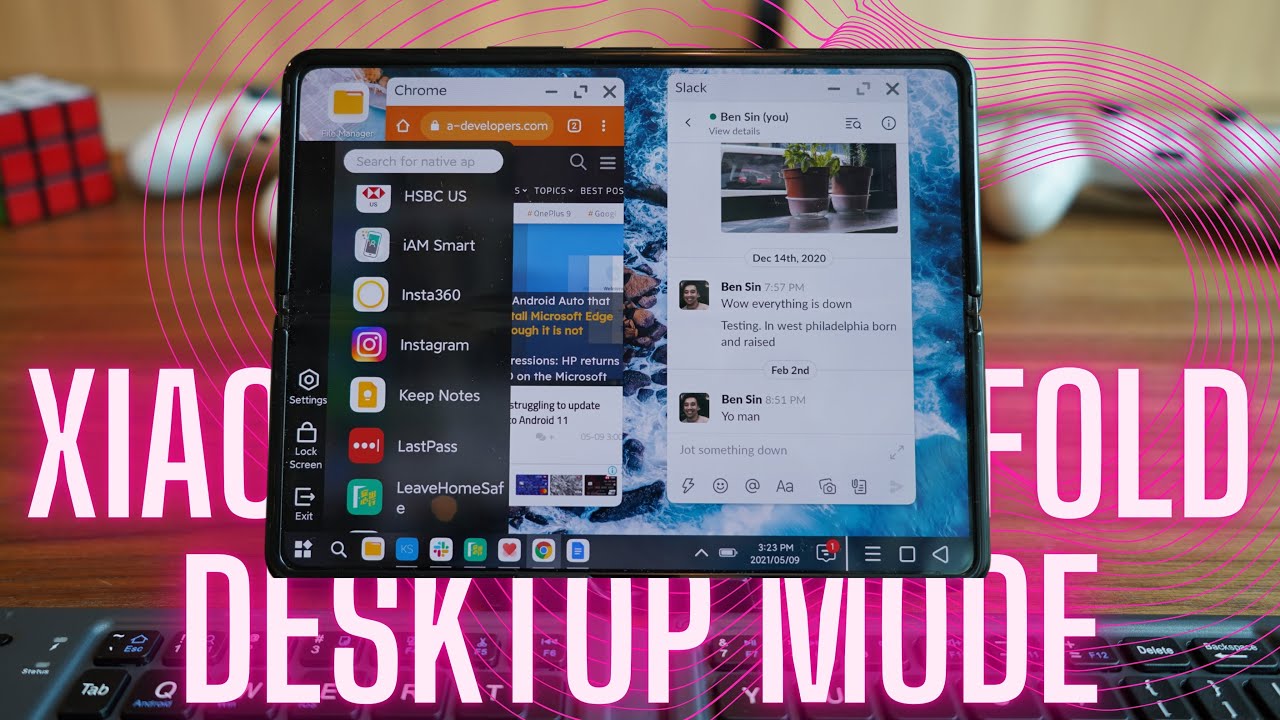Samsung Galaxy Z Flip 3 Trick & Tips By Booredatwork.com
Hey guys thunder here and uh today, we're gonna, be looking at the Galaxy Z, flip three doing some tips and tricks on this device. So let's go ahead and jump in okay, guys thanks for joining us on this video, if you haven't already hit that subscribe, button and notification icon, so the Galaxy Z, flip 3 is a lovely looking device and I do have the cream color here. As you notice, it's quite a bit of fingerprints, I suggest the matte black to me. That is the best looking one, and also it gives you just the best overall feel now. The first thing we're going to look at here is the front display. You can quickly activate it to access the camera by double, hitting your power button there on the side twice and that activates the camera for you now you do, you can use the viewfinder, you can swipe, and you can see video with the next panel swipe through left or right either way.
That's fine! If you want to go ahead and take a photo, you can use the volume down button or technically the volume up while it's closed, and that will take a photo for you. Likewise, you can do the same thing for video recording. You can also tap on the screen to stop the video recording. If you want to, you can also use the hand gesture commands to take a photo. So if you want to do that, that is quite possible.
So nice, quick access and also use of the front display the next thing with the front displays you can double tap. Of course, and this will show you your display, clock style, and you can swipe through different things that you set up. Music, you've got the weather, you've got your schedule, notes, alarm, Samsung, health and, of course, a timer. Now the other thing too is you: can change your clock style to different clock styles? You can have a few presets, so you want to press and hold that shows you a couple of the different clock styles here, and I have this one that has red hood. So if you guys know red hood there, you go I'll.
Have that wallpaper link for you guys there, but you can go through a couple of them right here and change them all the way through now. If you want to fully customize it to what you want open up, the device go to your settings, and you want to go to cover screen under your settings here on cover screens. We've got a couple options. We can turn off notifications in the front screen widget style, so basically the widgets just showing what we have on the widgets. While we are scrolling through on that cover screen, we can reorder the way it actually shows up, and then we can go to our clock style.
So, as you can see, I have red hood and I can customize it by tapping on one of the different clock styles, that has red hood here, and I can change the color scheme around it. I can also change the background image from gallery, and you know what I'm going to pull this one here, the bat family done, so I double tap. I have the bat family all right. Those actions were built specifically for the z, flip 3, another one, that's built specifically for this device has to do with the camera and, of course, we've got lovely king shark here I'll leave that won't be for you guys down in the description so going to the camera. You want to use your red cameras right here to take uh photos of yourself and using that uh front display.
So it's a very simple option: you don't have to switch to your selfie mode. You stay in your regular camera mode, and you want to go to top right hand, corner and click that little icon. It says cover screen preview which allows you to see yourself with the cover screen. Now you can tilt your device in any manner and of course you can use some of those voice commands like you know, uh, cheese or smile, and you can also use this for video options as well. So this will work with all the camera options.
This will work with single take. This will work with portrait mode photos, video so on and so forth. So it's uh. It's quite useful, especially if you want to do some shooting on your own, and you can record at 60 uh frames per second, which is great uh, definitely check out board semi's video. She goes in depth into using the camera, and some camera features, especially for selfie photo shoots which he likes to do, but you can do a lot of that using that cover display, so that is actually pretty cool and very, very useful.
I think to mention, though, is if you want to use the cover of this display to shoot video. You have to tilt the device first uh to get the option here. So if that option is off, and you go to video, you will not have that option on the top right-hand screen. So you want to start from photo get the option. Then you can tilt the device, and then you can move to video, and you have it and note your videos will be in portrait mode and not in landscape.
Of course, you can tilt it around if you want to uh to have that, and you can use all the different features that are built into it right there now. Another thing of having a foldable device like this is that you can definitely segment. Two sections of the screen quite well. You've got that quick access menu on the side which you found in Samsung devices, where you can, of course, quickly access different applications. You can do the split apps as well, so we have the Samsung browser and I can go ahead.
I can go ahead and have my video playing on the top while I browse the web at the bottom. So while the video is playing at the top, I've got yahoo at the bottom. I can scroll on both I can have it tilted. I can have it flat. Doesn't matter works pretty well for both.
It also works in landscape mode as well. So you have that built in, and you can easily go ahead and swap the applications from top to bottom. If you like, you can go ahead and also just push it back and save that way. If you open up different applications- and you can also add some more from your multitasks uh menu, so with your edge panel, you can also do more. Besides, just having that quick access to applications, you can add more edge panels as you want to, and you can cycle through them by just swiping through now.
You can customize this and get more panels by going into your settings under display, go to edge panel and then go into panels. Now you can select the panels, you want. You can add a few panels here, and then you can go into the galaxy store and also either purchase panels or download some free ones as well, so get quite a few panels to go through, and it adds more to just the usability of your edge panels doing more especially just having a clipboard here quickly as access things you've copied, so you can actually paste or use in different places. So very nice and uh very simple, easy to use thing to customize is your notifications. Now you could do more than just have your notification settings in bubbles, and things like that.
You can go in here and change the edge lighting, which is something we've seen in galaxy devices in the past. Under brief pop-up settings in edge in notifications, you can go in and change the color key color by keyword or the edge lighting effect, which is what we're looking for here. So you can have no effect. If you want to, you can have basic wave bubbles, and you can have multi-color. You have echoes glitter, there's a bunch here.
You also change the colors of the effects in advance. Furthermore, you can change the transparency with the low high. The width you can make it wider duration is much longer. So if you have your device on the table, and you get a notification, you get that, and it should light up as well. Even while closed so you get the notification come up in between there.
So that's something to add to the notification system on your device. While you have it and of course this device has a 120 hertz display. So it is something you can either turn on or off, and you can turn that off or at least switch it down to 60hz, because this has a smaller battery at 3300 Williams, so to take advantage of the smaller battery and not drain your battery. You might want to move to that, but you can go up to adaptive 120 hertz, which will give you faster refresh rate, while you're gaming, while you're browsing the web, and things like that now. The other thing that I think a lot of android users don't take advantage of is find my device, which is something that we know a lot of iOS users use quite frequently and something I think you should activate on your device.
So you want to go to biometric settings, and you want to go to find my mobile, and you can turn it on where you have to sign in to your Samsung account to do that. But if you go in here it shows you what you can do you can turn it on. You can remotely unlock. You can send last location. Furthermore, you can find my mobile updates um.
So if your device is missing, you can, you know, set up a remote unlock log into the Samsung website and then find your device so definitely, definitely worth turning on and set it up on your Galaxy Z flip three all right. Hopefully you guys enjoyed that there's a couple of features on the z flip three. This is a pretty solid device. I definitely like the way it feels uh nice solid, build again. This device is also water resistant, so you know it will stand at least rain showers and spillage.
I don't think it's necessarily dust resistant, so just be careful with that, but in terms of just having water on this device, I think you'll be fine. If you guys have any questions or any comments about the z, flip 3 and want to know more, don't forget to like share subscribe and always enjoy your entertainment.
Source : Booredatwork.com