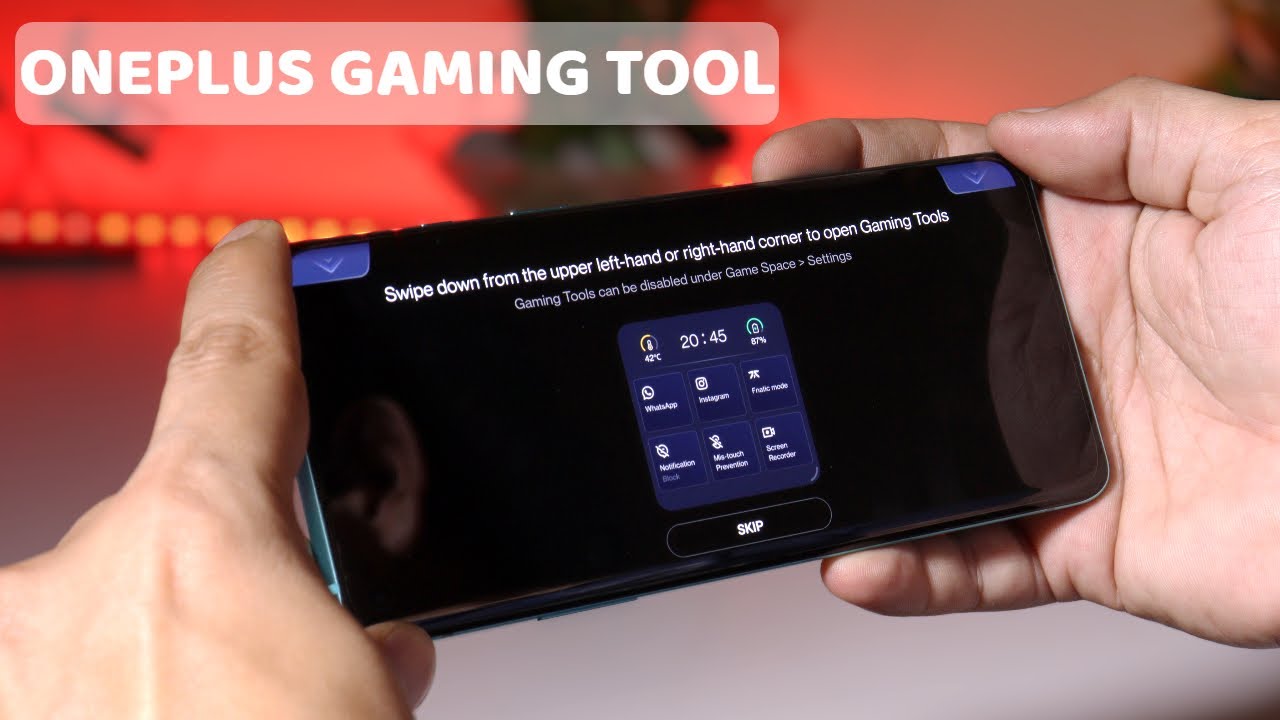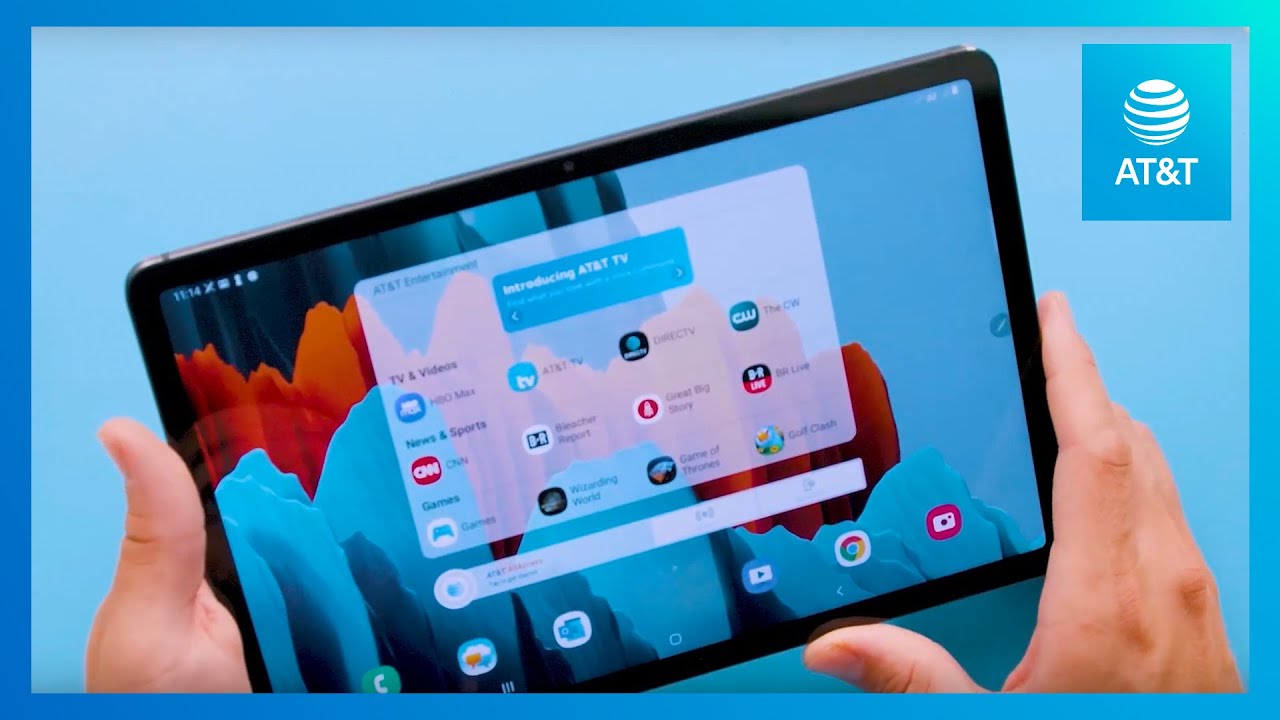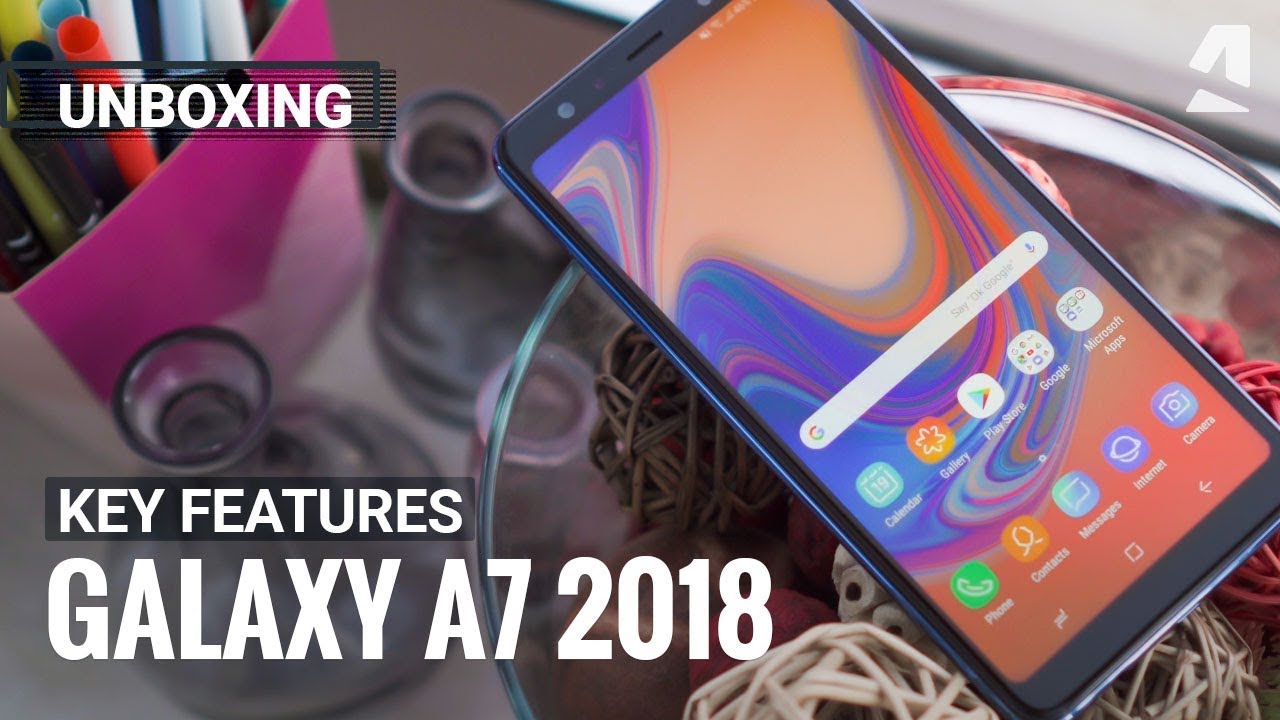Samsung Galaxy Z Flip - 10 Things You Didn't Know By sakitech
Well, the very first step I want to talk about, has to do with wireless charging. So when you are trying to wire the charge, your Samsung Galaxy, z flip, what you want to do is you want actually fold the device and put it on the charger. Just like this. Now, as you do that you'll get the current reading on the battery and also how long is it going to take to charge the phone. So in this case we have 38% battery, and it's going to take 1 hours and 44 minutes until full. Now the next tip actually has to do with the fact that the Galaxy Z flip is in fact compatible with fast charge 2.0. So when you're buying a wireless charger from Samsung make sure to buy the 2.0 for this phone, look at the difference, so I'm going to grab this guy. So I'm going to put it right here and, as you can see again, it says 38%, and it's going to show me how long it's going to take the fully charged device in this scenario with fast charge.2.0, it's gonna, take 1 hours and 25 minutes until full. So do realize that if you buy a regular speed charger and a fast charge, 2.0 charger, you're going to get speed differences in wireless charging, and let me show you one final thing: you do want to make sure that you don't put the phone on to the actual charger like this. That's not gonna charge the phone.
Ok, the phone, only charges when you put this side on the charger, but to get this proper connection you want to fold it because otherwise the phone may fall off from the corner here alrighty. So this is the area that accepts the wireless charging now. The next thing I want to talk about, has to do with the wireless power share feature. So what you can do is you can use the back of your smartphone to charge another product such as a Samsung Galaxy, but ok, so let me show you how that works. So, basically, what you want to do is you want to go in here, and you want to find the option that says wireless power share.
You want to tap on it. Alright and that's going to say it is now ready. So what you can do is you can flip the phone shut. You can pull it over, and then you can put any product you want here that is compatible with it and that's going to start to charge no problem. So I can see that the charger is right now charging you can't see it, but the light over here has flipped.
Let me get a different angle, real, quick to show you guys and, as you can see, that's the other angle that I was talking about all right, so the Galaxy Buds or in fact charging now, while the wireless power share is active, I can even charge any other smartphones. If I put my Galaxy Note 10 year, it's going to charge that one as well. Okay, so just so you're aware the phone is in fact capable of these things. Alright, let's move on so the next thing I'm gonna talk about has to do with receiving phone calls on this device. So I'm going to call myself from another phone.
While the phone is actually folded and let's see what happens, so I'm gonna calling myself right now. So we are gonna, see a little thing right here and the phone is going to start the ring. So once the phone starts to ring, what you do is you tap on the screen and then from there you can either accept or decline. The call I'm not gonna, accept the call. Let me decline, the call so that's decline, except will be the other way, but I do want to let you know that if you accept a call, it is going to answer the actual call.
However, it's going to go into the speakerphone mode, so you're not gonna, be putting this to your ear, obviously in this folded mode, but it's going to turn into a speakerphone, so you can, if it's sitting on the table just like this, and you accept a call, you can there's a microphone right here and right here, and you can talk into those microphones and, of course, there's a speaker right here. So it's going to act as an actual speakerphone. If you want to take a call like a normal person, you have to unflexible that way. Which brings me to the next thing. I want to talk about.
Can you actually accept calls when you unfold? Let's see alright, so if you want to accept calls by I'm flipping the phone, alright, you do have to enable a setting. So let me show you how to get that done, because if you don't do this, and it's turned off by default, it's not gonna work, and you're gonna! Wonder what's going on, so you go to your phone. You go into your settings, alright from the settings. What you want to do is you want to go into answering and ending calls you tap on that and over here it says open phone to answer, so this by default is in fact a disabled and also closed phone to end. Of course, you want to make sure this is also enabled so when you enable both of these and if the phone is are sitting on the table.
Just like this, let me call myself: let me show you guys what happens, so I'm going to call myself. So, let's say I want to take a call by opening the phone all I do. Is this alright? Let me just end the call and actually took the call, as you just saw alright. So if you have the other option, enabled that's not gonna work and, of course in case you're wondering let me show you, okay, so let's go to the settings, go to settings and let's go to answering ending calls disable that alright flip the phone shut, I'm going to call myself from the other phone right now is going to ring one more time. So there we go we're getting a phone call now, when I unfold, as you can see, it did not actually answer the call, but when I flip the phone shut, it does actually end the call just so you know, because I have that option enabled all right.
Let's move on to the next thing. Alright, so let's say you don't have a case, you can actually bend the phone just like this and watch videos on it. No problem, it's almost like a curved high definition, TV and you can press everything right here. So let me play this video, and you can watch the video just like that on this phone, and also you can actually swipe to fill the entire screen. If you want to immerse yourself in the video completely or pinch inside again to make it all smaller, okay and meanwhile I'll.
Do you want to let you know you can use the whole form any way that you please, even as it is slightly bent just like this I, just like the sign in the morning, you know as I'm having breakfast it's gonna, be very easy for me to watch a couple quick, some news as I'm doing my breakfast, without having to go and buy a case with a kickstand? Alright. So that's another thing that you need to know course. If you want, you can actually do it this way. So again, the phone is flittered alright, and you can watch a video on the small screen, and you can even do something else right here. Let me show you how to get that done.
Alright, I'm going to dive into that in a second. But let me just quickly show you, if you're watching the video on the top right here, and you want to do something at the bottom there's a little bar over here. That's the multitasking bar! You can push this in alright, and you can go to Chrome, and it's going to open at the bottom. So over here, I can actually browse the web and on the top I can be watching videos, as you can see. So that's fantastic! You can do this phone, even as it is bending now.
Let's move on I want to do. I want to I want to talk about this thing in a little more detail with you guys all right. So let's talk about in detail about that thing. I just did a couple of minutes ago, because there's a couple of things you need to know about this thing. So let me just end these windows so first and foremost, obviously can multitask on this phone to actually multitask and have this thing enabled you have to enable the setting and then lets uh, let me show you where to get that done.
You go to the settings. Alright, then you go down, you go to advanced features, and you go right inside to the advanced features, and you have to make sure multi window tray is in fact enabled all right. You can go inside now. Here's the button that I used to activate to bring it into existence, so I can have it on the right or left if I desire, I also put it up and down wherever you feel comfortable. Okay, you also lock the position, so it doesn't move around when you're playing with it outside, so I'm going to unlock the position.
I'm going to keep it over here now. Let me show you what this is all about. This is for multitasking and inside here, you're only going to see things that are compatible with actual multitasking. If you tap here, all the apps that are compatible with multitasking are going to be right here. So, let's launch the first application.
When you launch the first application, it just comes right to the screen and then, when you launch the second application, it goes to the bottom right over here. Alright, so that's the way this one works. If you want to kill one this application, you just move it away, just like they can make it smaller, or you can swipe it away, but any time I bring up a secondary application. It takes the position at the all right and, like I said you can use it. While the phone is bent like this, you can be doing something here.
Watching a video, or I can even do something like this. Let me go in here and grab the calculator, so I could be doing looking at something on the top here and doing some calculations. Let me cancel that that disappeared for a minute there we go. I cannot, I can be doing calculations at the bottom as I'm looking at something on the top all right. So that's the multi tray window and all these apps are compatible with the whole thing and also what you can do is while you're in here you can tap on edit the tray and then the tray lost were.
Let me show you. This is known as the tray you can edit this based on your needs. You tap on this. You tap on edit tray, and then you just grab things and put them where you want them to so. Favorite goes to the top.
We can do the gallery. Camera calculator all right now, when I click on save when I go back out. I'm going to have my new setting right here, so put things that you're going to use all the time right here to access them, real, quick, alright and also, obviously, this also serves as a shortcut. So if you just want to launch an application, real quick, you can do it from here too, it doesn't have to be multitasking all right, let's move on alright. So that brings us to the end of this video I.
Hope. You'll, learn a couple new things about the Samsung Galaxy z. Flip I will see you guys in the next video for now have a fantastic day and drop any questions comments down below alright. So if you found this video useful make sure to subscribe to sake, tech by clicking that button and also click that Bell icon on the side to make sure you get notified every time, I upload a new video and if you do use Twitter, Instagram or Facebook, you can follow me at sake. Tech online.
To get the latest updates as well all right how a fantastic day.
Source : sakitech